- 基礎知識
- ふるさと納税返礼品でEIZOモニター
- テレワークでEIZOが選ばれる3つの理由。
- 高画素密度(HiDPI)モニターなのに表示がぼやける!?HiDPIの基礎知識、設定を徹底解説
- ノートPC+外付けモニターで効率2倍?!
- Windows 10 Creators Update後に、モニター設定でお困りの方に
- Macとも相性抜群のEIZOモニター
- 安心、4Kモニター導入ガイド
- EIZOのオプティカルボンディング技術
- なぜPCで目が疲れるのか?疲れ目の原因を徹底検証
- EIZOモニターの耐震性能
- Paperモードのご紹介
- FlexScanモニターのできるまで
- 眼と体にやさしい話
- モニターの推奨解像度と画素ピッチ
- 液晶モニターの残像現象について
- 掲載記事
- 動画コンテンツ
- クリエイティブワーク
- ヘルスケア
- 産業向け
2017年4月11日にリリースの「Windows 10 Creators Update」 (バージョン1703)では、多くの新機能が追加されましたが、その中で大幅な変更のあった、注意すべきモニター表示に関連した設定項目を解説します。
- 1. ディスプレイ設定の探し方!
- 2. マルチモニターユーザー必見!「ディスプレイの選択と整理」
- 3. モニターの色がおかしい時はチェック!「夜間モード設定」
- 4. テキストサイズやモニターの解像度を変更したいときは
- 5. テキストを最適な見え方に調整したいが「ClearTypeテキストチューナー」が見当たらない!
- 6. ソフトウェアのインストール状況はどこで確認できる?
1. ディスプレイ設定の探し方!
前バージョンまでは、「コントロールパネル」に「ディスプレイ設定」の項目がありましたが、「Windows 10 Creators Update」では「コントロールパネル」から削除されました。「ディスプレイ設定」の画面は、以下のいずれかの方法で開くことができます。
方法1
- デスクトップ上で右クリックし、「ディスプレイ設定」を選択
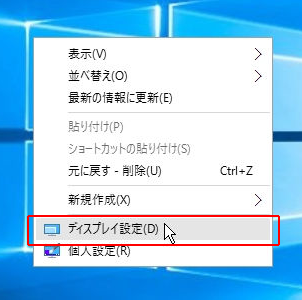
方法2
- 「スタートメニュー」から「設定」をクリックする
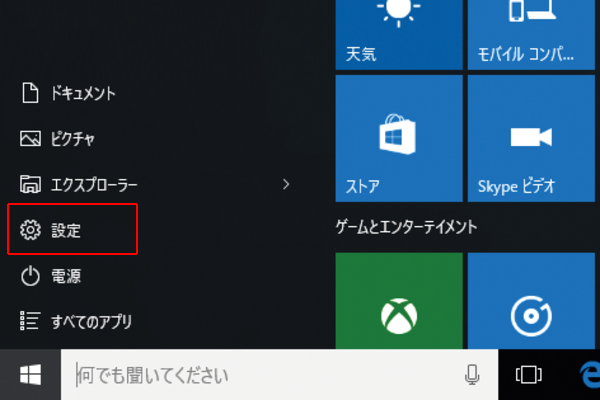
- 「Windowsの設定」で「システム」を選択する
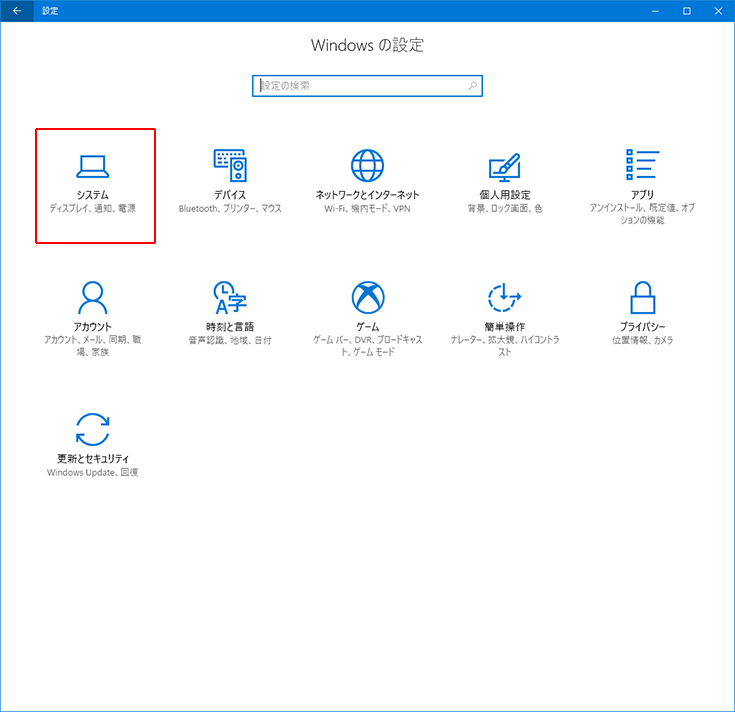
- 画面左の設定項目でディスプレイを選択する
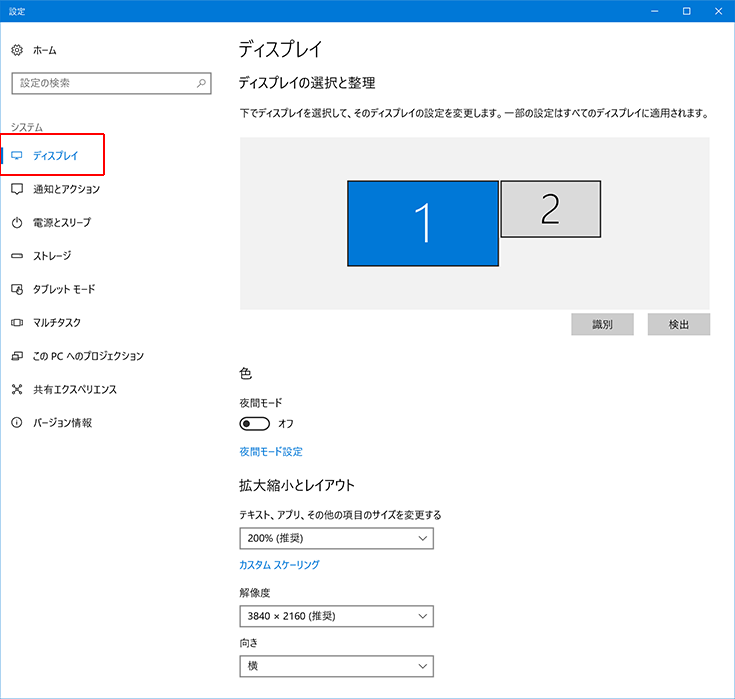
2. マルチモニターユーザー必見!「ディスプレイの選択と整理」
「ディスプレイの選択と整理」は、実際のマルチモニターの配置に合わせて、画面の位置関係を設定するメニューです。例えば2台のモニターを上下に設置する場合は、設定画面に表示されているモニターをドラッグし、上下に配置します。左右配置の場合は、設定画面に表示されているモニターを隣り合わせに配置します。
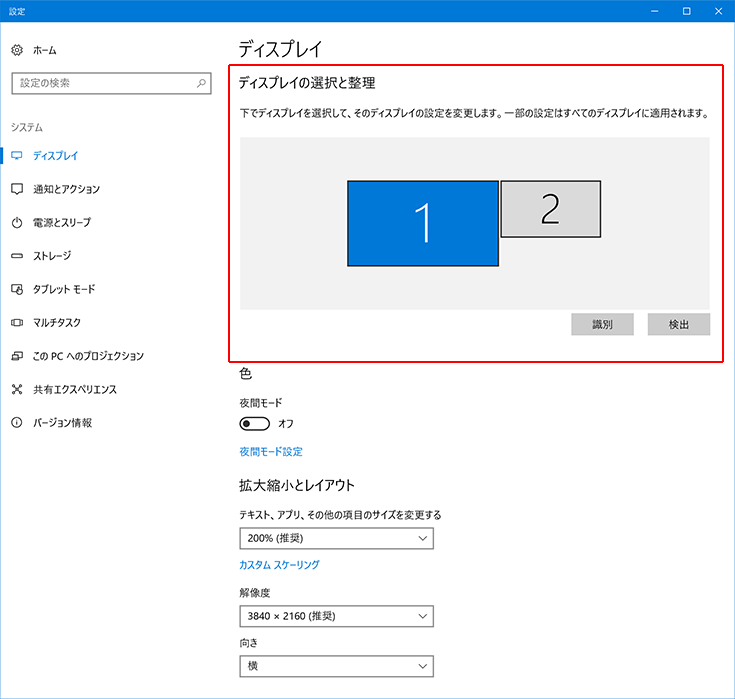
前バージョンまでは、このモニターの配置図はシングルモニターの場合も表示されていましたが、「Windows 10 Creators Update」ではマルチモニターの場合のみ表示されるようになりました。2台以上のモニターを接続していても設定画面が表示されない場合は、モニターが1台しか認識されていません。接続方法を再確認し、「複数のディスプレイ」メニューで検出してください。
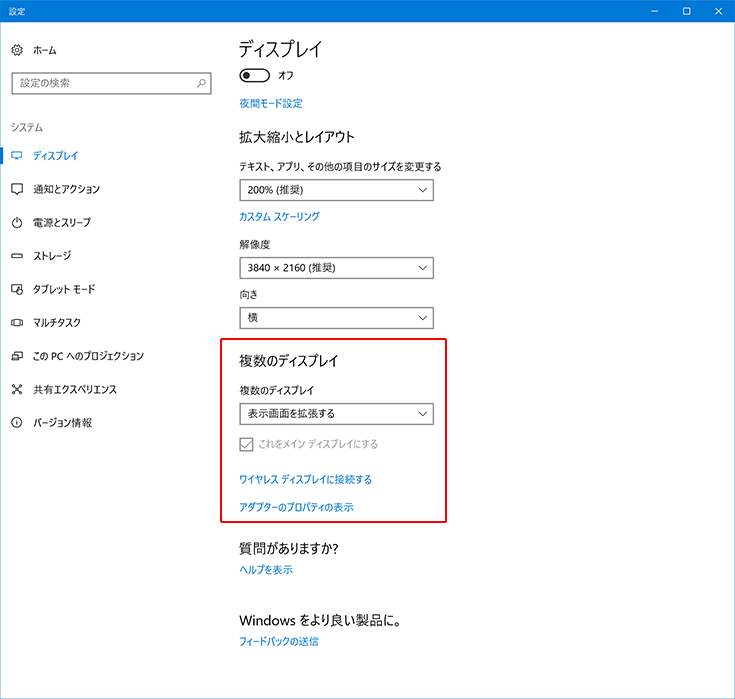
前バージョンまでは、モニター配置図はシングルモニターでも表示されていました。
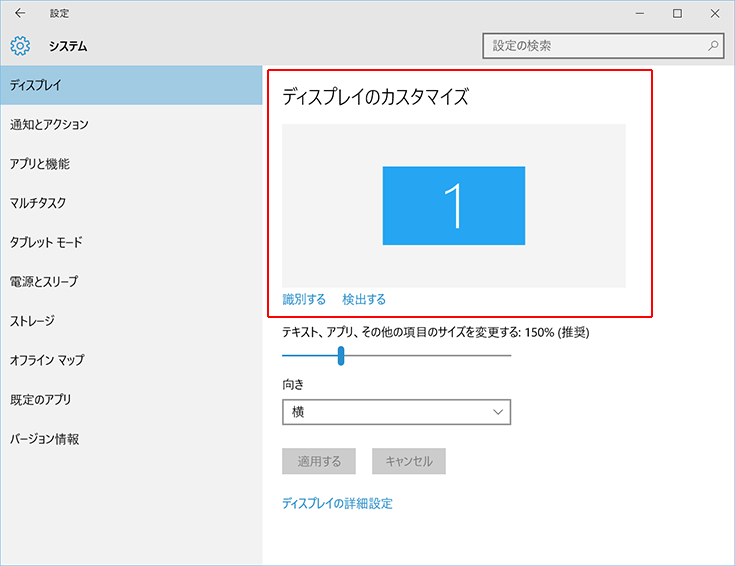
3. モニターの色がおかしい時はチェック!「夜間モード設定」
「Windows 10 Creators Update」では、プルーライトカット機能「夜間モード」が追加されました。ブルーライトは、日中の太陽光に多く含まれ、体を目覚めさせる働きがあります。一方、夜間にブルーライトを受け続けると、目の疲れの原因となり、睡眠の質に悪影響を与える恐れがあるとも言われています。ブルーライトの割合は、モニターの色温度が高くなる(色味が青みがかる)につれ増加します。
「色」メニューの「夜間モード」スイッチボタンでオンオフの切替えができます。
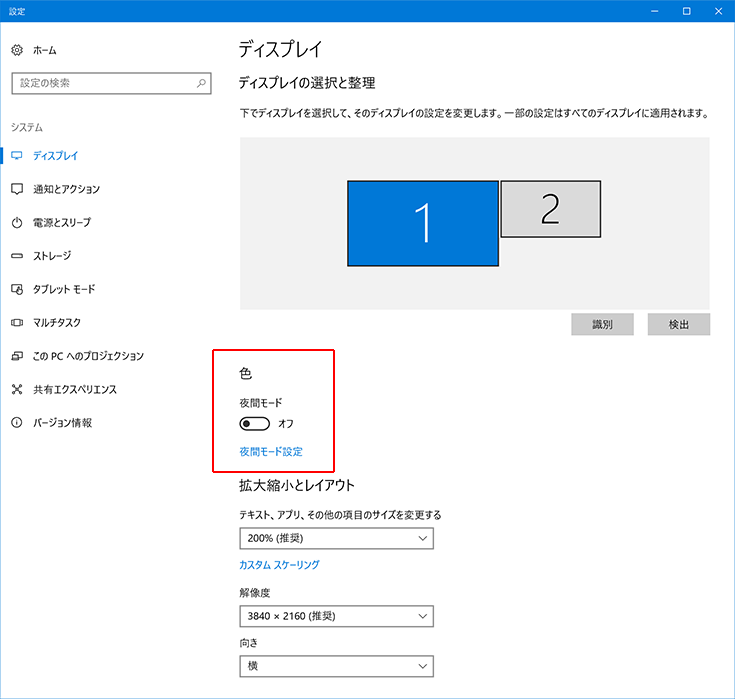
「夜間モード設定」から詳細設定することができます。暖色の色味の調整やスケジュールの設定ができます。
①「色温度(夜)」バーを動かし、お好みの暖色に調整してください。左に動かすとより暖かいオレンジに、右に動かすと自然なイエローになります。
②「日没から朝まで」をチェックすると、日没から日出まで「夜間モード」に自動で切替わります。任意の時間を設定することもできます。なお設定メイン画面、「プライバシー」にて位置情報をオンにする必要があります。
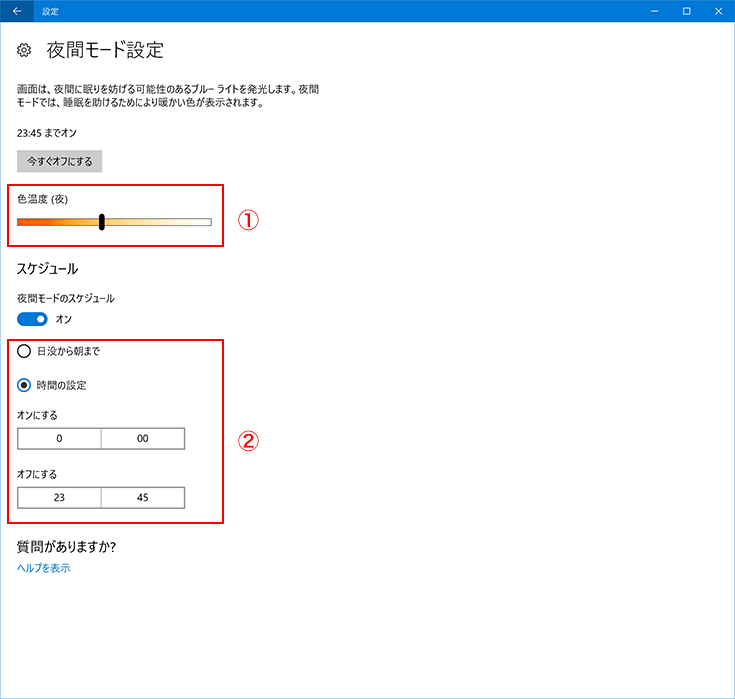
注意1
カラーマネージメントをする場合、「夜間モード」を必ずオフにしてください。色温度を変えてからキャリブレーションすると、正確な調整ができません。
注意2
当社FlexScan専用ソフトウェア「Screen InStyle」 や 「Screen Manager Pro for LCD」に搭載されている「サーカディアン調光」をオンにすると、Windowsの「夜間モード」が正常に機能しません。「サーカディアン調光」もしくは「夜間モード」、どちらかの使用をおすすめします。
「夜間モード」は、当社の「サーカディアン調光」と類似した機能です。「サーカディアン調光」は、一日の生体サイクルに合わせ、色温度を徐々に変えることができるため、より自然な見た目となります。
注意3
Windowsの「夜間モード」とFlexScan EVシリーズに搭載されているモニターの「Paper モード」を併用すると、効果が重なり、下図のように画面の赤みが非常に強くなることがあります。夜間モードをオフにするか、「Paperモード」以外のカラーモードをお使いください。
「夜間モード」の色味は、当社の「Paper モード」に似ています。「Paper モード」は、色温度だけではなく、輝度やコントラストも調整し、より紙の見た目に近く、目の疲れを軽減します。
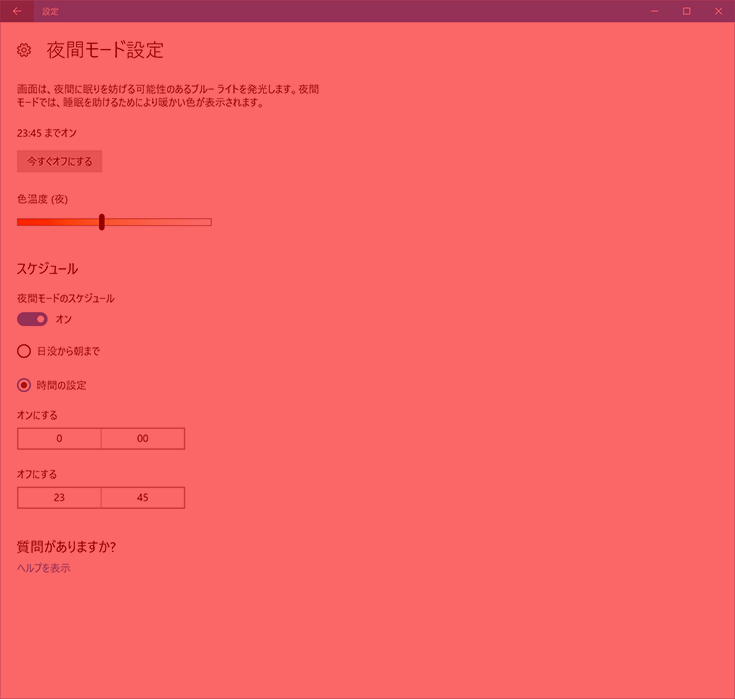
4. テキストサイズやモニターの解像度を変更したいときは
テキスト、アプリのアイコン、および他項目のサイズの変更
前バージョンでは、サイズの変更はスライドバーで行いましたが、「Windows 10 Creators Update」ではプルダウンメニューに変更されました。
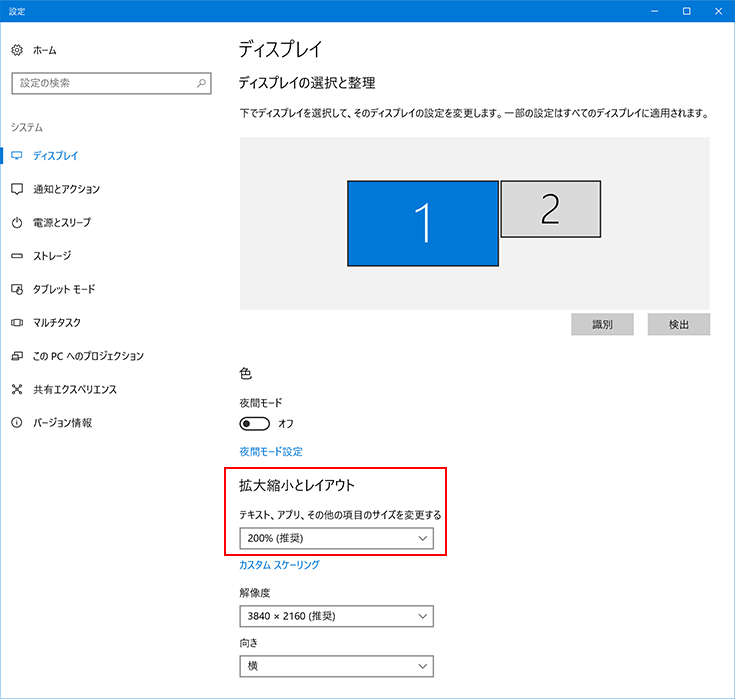
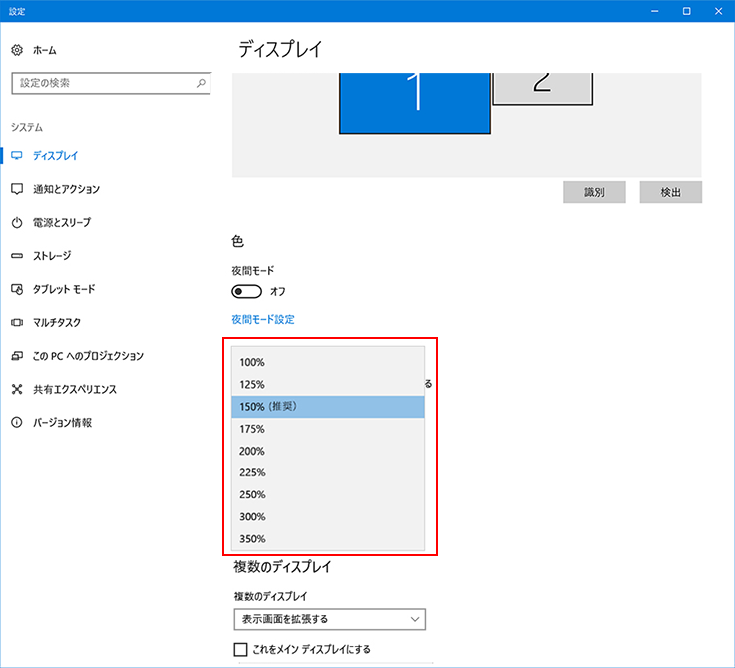
モニターのサイズや解像度に応じて、テキストやアプリのアイコンのサイズを拡大率で設定します。例えば、下図のように、高解像度かつ高画素密度の27型UHDモニター(解像度: 3840 x 2160、画素密度:163 ppi)をお使いの場合、100%表示ではテキストが小さく、読みにくくなってしまいます。Windows 10 では、モニターの画素密度(ppi)に合った推奨サイズ(拡大率)が自動で設定されますが、必要に応じて「ディスプレイの選択と整理」メニューからモニターを選択後、拡大率を設定して下さい。
■27型UHDモニターで100% の場合(アイコンやテキストが小さすぎて、読み難い)
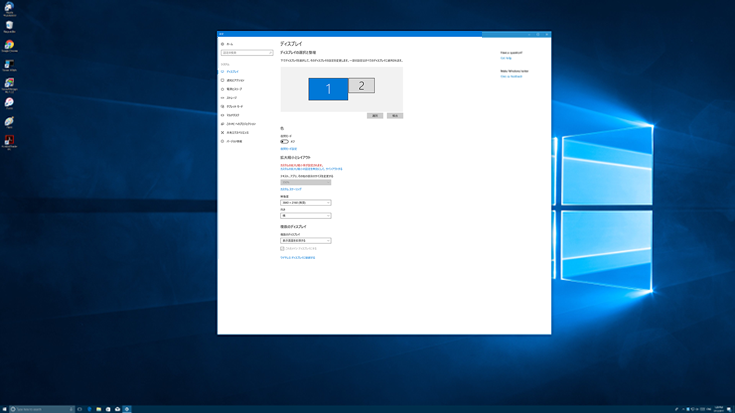
■27型UHDモニターで150% の場合(アイコンやテキストが適度な大きさで読みやすい)
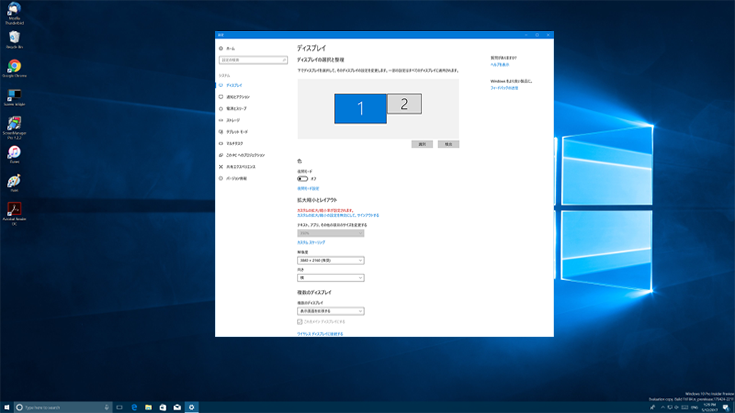
■27型UHDモニターで200% の場合(アイコンやテキストが大きすぎて、情報量が少ない)
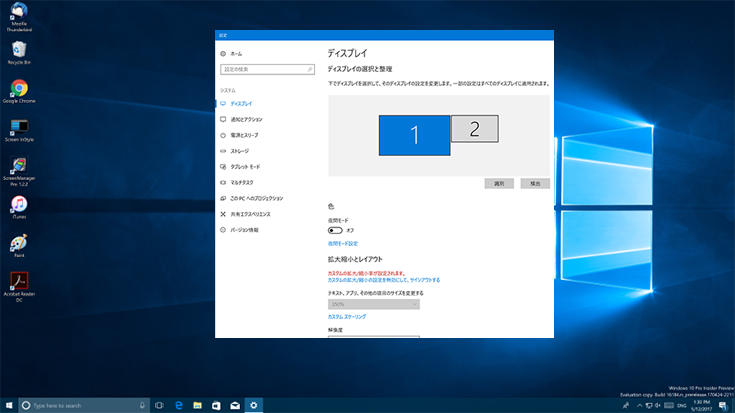
解像度
前バージョンでは、「ディスプレイの詳細設定」に解像度の変更メニューがありましたが、「Windows 10 Creators Update」では「ディスプレイ」のメインメニューに集約されました。モニターを接続すると自動検出で推奨解像度が表示されますが、解像度の変更が必要な場合、こちらで変更してください。
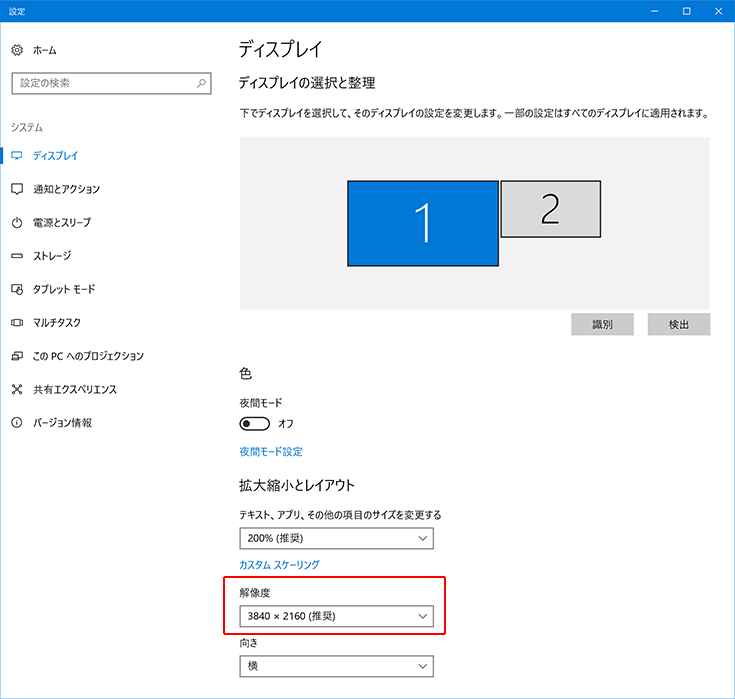
前バージョンでは、一階層深い「ディスプレイの詳細設定」から解像度の変更が必要でした。
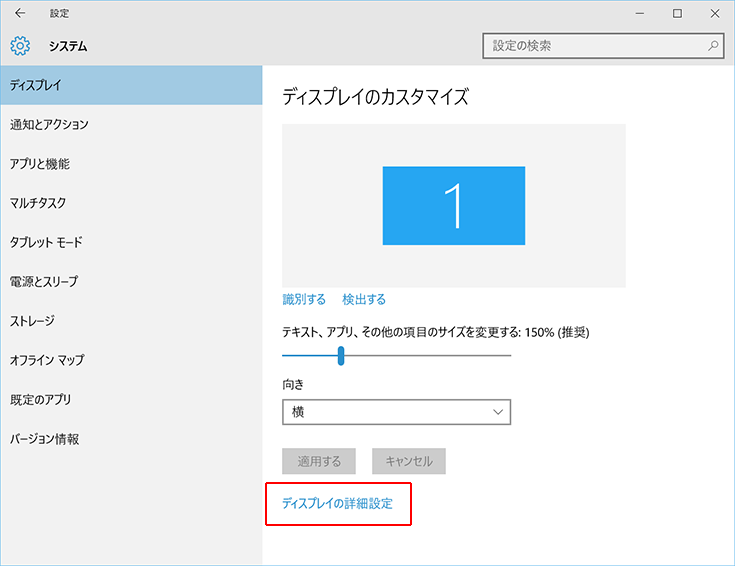
5. テキストを最適な見え方に調整したいが「ClearTypeテキストチューナー」が見当たらない!
ClearTypeテキストチューナーは、従来からWindows OSに搭載されていた機能で、テキストの実際の見え方を確認しながら、最適な見え方に調整する機能です。前バージョンまでは、ClearTypeテキストチューナーは「コントロールパネル」から選択できましたが、「Windows 10 Creators Update」では「コントロールパネル」から削除されました。「コントロールパネル」の検索ボックスで検索しても見つかりません。
タスクバーの検索ボックスから検索して下さい。
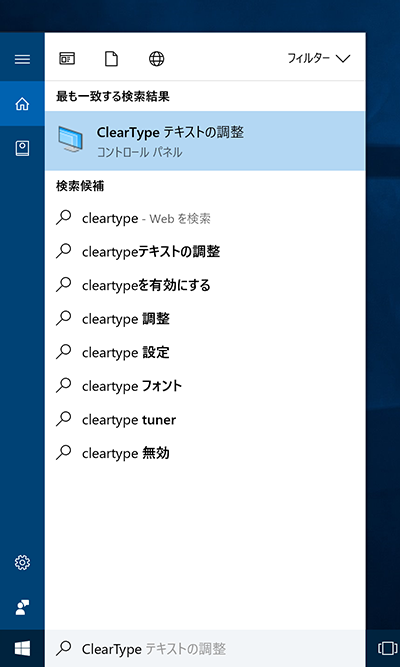
「コントロールパネル」の検索ボックスで検索しても見つかりません。
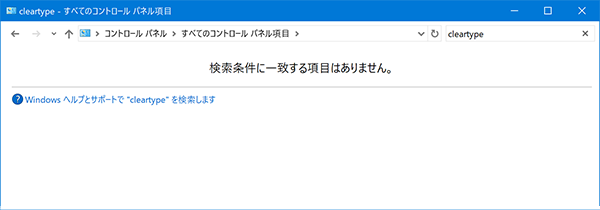
6. ソフトウェアのインストール状況はどこで確認できる?
前バージョンでは、ソフトウェアの管理画面が「設定」の「システム」メニューに含まれていましたが、「Windows 10 Creators Update」では、「アプリ」メニューとして独立しました。
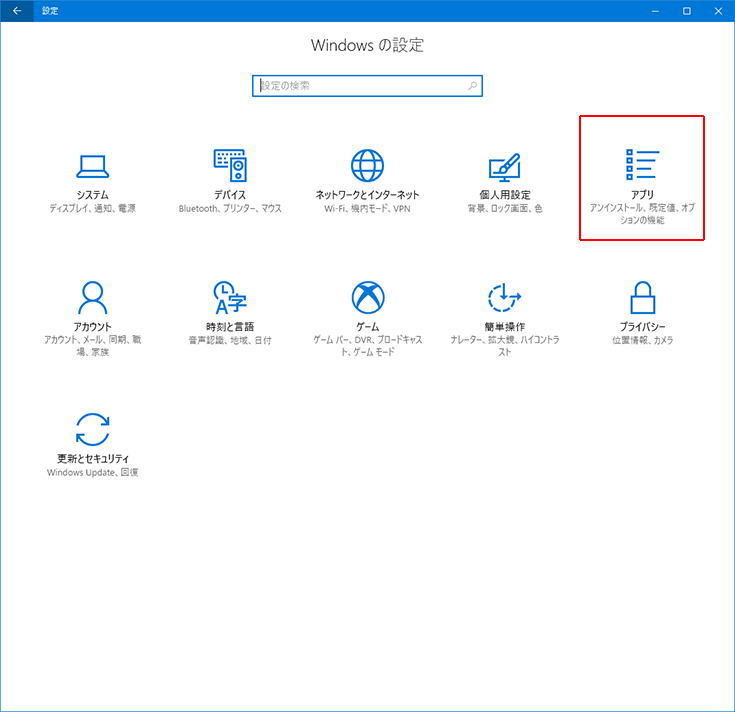
新しい「アプリ」メニューでは、アプリのインストールの設定(インストール先の指定、警告表示の有無の確認など)や、アプリの検索、アンインストールなどを行います。
注意
「ストアのアプリのみ許可する」に変更すると、当社提供のユーティリティソフトのインストールに影響が出ますのでご注意ください。
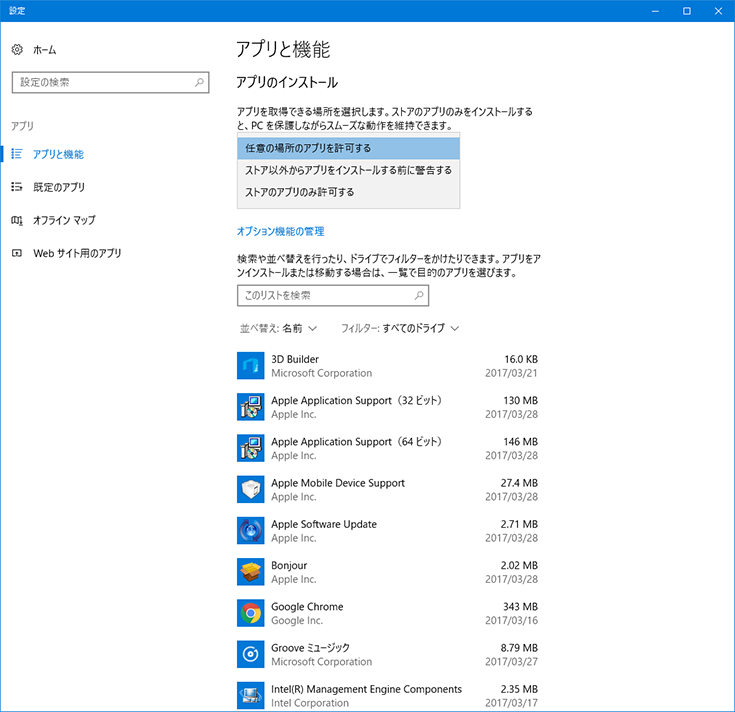
- Windows 10をもっと便利にする「マルチディスプレイ」活用テクもあわせてご覧ください。
