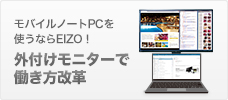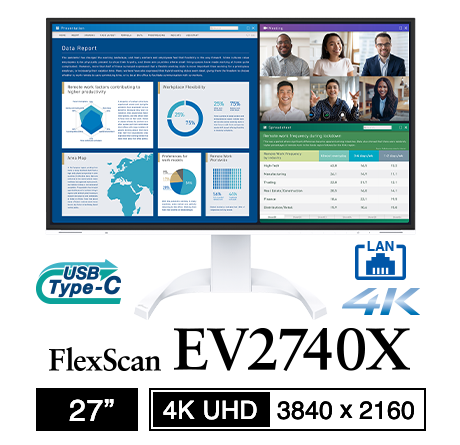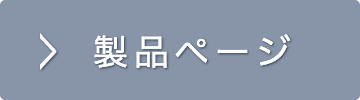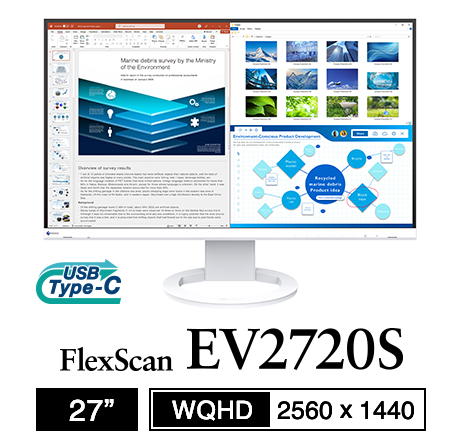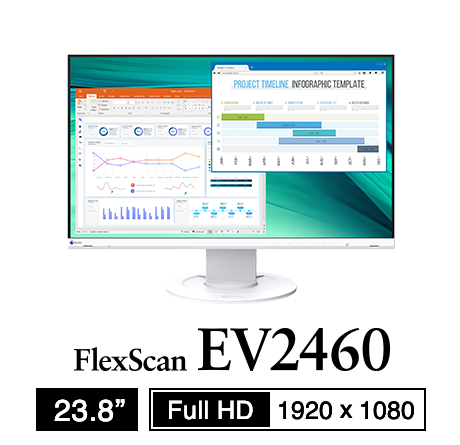このコンテンツでは、ノートパソコンやモニター一体型パソコンなど、ディスプレイを備えたパソコンとEIZOモニターを接続する場合の設定について紹介していきます。

ディスプレイを持たないデスクトップパソコンに2台のモニターを接続する場合も同様に参照いただけます。
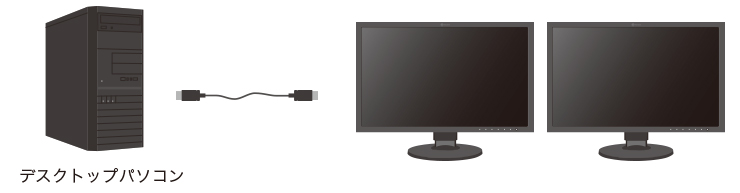
事前準備
EIZOモニターとノートパソコンもしくは、モニター一体型パソコンを信号ケーブルで接続し、EIZOモニターの電源を入れてから、ノートパソコンの電源を入れます。
- モニター一体型パソコンには、外部出力端子がなく、接続できない場合があります。必ず外部出力端子があることを確認してください。
出力端子の形状や信号ケーブルについてはこちらをご参照ください。
ColorEdgeモニターの場合は、USBケーブルの接続もおすすめします。以下を参照ください。
<ColorEdgeの場合>

また、HDMI入力端子搭載のColorEdgeモニターをHDMI端子でパソコンと接続する場合、機種によっては設定変更が必要です。
詳しくはFAQをご参照ください。
マルチモニターの表示種類
マルチモニターは以下3種類に設定できます。
①マルチモニター(拡張デスクトップ)表示 おすすめ!
 |
複数台のモニターを 1 つの大きなデスクトップとして運用する方法です。 モニター間が地続きとなり、マウスカーソルの移動が可能となります。 2画面の広い表示領域を活用できる、おすすめの表示設定です。
|
②シングルモニター
ノートパソコン / モニター一体型パソコン の画面を表示させずに、パソコンだけを活用し、EIZOモニターのみ表示する運用方法です。
③ミラーリング(クローン)表示
|
|
|
<ColorEdgeモニターの場合>
ColorEdgeで、ColorNavigator 7 やQuick Color Matchを使ったモニターの表示調整を行う場合、 ミラーリング(クローン)表示を解除する必要があります。 マルチモニター(拡張デスクトップ)表示※、もしくは ColorEdge モニター単独(シングルモニター)でご利用ください。 ミラーリング状態では、モニターの表示調整時に作成した ICC プロファイルがどちらのモニター用のものであるか、パソコンのOSが判断することができないためです。 ※ColorEdge側をメインモニターに設定。設定手順はこちらを参照ください。 |
マルチモニターの設定手順
マルチモニターを使用するためには、上記設定の選択とモニターの配置、解像度などを正しく設定する必要があります。
お使いのOSごとの手順を確認ください。
- Windows 11の場合
- Windows 10の場合
- Windows 8.1/8/7の場合
- macOS Sequoia (15)/Sonoma (14)/Ventura (13)の場合
- macOS Monterey (12)の場合
- macOS Sierra(10.12)の場合
特集記事
- Windows 10をもっと便利にする「マルチディスプレイ」活用テク
- Windows 8を"極楽"に変える「マルチディスプレイ」のすすめ
- 仕事が進まないのはモバイルPCのせい!?USB Type-C対応ディスプレイで作業効率が変わる
おすすめモデル
|
|
|
|
|

 複数台のモニター上に同一の画面を表示する運用方法です。
複数台のモニター上に同一の画面を表示する運用方法です。