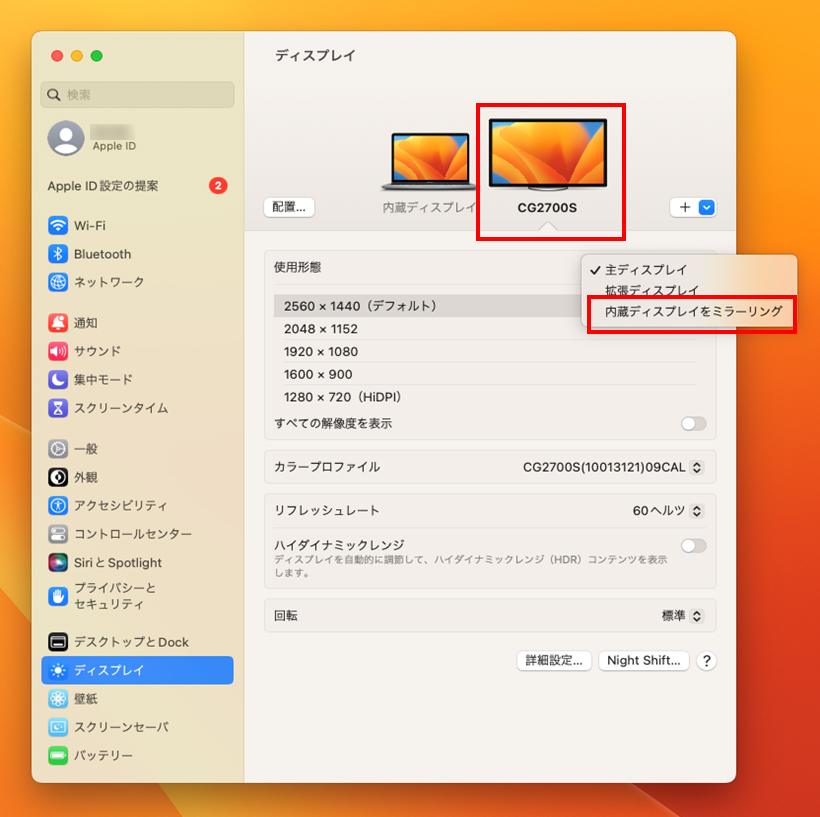macOS Sequoia (15)/Sonoma (14)/Ventura (13)でマルチモニターを使用するためのOSの設定方法についてご案内します。
表示画面の拡張
モニターの配置
表示画面のミラーリング(クローン)
表示画面の拡張
-
アップルマークから「システム設定」を起動します。
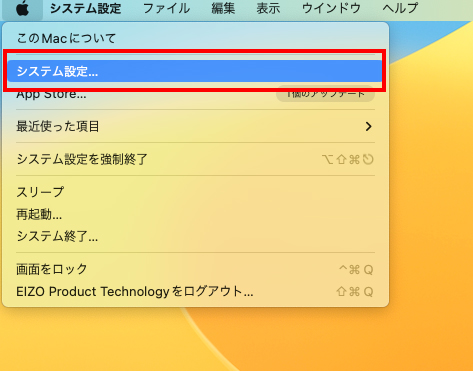
-
「ディスプレイ」を選択します。
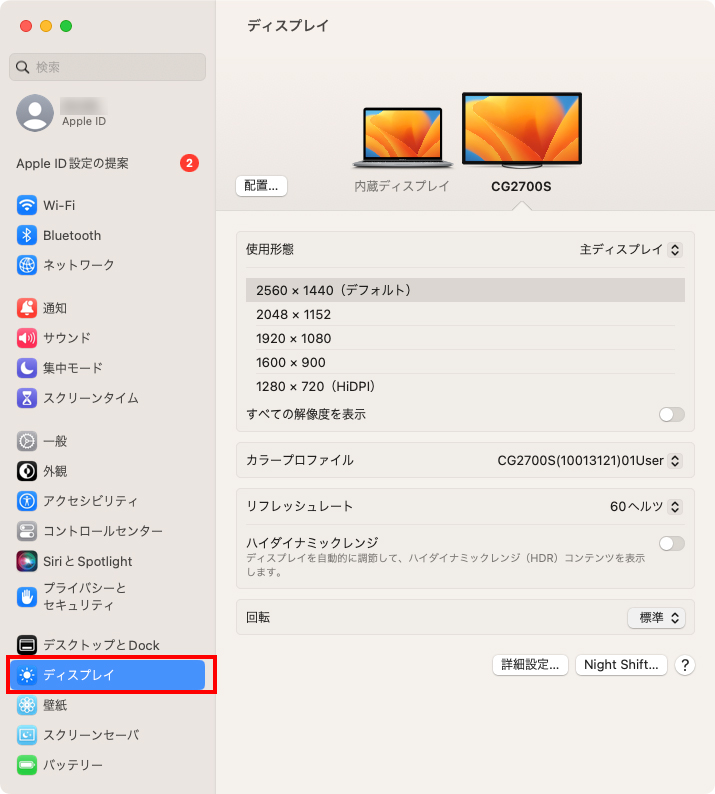
-
メインモニターに設定したいモニターをクリックし、使用形態メニューから「主ディスプレイ」を設定します。
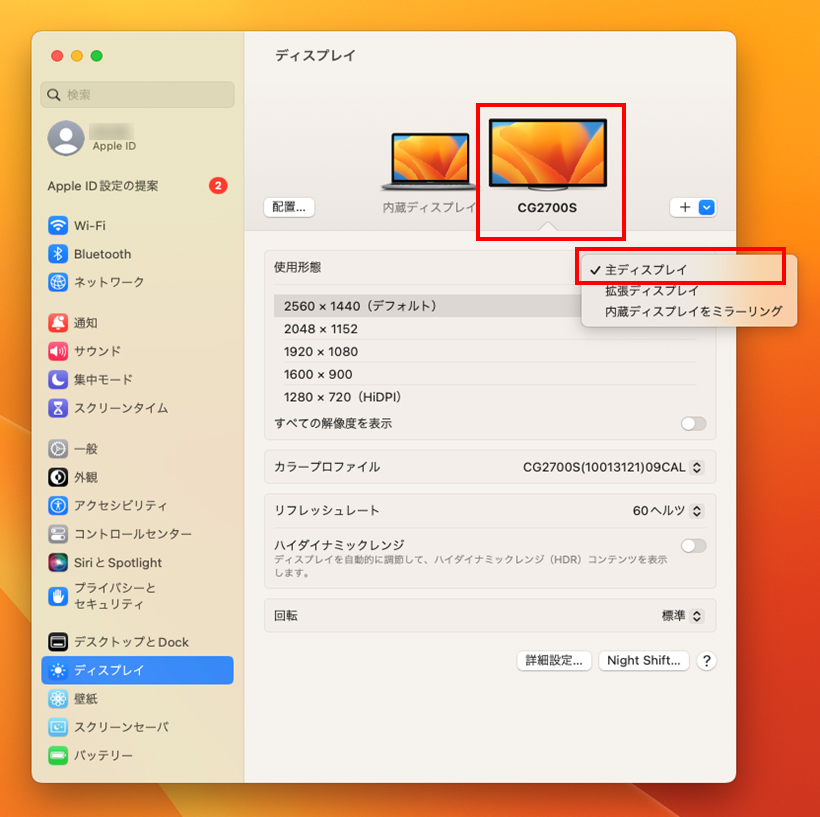
・内蔵ディスプレイをミラーリングしている場合はミラーリングを停止してから「主ディスプレイ」を設定します。
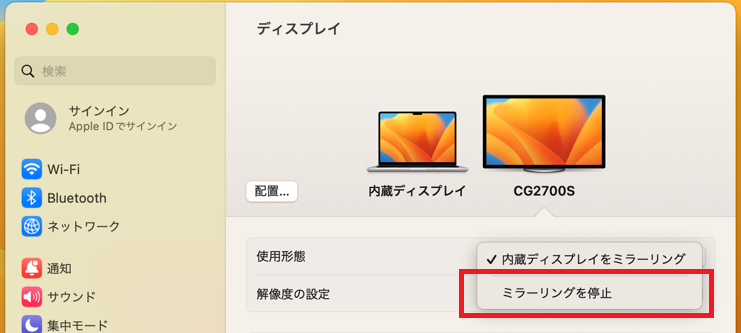
モニターの配置
-
表示画面を拡張した直後は、実際のモニターの配置と、macOS上のモニターの配置が異なっていることがあります。
配置を変更したいモニターのアイコンをドラッグして、実際のモニターの配置に揃えてください。
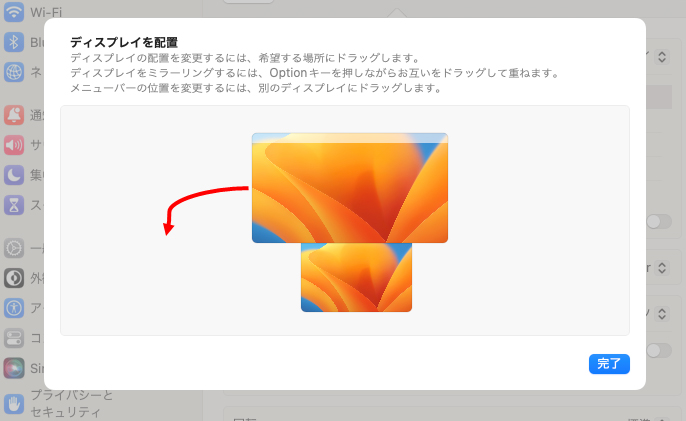
-
macOSのアイコンやDockはメインモニター側に表示されます。
メインモニターを変更したい場合、アイコン上のメニューバーをもう一方にドラッグします。
ColorEdgeモニターをご利用の場合、ColorEdgeモニター側をメインモニターに設定してください。
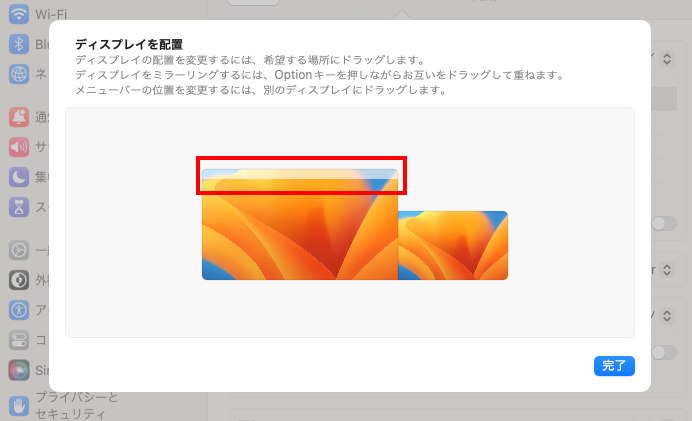
表示画面のミラーリング(クローン)
複数のモニター上に同一の画面を表示する運用を行う場合、「ディスプレイ」で該当モニターをクリックし、使用形態から「内蔵ディスプレイをミラーリング」を選択します。
・解像度が異なるモニターをミラーリング表示した際、低い方の解像度が優先されます。推奨解像度の高いモニターは表示が滲んだり、横縦比が崩れたり、非表示部分が発生したりします。
・ColorEdgeモニターをご利用の場合、ミラーリング時にはColorNavigatorでのキャリブレーションを実行できませんので、マルチモニター(表示画面の拡張)設定にしてください。