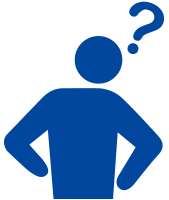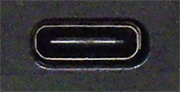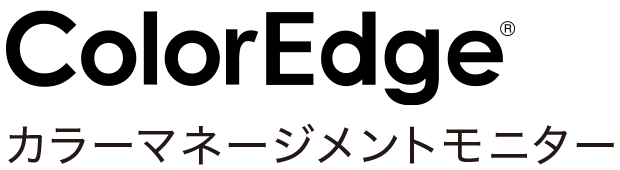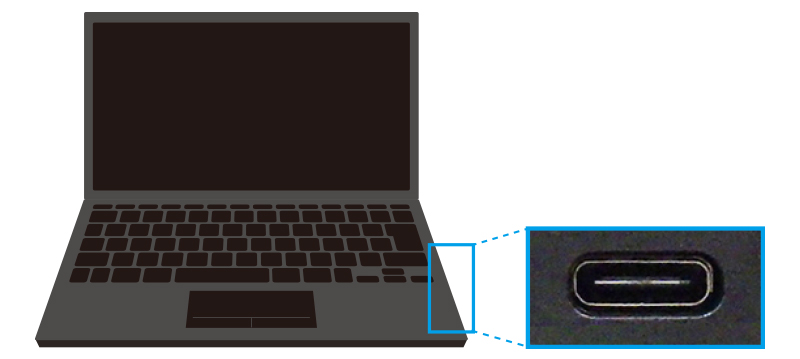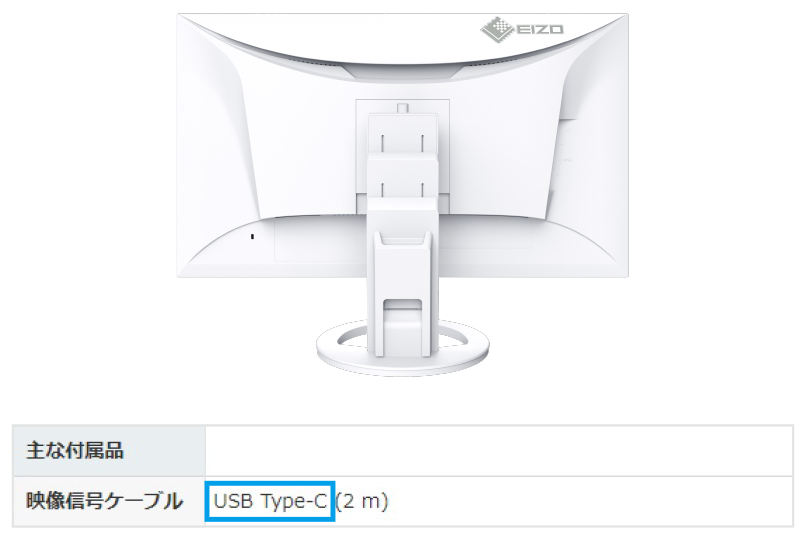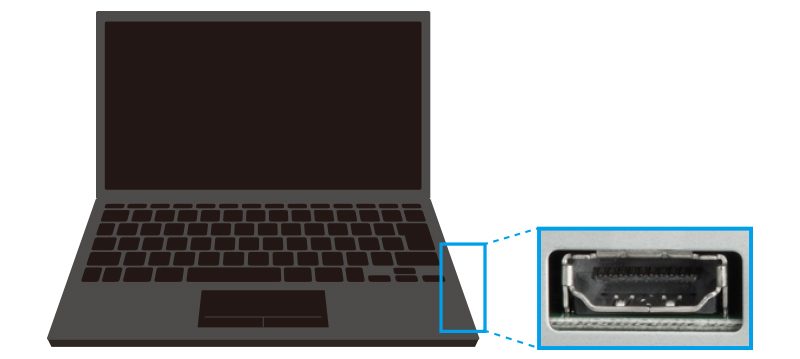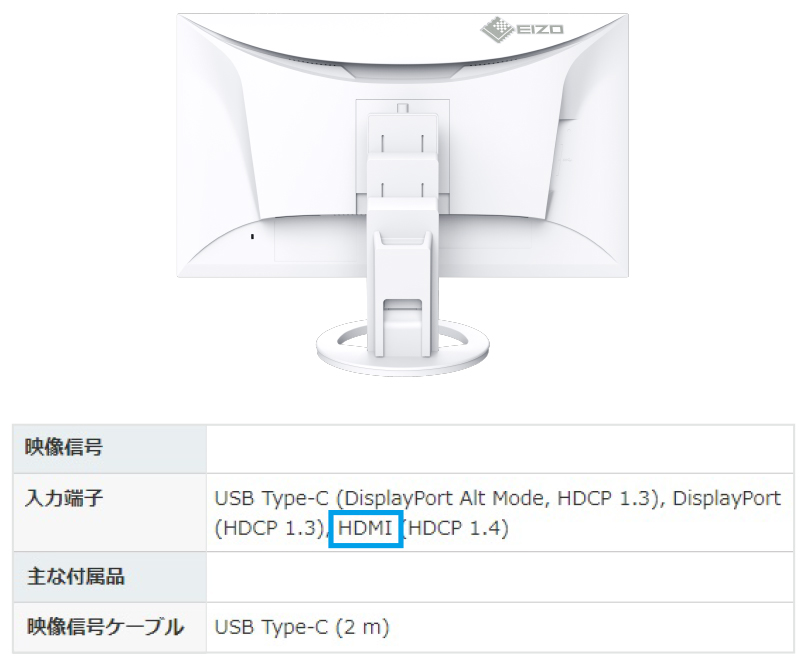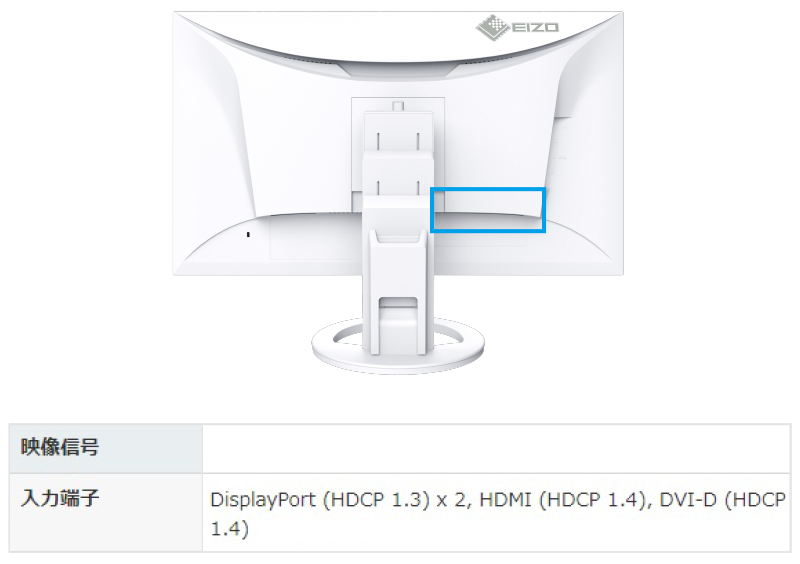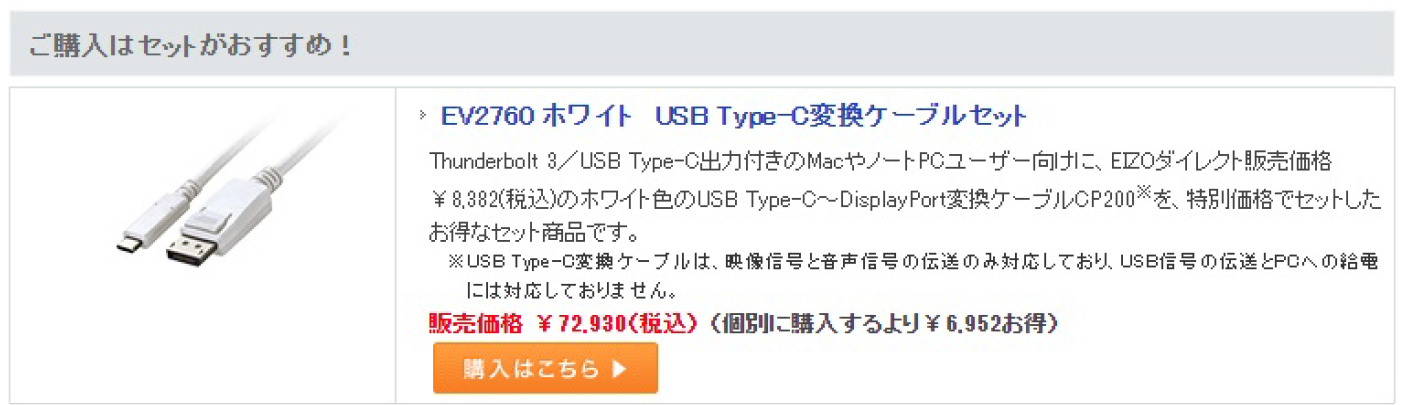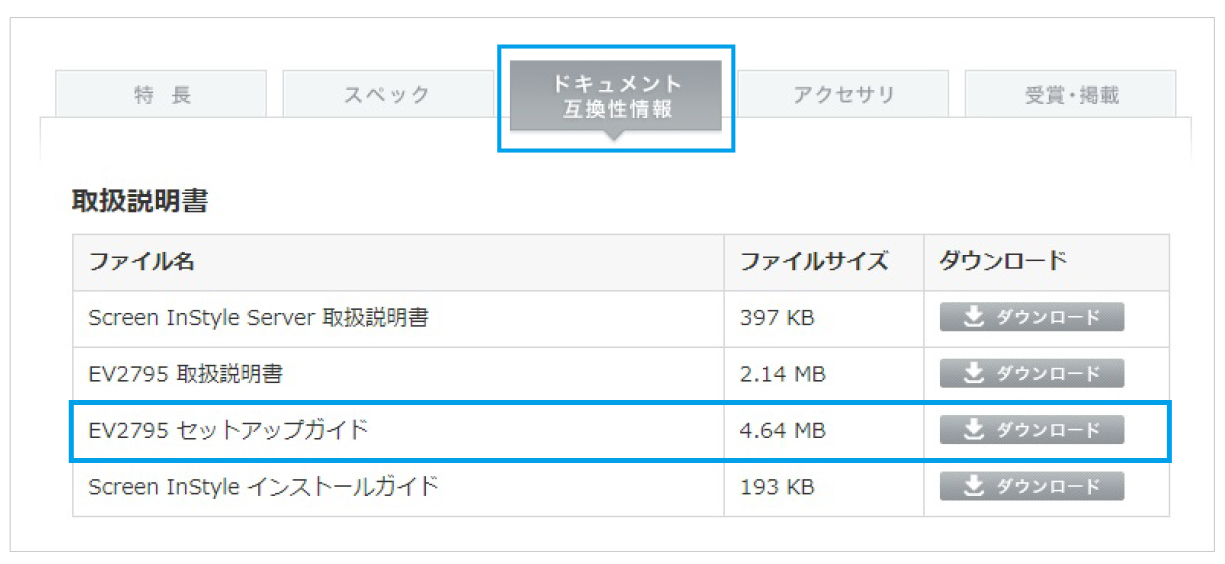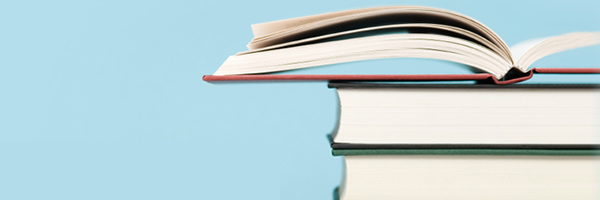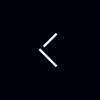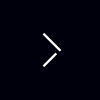|
「PCにモニターを接続してみたいけど、端子やケーブルの種類が多くて分からない・・・」と、困ったことはありませんか。 |
|
② モニターの映像入力端子と付属ケーブルを確認しよう
③ ①と②で確認したPCおよびモニターで、端子と付属ケーブルが一致するか確認しよう
④ 解像度を確認しよう
⑤ モニターを購入しよう
① PCの映像出力端子を確認しよう
まずは、お持ちのPCに、どの種類の映像出力端子が搭載されているか確認してください。
ノートPC
多くのノートPCは、側面に出力端子を搭載しています。 |
 |
デスクトップPC
多くのデスクトップPCは、背面に出力端子を搭載しています。 |
 |
モニター一体型PC
モニター一体型PCは、出力端子を搭載しておらず、 |
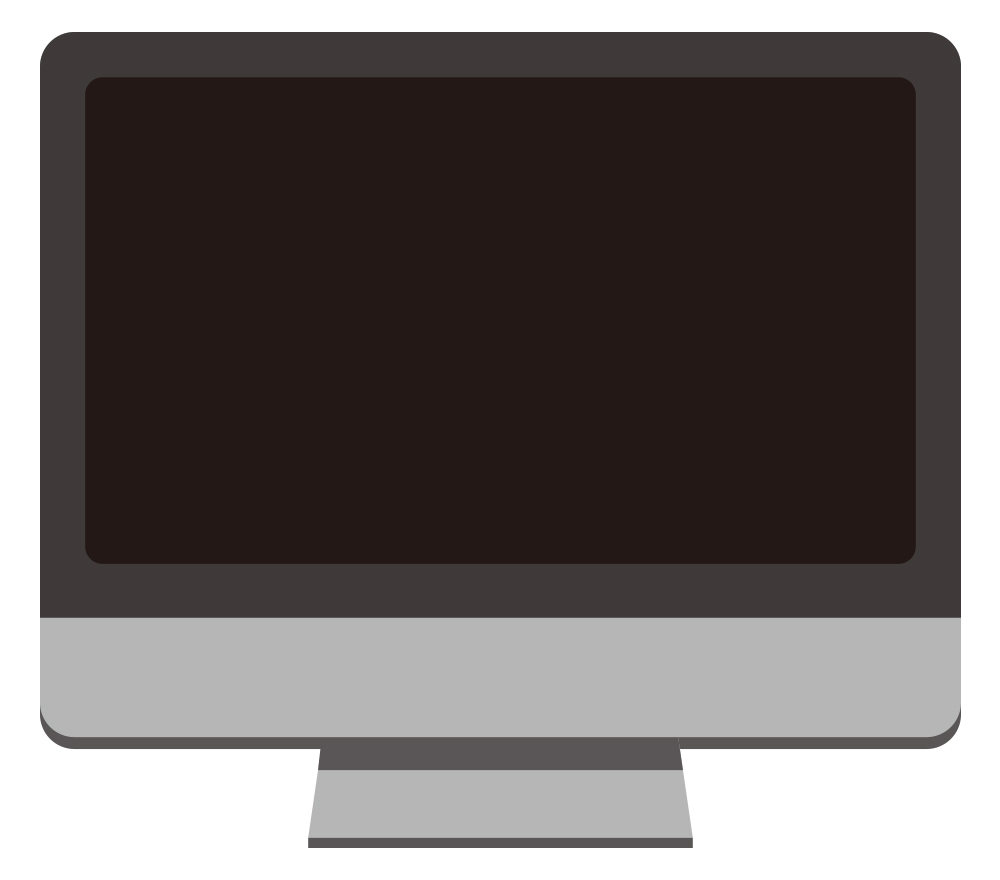 |
② モニターの映像入力端子と付属ケーブルを確認しよう
購入予定モニターの製品ページ「スペック」タブから、以下の項目を確認してください。
<例:FlexScan EV2795の場合>
まず、製品ページ「スペック」タブをクリックします。
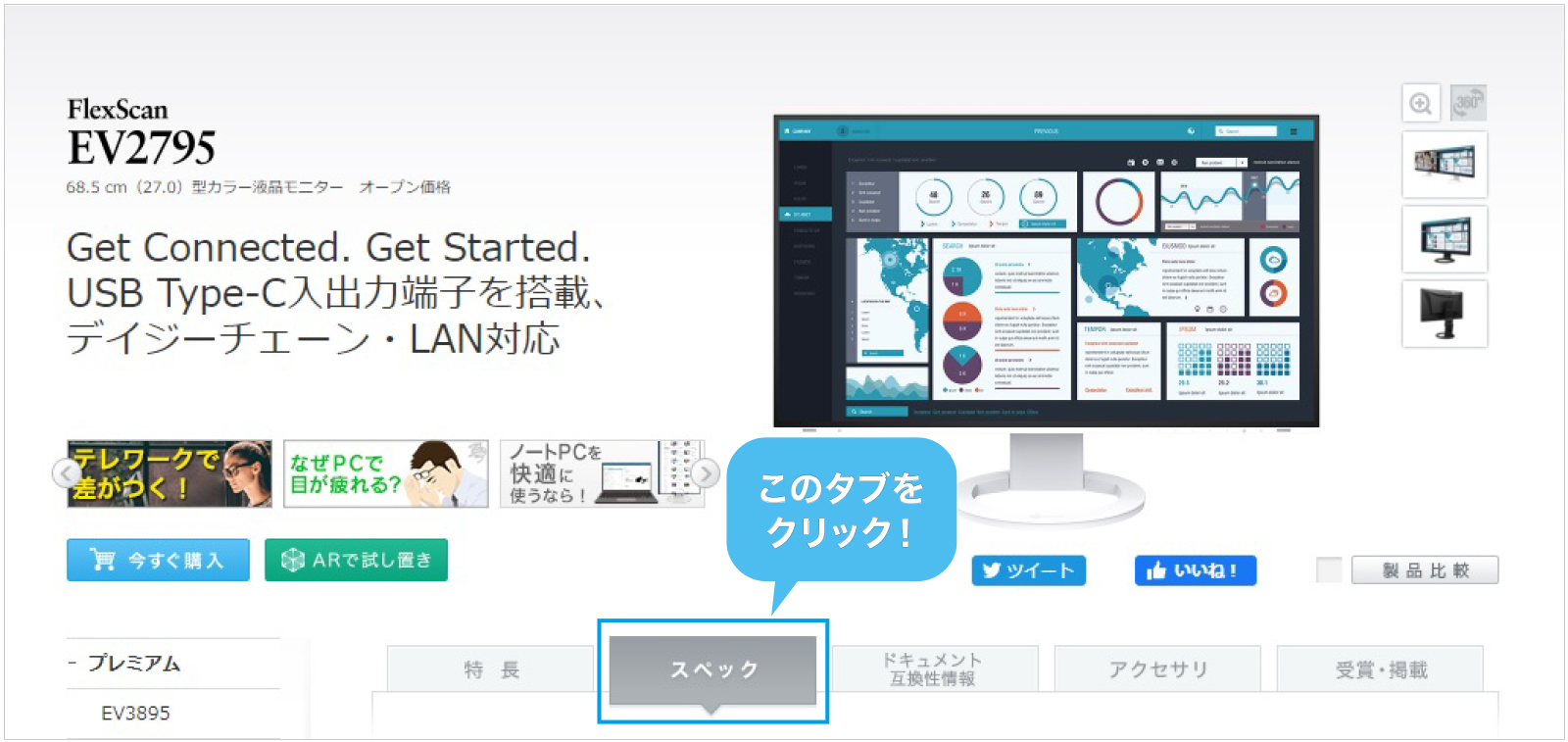
●「映像信号>入力端子」に記載された内容を確認

●「主な付属品>映像信号ケーブル」に記載された内容を確認

|
プロフェッショナルワークからプライベートユースまで、用途に合わせて幅広いモニターを提案しています。
|
③ ①と②で確認したPCおよびモニターで、端子と付属ケーブルが一致するか確認しよう
●PCの出力端子と、モニター付属の映像信号ケーブルが一致する場合
<例>
●端子は一致するが、付属する映像信号ケーブルが一致しない場合
<例>
EIZO純正ケーブル
ノイズの発生など画質への影響を抑えた、純正ケーブルがおすすめです。 |
 |
●PCの出力端子と、モニターの入力端子が一致しない場合
<例>
EIZO純正の変換ケーブル
④ 解像度を確認しよう
解像度とは、画面に表示できる情報量を示す値です。
PCがモニターに出力できる解像度は、製品により異なります。
例えば、4K高解像度モニターを購入しても、PCが4K出力に対応していなければ、低い解像度で表示されてします。
購入予定のモニターの解像度をPCが出力できるか、必ず事前にご確認ください。
●PCの解像度を確認
PCの取扱説明書や仕様書で、お持ちのPCが出力可能な解像度を事前に確認してください。
●モニターの解像度を確認
モニターの解像度は、製品ページの「スペック」タブから、「推奨解像度」を確認してください。
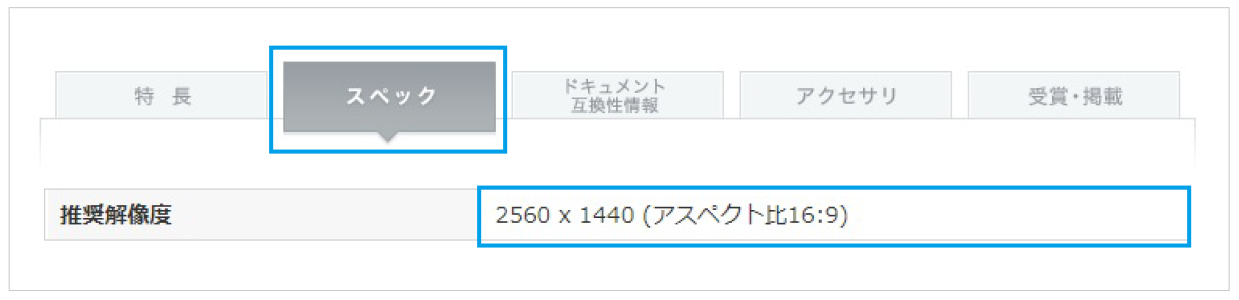
⑤ モニターを購入しよう
購入前の確認は以上です。
①~④の確認が済んだ方は、安心してEIZOモニターを購入ください!
|
EIZO直販サイト「EIZOダイレクト」では、純正ケーブルがお得に購入できるケーブルセットをご用意しています。
|
|
●セットアップガイドを確認しよう
製品ページ「ドキュメント/互換性情報」タブから、セットアップガイドを確認してください。
●マルチモニターを表示する方法ノートPCやモニター一体型PCにモニターを接続する際の設定手順を紹介しています。  |