マルチモニターの設定方法
マルチモニターの設定方法 macOS Sierra (10.12)の場合
macOS Sierra (10.12)でマルチモニターを使用するためのOSの設定方法についてご案内します。
1.アップルマークから「システム環境設定」を起動します。
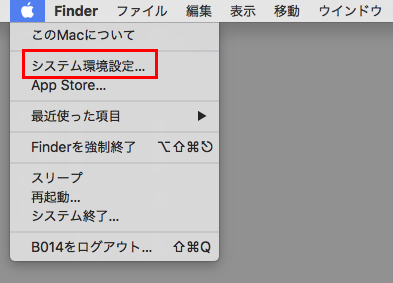
2.ハードウェア項の「ディスプレイ」を選択します。
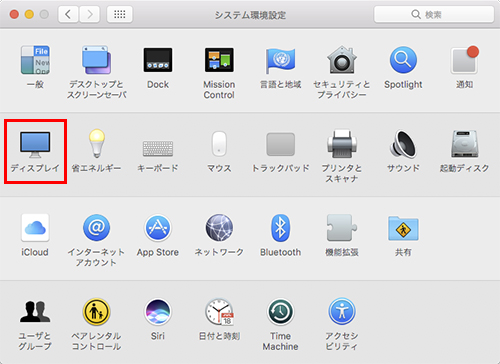
3.下記の画面が表示された場合には、「ディスプレイをミラーリング」のチェックを外します。
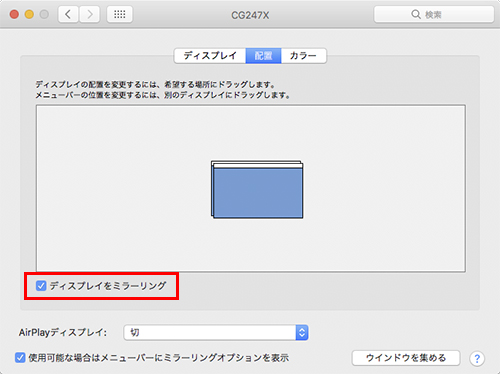
4.「ディスプレイ」タブの解像度で「ディスプレイに最適」が選択されていることを確認します。
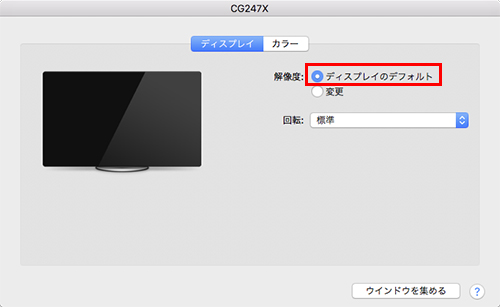
<参考情報>
「配置」タブを選択します。左側の白帯(メニューバー)が表示されているアイコンがメインモニター、もう一方がサブモニターを表しています。(アイコンやDockはメインモニター側に表示されます)
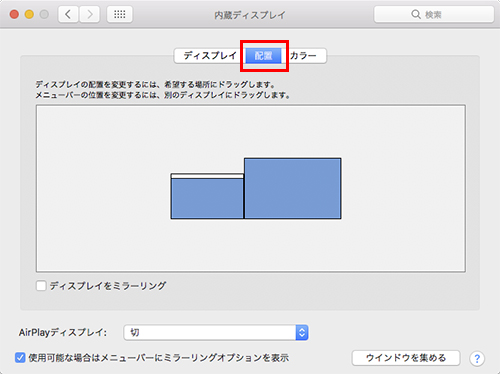
メインモニターの変更
メインモニターを変更したい場合、アイコン上のメニューバーをもう一方にドラッグします。
ColorEdgeモニターをご利用の場合、ColorEdgeモニター側をメインモニターに設定してください。
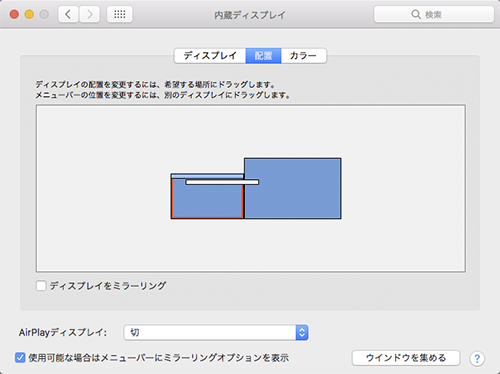
モニター表示位置の変更
モニターアイコンをドラッグすることで複数モニター同士の位置関係を変更することができます。ドラッグは左右だけではなく、上下にも行うことが可能です。
- マウスカーソルがモニター間を行き来できない場合、物理的なモニター配置に対してOSのモニター表示位置の設定が逆になっています。この機能でモニターの配置を逆にしてみてください。
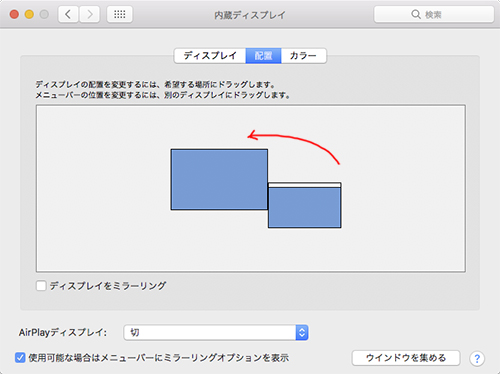
ミラーリング(クローン)表示を行う場合
複数のモニター上に同一の画面を表示する運用を行う場合、「配置」タブを選択し、その画面上の「ディスプレイをミラーリング」にチェックを入れます。
- 解像度が異なるモニターをミラーリング表示した際、低い方の解像度が優先されます。推奨解像度の高いモニターは表示が滲んだり、横縦比が崩れたり、非表示部分が発生したりします。
- ColorEdgeをご使用の場合、ミラーリング時にはColorNavigator 6でのキャリブレーションを実行できませんので、「ディスプレイをミラーリング」のチェックを外します。
