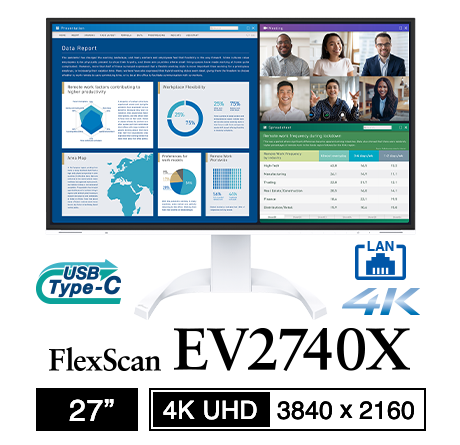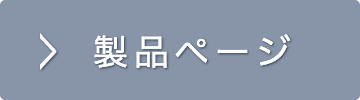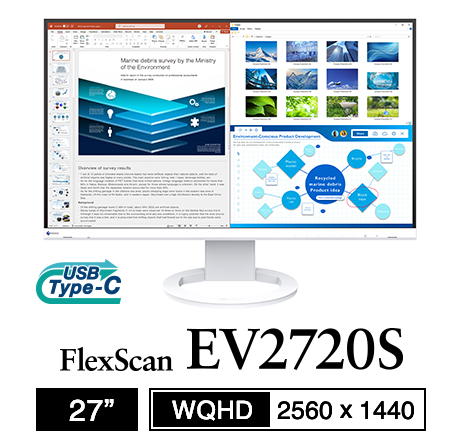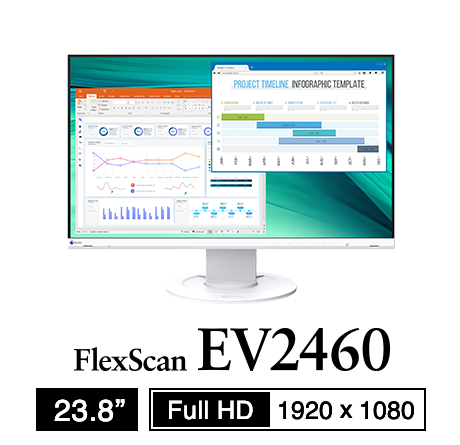Windows 11でマルチモニターを使用するためのOSの設定方法についてご案内します。
表示画面の拡張
-
Windowsのデスクトップを右クリックし、ポップアップ表示されるメニューから「ディスプレイ設定」をクリックします。
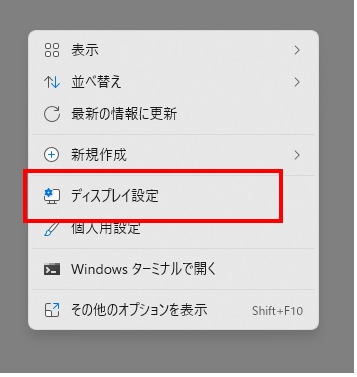
-
ディスプレイ選択エリアにあるリストから「表示画面を拡張する」を選択します。
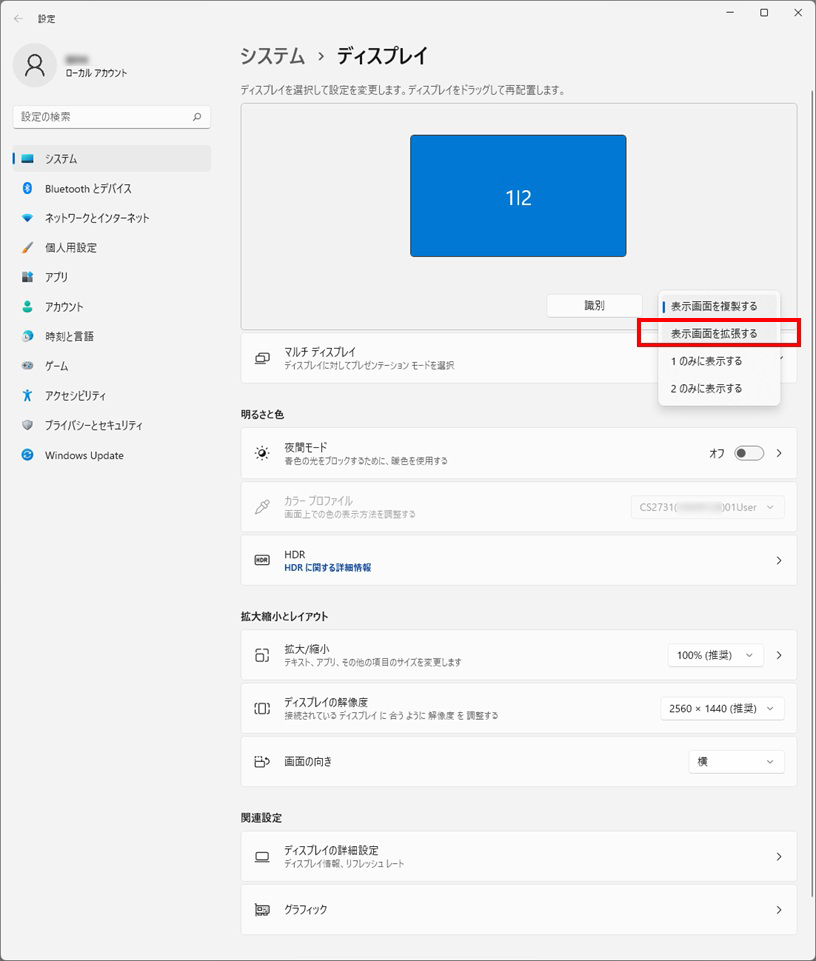
-
変更の確認画面が表示されるので、「変更の維持」をクリックします。
この設定変更により、複数のモニターにそれぞれ異なるウィンドウを表示できるようになります。
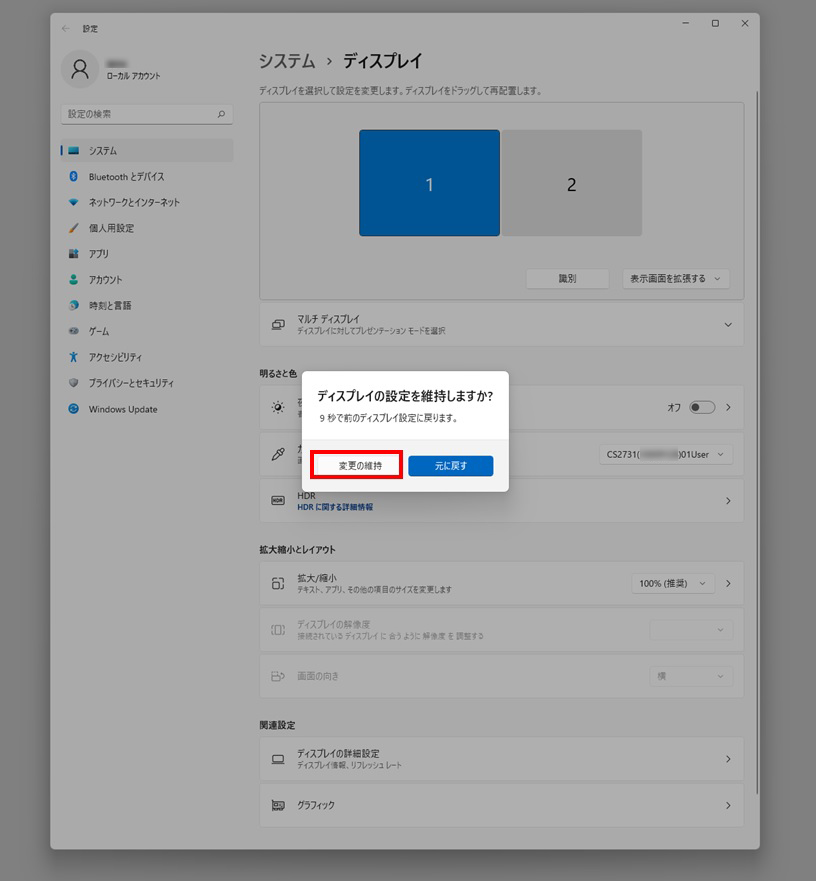
-
変更が反映されると、青色で選択されたモニターの現在の設定が表示されます。
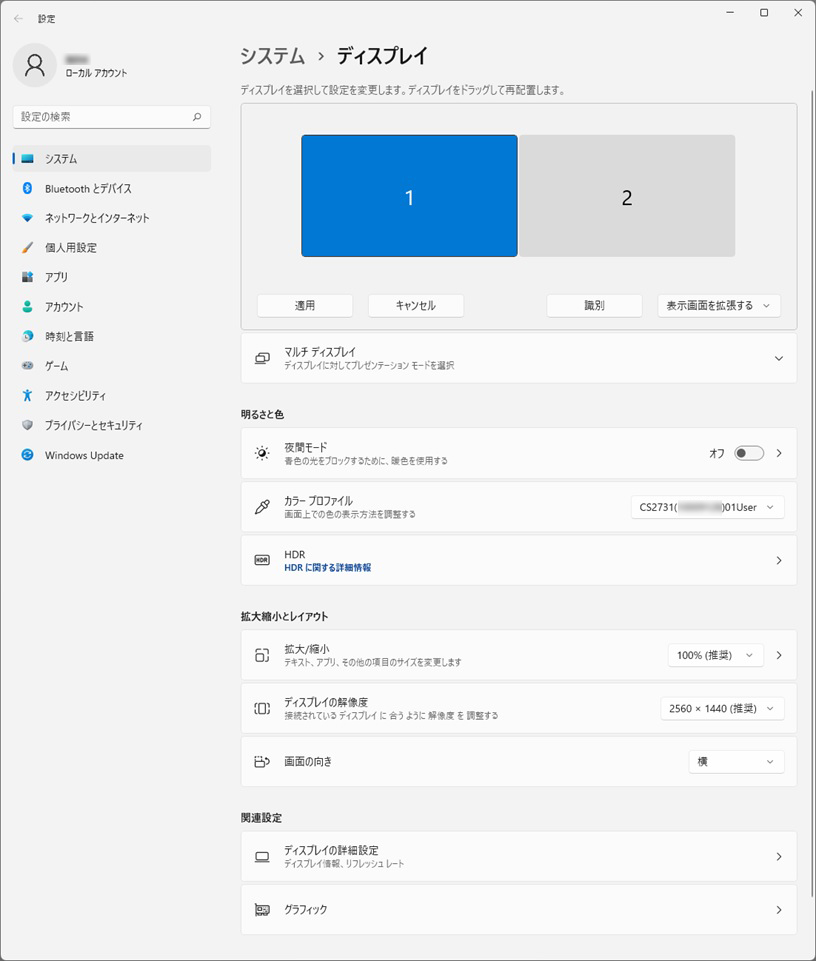
モニターの配置とメイン画面の変更
-
表示画面を拡張した直後は、実際のモニターの配置と、Windows上のモニターの配置が異なっていることがあります。
ディスプレイ選択エリアにある「識別」ボタンをクリックすると、各モニターに番号が表示されますので、配置を変更したいモニターの番号アイコンをドラッグして、実際のモニターの配置に揃えてください。配置の設定を変更したら、「適用」をクリックし設定を確定させます。
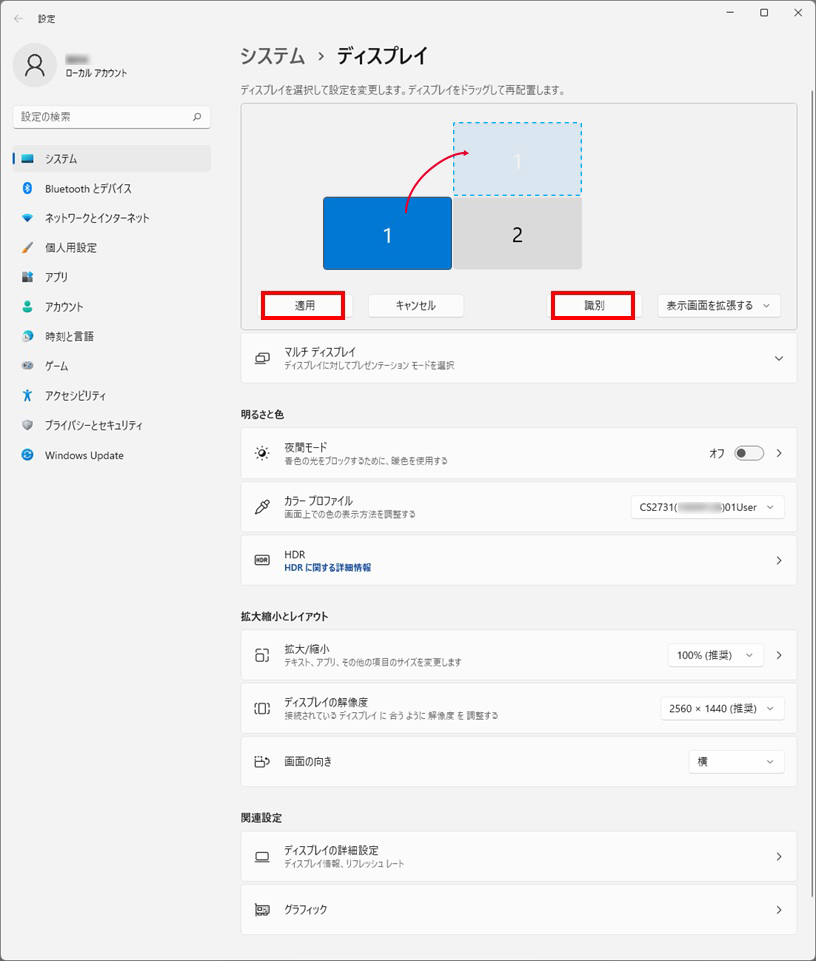
-
Windows 11のタスクトレイ、クイック設定、カレンダーなどは、メインに設定したモニターに表示されます。
また、一部のアプリはメインに設定したモニターに最適な表示設定で動作します。
EIZOモニターを最適な状態でお使いいただくために、「マルチディスプレイ」メニューを開き、「これをメインディスプレイにする」にチェックを入れて使用されることをおすすめします。
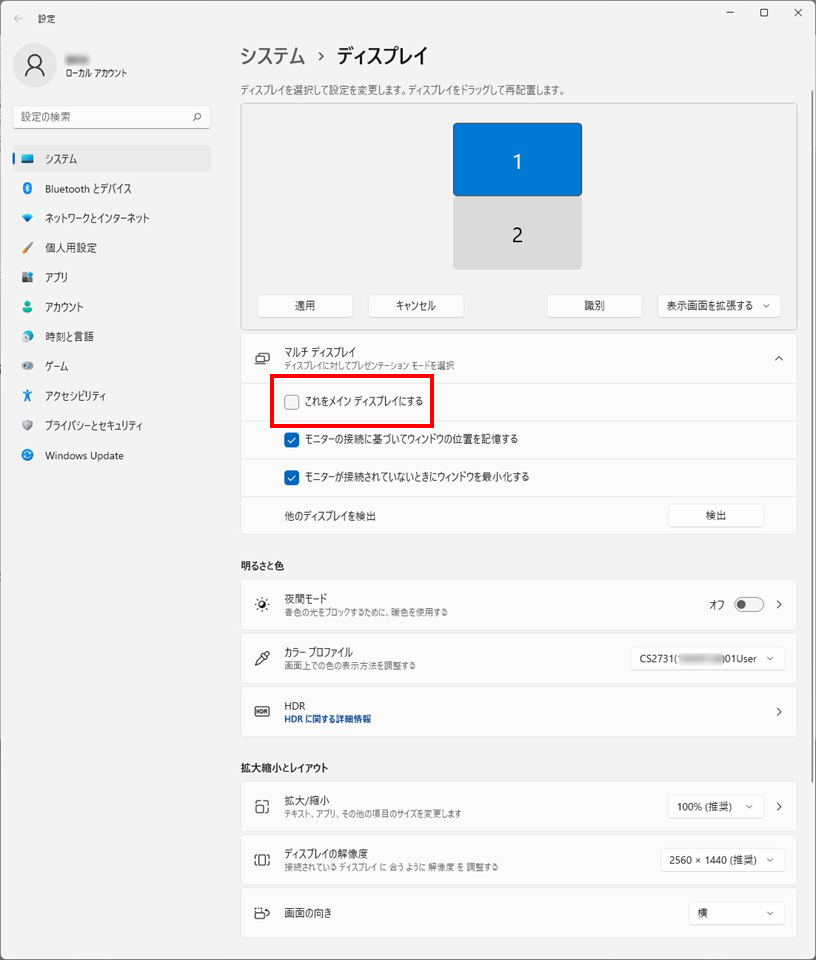
テキスト、アプリ、その他の項目のサイズ変更
-
Windows 11では、最適なサイズでテキストやアプリが表示されるよう、自動的に表示倍率が設定されます。
表示サイズを拡大または縮小されたい場合は、「拡大/縮小」メニューからお好みの拡大率をお選びください。
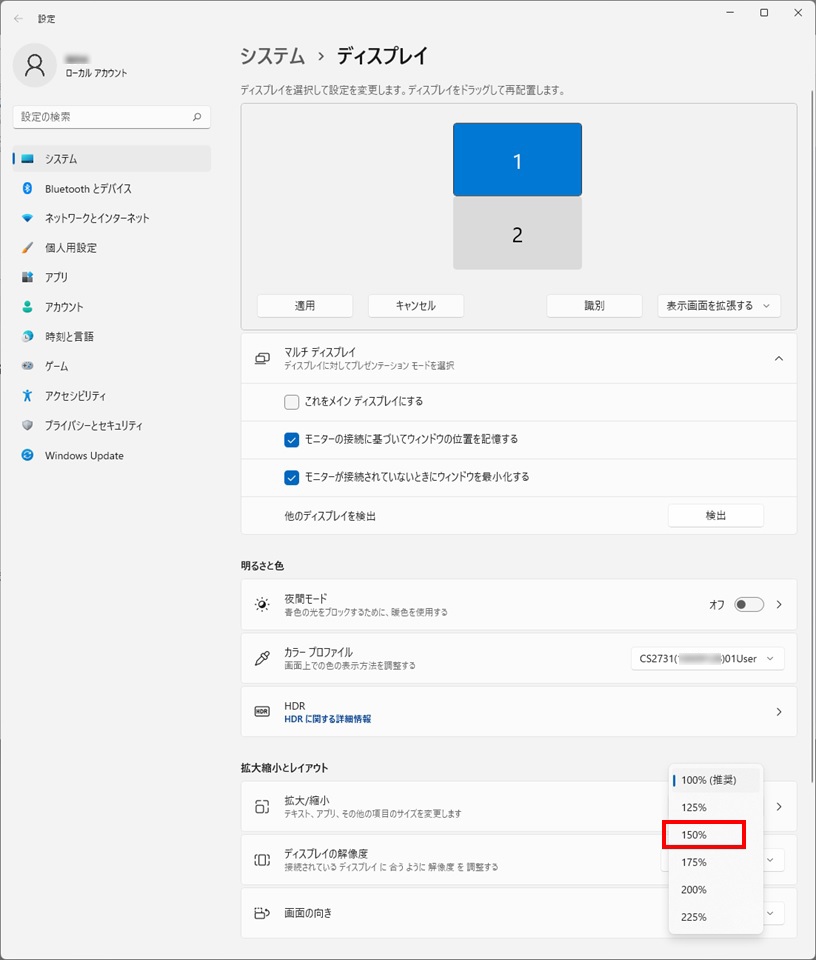
-
解像度を変更されたい場合は、「ディスプレイの解像度」メニューからお好みの解像度をお選びください。
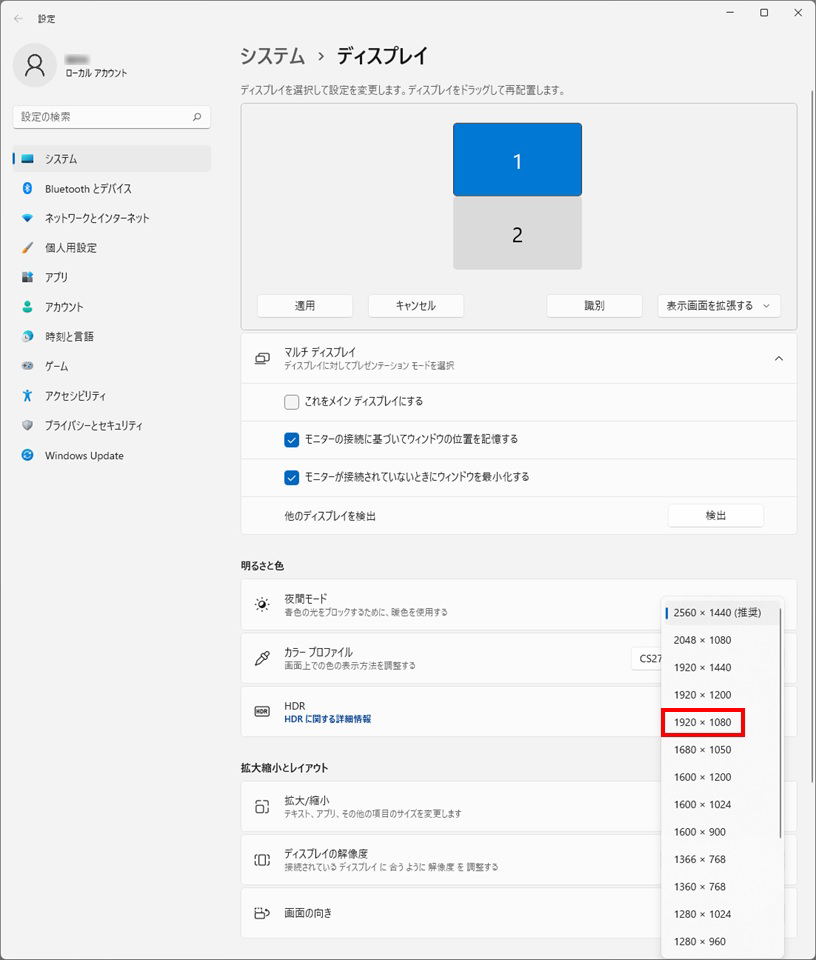
おすすめモデル
|
|
|
|
|