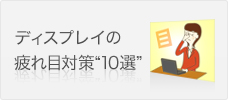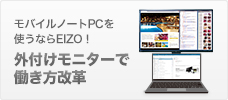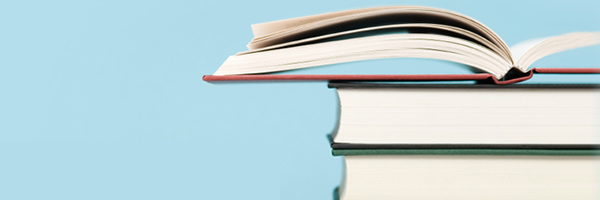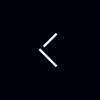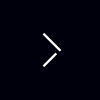「2つのUI」を「2つの画面」で使いやすく
PCの作業効率を高めたいならば、マルチディスプレイに注目だ。特にWindows 8では、マルチディスプレイの機能が大きく拡充され、より快適に利用できるようになった。今回は知ってトクするWindows 8でのマルチディスプレイ環境構築テクニックを紹介しよう。
-
下記の記事は2013年2月28日に「ITmedia PC USER」(ITmedia)に掲載されたものです。
Windows 7を使用中の方はこちら
Windows 10を使用中の方はこちら
体験したら1画面には戻れない「マルチディスプレイ」の魅力
「マルチディスプレイ」とは、1台のPCに複数のディスプレイを接続して、同時利用することをいう。表示領域の拡大によって、複数のアプリケーションやウィンドウを並べて豊富な情報を一度に表示しながらスムーズに作業できるようになり、幅広い用途で快適さが格段に向上する。体験したら、もう1画面の環境には戻れなくなるほど便利だ。
例えば、複数のWeb通販サイトを開いて製品情報や価格を比較、予定表を確認しつつメールを返信、PDFの資料とExcelの表を参照しながらWordで報告書を作成と、日常的なPCの作業がとにかくはかどる。
ほかにも、株取引でチャートや複数銘柄の情報をチェックして直ちに発注、写真や動画の編集、ソフトウェア開発で広大な作業領域を確保しての作業、特定のPCゲームで視界を広げて臨場感や情報量をアップ、ネット中継を視聴中に各種SNSでの反応をリアルタイムに見てコメントなど、有効な利用シーンを挙げるときりがない。
 |
| EIZOの24.1型ワイド液晶ディスプレイ「FlexScan EV2436W-FS」を2台並べて拡張表示した例。画面解像度がWUXGA(1920×1200ドット)の液晶パネルを2枚横に並べて、3840×1200ドットと非常に高い解像度を実現することで、複数枚のウィンドウを開いての作業効率が大きく向上した。24.1型ワイド画面ならば、1画面でA4見開き(A3)を実寸表示しても余白があり、2画面でA4が計4枚も(A3でも計2枚)収まる。27型以上の高解像度ディスプレイを1台導入するより、低コストで大画面、高解像度を実現できるのもマルチディスプレイの強みだ |
昨今はスマートフォンやタブレットが台頭し、いつでもどこでも手元でさまざまな情報を得られるようになった。しかし、こうしたスマートデバイスは画面サイズが限られるため、アプリの表示を頻繁に切り替えて操作する必要がある。複数の作業を並行して行う場合、ウィンドウを並べて見渡しながら操作でき るPCのアドバンテージは大きい。そして、この優位性を最大限に生かせるのが、マルチディスプレイというわけだ。
こうしたPCならではの優位性を重視してか、2012年10月に一般販売が開始された新OSのWindows 8では、マルチディスプレイの機能が改善され、使い勝手が高まっている。
Windows 8の特徴といえば、タッチ操作に配慮した「Windows 8スタイルUI」(Modern UIとも呼ばれる)と、既存のキーボード+マウス操作に適した「デスクトップUI」、2つの異なるUI(ユーザーインタフェース)を備えていることだが、マルチディスプレイを導入することで、この新スタイルがずっと扱いやすくなる点に注目だ。
今回はWindows 8でより快適になったが、まだ意外に知られていないマルチディスプレイの活用テクニックを見ていこう。
 |
|
Windows 8は2つのUIを備えた、いわばハイブリッドなOSだ。詳しくは後述するが、タッチ操作に配慮した「Windows 8スタイルUI」をタッチ対応PC、従来型の「デスクトップUI」を外付けディスプレイに表示することで、それぞれのUIの表示と操作を整理して快適化が図れる。組み合わせたノートPCは、ソニーのタッチパネル搭載13.3型Ultrabook「VAIO Tシリーズ13」(SVT13139CJS)だ |
なお、EIZOチャンネルでは過去にWindows 7搭載のノートPCと外付け液晶ディスプレイを組み合わせた利用法を紹介している。マルチディスプレイで得られるユーザーメリットについても説明しているので、以下の記事も併せて参照いただきたい。
活用テク1――Windows 8スタイルUIとデスクトップUIで表示画面を分ける
Windows 8は前述の通り、2つのUIを備えることでタブレットからノート、デスクトップまで幅広い形状のPCに対応しているのが特徴だ。
Windows 8を起動すると、まずはWindows 8スタイルの「スタート画面」が表示され、左下の「デスクトップ」と書かれたタイルを押すことで、おなじみのデスクトップUIに移動する。デスクトップからはスタートメニューが廃止されており、Windowsキーを押すと、スタート画面に戻って、そこから各種機能にアクセスする仕組みだ。
 |
 |
|
| タッチ操作に配慮した「Windows 8スタイルUI」の「スタート画面」には、アイコンの代わりにさまざまな機能にアクセスするためのタイルが並ぶ(写真=左)。既存のキーボードとマウスでの操作に適した「デスクトップUI」ではスタートメニューが廃止された(写真=右)。Windowsキーを押すと、スタート画面に戻る | ||
2つのUIは高速かつ滑らかに切り替わり、スペックが低めのPCでもストレスを感じにくい。とはいえ、まったく違ったデザインのUIを交互に行き来することになるため、ディスプレイが1画面だと表示が頻繁に切り替わり、デスクトップUIで統一されていたWindows 7に比べて、操作が煩雑になりがちではある。
そこで、マルチディスプレイの出番だ。PCにディスプレイを2台同時接続することで、1台はWindows 8スタイルUI用、もう1台はデスクトップUI用というように、2つのUIをそれぞれ分離して表示できる。こうすれば、もう慌ただしいUIの切り替えとはおさらばだ。
Windows 8を起動すると、1台のディスプレイにはWindows 8スタイルUI、もう1台のディスプレイにはデスクトップUIが表示されるようになるため、すぐに既存のデスクトップアプリを使えるようになる。 Windows 8はWindows 7に比べて起動が速く、待ち時間を減らせるのもうれしい。
 |
| 2台のディスプレイでWindows 8スタイルUIとデスクトップUIを別々に表示した。異なるデザインのUIを別の画面に分けて表示することで、頻繁に2つのUIを行き来することなく、スマートに利用できるのがポイントだ |
デスクトップによく使うアプリや機能のショートカットアイコンを一通り作成しておけば、スタート画面にいちいち戻ることなく、Windows 7と同じような操作感でデスクトップアプリを利用できる。できるだけ従来のWindows PCから操作性を変えたくないユーザーに向いた使い方だ。
デスクトップUIの作業領域を広げたい場合は従来同様、2画面に渡ってデスクトップUIを拡張表示することもできる。スタート画面を表示しているときに、「デスクトップ」のタイルを押すか、2台目のディスプレイに表示されているデスクトップUIのどこかをクリックすれば、スタート画面が瞬時に消えて2画面ともデスクトップUIに切り替わる。
Windows 8スタイルUI用にデザインされた全画面表示の「Windowsストアアプリ」も専用のディスプレイに表示でき、こちらもデスクトップUIに移行せず使える。ただし、Windows 8スタイルUIはマルチディスプレイに対応していない。3台以上のディスプレイを接続した場合も、1台のみWindows 8スタイルUI、残りは従来と同じ拡張デスクトップの表示となる。
 |
| 従来のWindowsと同様、2画面を拡張デスクトップとして使うこともできる。ただし、Windows 8スタイルUIは1画面のみの対応で、拡張表示をサポートしていない |
マルチ画面に最適なEIZOディスプレイ――(1)柔軟なスタンド機構と大画面、狭額縁
マルチディスプレイ環境の構築においては、単体で液晶ディスプレイを使うより注意すべき点がいくつかある。その1つがスタンド機構だ。複数のディスプレイを並べて設置する場合、画面の高さを合わせられるか、自分の姿勢に応じて柔軟に位置調整が行えるかが重要だ。思うように画面位置を調整できない場合、別途フレキシブルアームを装着するなどの手間とコストがかかる。
今回使用したEIZOの24.1型ワイド液晶ディスプレイ「FlexScan EV2436W-FS」は、上30度のチルト、左右344度のスイベル、上下195ミリ範囲の高さ調整に対応し、設置状況に応じて最適な画面配置が可能だ。特に高さの調整範囲が広いため、液晶の高さが低くなるノートPCに合わせて設置面ギリギリまで画面位置を下げるといったことも簡単に行える。
 |
 |
 |
||
| FlexScan EV2436W-FSは、上30度のチルト(写真=左)、左右344度のスイベル(写真=中央)、上下195ミリ範囲の高さ調整(写真=右)が可能だ | ||||
画面を90度回転させた縦位置表示機能が備わっている点もありがたい。縦にスクロールして閲覧するWebサイトやSNSのタイムライン、縦長の文書や縦位置で撮影した写真を表示する場合などで重宝するだろう。
また、横位置表示での表示領域が518.4×324.0ミリに達する24.1型ワイドの大画面ならば、1画面にA4見開き、つまりA3サイズ(420×297ミリ)を実寸表示したうえで、周囲にメニューやツールパレットを配置しておける。これを2枚並べれば、作業領域は広大だ。DTPやグラフィックス用途はもちろん、地図や経理資料、大判ビジネス文書などの表示にも役立つ。
さらにFlexScan EV2436W-FSは狭額縁設計もポイントだ。左右のフレーム幅は16.05ミリ、上下のフレーム幅は16ミリしかないので、ディスプレイを横に並べても、縦に並べても画面間のフレームが最小限で済み、視点移動の邪魔にならない。まさにマルチディスプレイにうってつけの製品といえる。
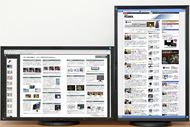 |
 |
 |
||
| 縦長のWebページや文書、縦位置の写真などを表示する場合、液晶ディスプレイも縦位置に回転させると使いやすい(写真=左)。横位置表示での表示領域が518.4×324.0ミリに達する24.1型ワイドの画面は、実際にA4用紙を2枚並べても表示領域に余りがある広さだ(写真=中央)。左右のフレーム幅は16.05ミリ、上下のフレーム幅は16ミリという狭額縁設計で、マルチディスプレイでもノイズレスなデザインに仕上がっている(写真=右) | ||||
活用テク2――Windows 8スタイルUIやチャームをマルチ画面で使いこなす
Windows 8スタイルUIは、メインとサブ、どちらのディスプレイにも表示可能だ。各ディスプレイの左下にカーソルを移動すれば、スタート画面のプレビューが小さく表示され、クリックするとそのディスプレイにWindows 8スタイルUIを映し出せる。一度スタート画面を表示する画面をメイン画面からサブ画面に移動すれば、次回からWindowsキーを押した際に、そのディスプレイにWindows 8スタイルUIが映るようになる(再起動するとリセット)。
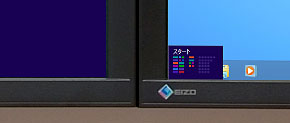 |
 |
|
| デスクトップUIを表示中のディスプレイでも、左下にカーソルを移動すれば、スタート画面のプレビューが小さく現れる(写真=左)。プレビューをクリックすると、そのディスプレイにスタート画面の表示が切り替わる(写真=右)。 | ||
Windows 8では、2つのUIでアプリ実行中でも手軽に呼び出せる新しいポップアップメニューの「チャーム」が追加され、検索やSNSでの情報共有、各種設定などにアクセスしやすくなった。
マルチディスプレイでは、このチャームも各画面に表示可能だ。各ディスプレイの右上か右下にカーソルを移動すれば、その画面の右端にチャームバーが現れる。ディスプレイの右側に別のディスプレイを並べている場合、カーソルが画面間を移動しないよう注意が必要だ。一度チャームを表示する画面が変わると、次回からチャーム呼び出しのショートカットキー(Windowsキー+「C」キー)を押した際、そのディスプレイにチャームバーが現れるようになる(再起動でリセット)。
 |
 |
|
| マルチディスプレイの場合、チャームは各画面で呼び出せる。各ディスプレイの右上か右下にカーソルを移動すれば、その画面の右端にチャームバーが現れる仕様だ | ||
なお、ノートPCと外付けディスプレイを接続し、プレゼンテーションなどを行う場合は、チャームバーから簡単にマルチディスプレイの表示切り替えが行える。外付けディスプレイを接続したら、先ほどの要領でチャームバーを呼び出し、「デバイス」から「セカンドスクリーン」と進み、「複製」(クローン 表示)や「拡張」など表示の仕方を選ぶだけだ。チャームバーを表示した状態から、3ステップで手軽に表示切り替えが行える。
さらにチャームバーの「セカンドスクリーン」は、ショートカットキー(Windowsキー+「P」キー)でも呼び出せるので、これを覚えておけば、より素早い操作も可能だ。
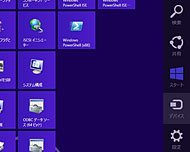 |
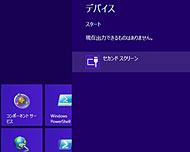 |
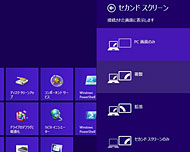 |
||
| マルチディスプレイの表示切り替えは、チャームバーから簡単に行える。チャームバーを起動し(画像=左)、「デバイス」から接続したディスプレイ(セカンドスクリーン)を選択(画像=中央)、あとは「複製」や「拡張」といった表示方法を指定するだけだ(画像=右) | ||||
活用テク3――進化した拡張デスクトップをカスタマイズする
Windows 8では、デスクトップUIのみを拡張表示する場合の使い勝手も向上した。
まずは壁紙のカスタマイズだ。Windows 7では標準でマルチディスプレイの全画面に同じ壁紙を表示していたが、Windows 8では各画面にそれぞれ違う壁紙を適用できるようになった。任意の時間で表示する壁紙を自動的に切り替えることも可能だ。複数の画面にまたがるパノラマ画像も壁紙に適用できるため、パノラマ撮影した写真をマルチディスプレイに大きく表示して楽しめる。
 |
 |
|
| Windows 8は画面それぞれに違う壁紙を設定できる(写真=左)。Windows 7ではマルチディスプレイで同じ壁紙しか表示できなかった(写真=右) | ||
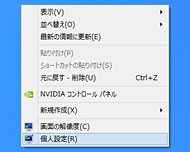 |
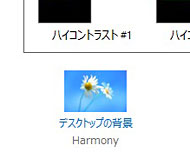 |
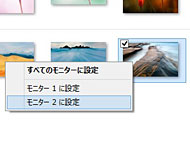 |
||
| デスクトップを右クリックし、「個人設定」を選ぶ(画像=左)。「個人設定」ウィンドウから「デスクトップの背景」メニューに入る(画像=中央)。「デスクトップの背景」ウィンドウから「画像の配置」を「ページ横幅に合わせる」に設定した後、任意の壁紙を右クリックすると、それぞれの画面に異なる壁紙が適用できる(画像=右) | ||||
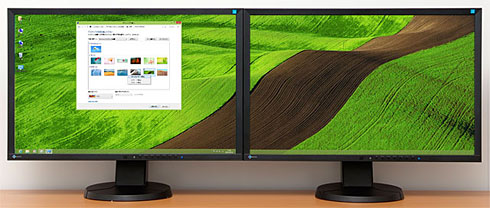 |
| 複数の画面にまたがるパノラマ画像も壁紙に利用できる。上の「デスクトップの背景」ウィンドウから「画像の配置」を「スパン」に設定して、パノラマ画像を右クリックし、「すべてのモニターに設定」を選べばよい |
マルチディスプレイにおけるタスクバーの機能が改善された点も見逃せない。Windows 7ではメイン画面にしかタスクバーを表示できなかったが、Windows 8ではすべての画面に表示可能となった。これにより、サブ画面で作業しながらカーソルをメイン画面まで移動させて、タスクバーのアイコンをクリックすると いった面倒が解消された。もちろん、よく使うアプリはWindows 7と同様、タスクバーにピン留めしておくこともできる。
タスクバーのアイコン表示は、好みに合わせて3種類から選択可能だ。「すべてのタスクバー」を選ぶと、全画面で起動している機能のアイコンをすべ てメイン画面とサブ画面に同じように表示。「メインタスクバーと、開かれているウィンドウのタスクバー」を選ぶと、メイン画面にすべてのアイコン、サブ画 面にはその画面で起動している機能のアイコンのみ表示する。「開かれているウィンドウのタスクバー」を選ぶと、各画面で使っている機能のアイコンを個別に 表示する仕様だ。
 |
 |
|
| Windows 8は画面それぞれに違う壁紙を設定できる(写真=左)。Windows 7ではマルチディスプレイで同じ壁紙しか表示できなかった(写真=右) | ||
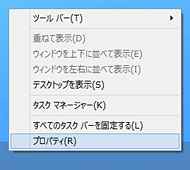 |
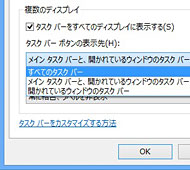 |
|
| デスクトップのタスクバー上で右クリックし、「プロパティ」を選択(画像=左)すると、タスクバーのプロパティが現れ、「タスクバーボタンの表示先」メニューからアイコンの表示方法を選べる(画像=右) | ||
 |
| 「すべてのタスクバー」を選ぶと、全画面で起動している機能のアイコンをすべてメイン画面とサブ画面に同じように表示する |
 |
| 「メインタスクバーと、開かれているウィンドウのタスクバー」を選ぶと、メイン画面にすべてのアイコン、サブ画面にはその画面で起動している機能のアイコンのみを表示する |
 |
| 「開かれているウィンドウのタスクバー」を選ぶと、各画面で使っている機能のアイコンを個別に表示する |
 |
 |
|
| タスクバーの表示位置は、各画面の上下左右に設定できる。ワイド画面で縦解像度を少しでも広く使いたい場合、左右の端にタスクバーを置くのも手だ(右端に置くとチャームバーと重なってしまうが) | ||
マルチ画面に最適なEIZOディスプレイ――(2)目に優しく、省電力
昨今はディスプレイを長時間見続けることで目にかかる負担が懸念されている。マルチディスプレイでは複数の画面に囲まれて作業するため、なおさら見過ごせない部分かもしれない。
今回使用したFlexScan EV2436W-FSはこの点にも力を入れており、独自の疲れ目軽減技術を搭載している。周囲の明るさを検知し、ディスプレイ表示を最適な輝度に抑える自動調光機能「Auto EcoView」、紙に似せて落ち着いた色味とコントラストで表示する「Paper」モード、LEDバックライトの低輝度域で発生しやすい画面のちらつきを抑制した「EyeCare調光方式」を採用し、目に優しい表示を徹底追求しているのだ。
また、画面がノングレア(外光反射を低減する処理)であることも有利に働く。特にノートPCの液晶ディスプレイはグレア(光沢処理)が主流なので、鮮やかな発色で映像コンテンツを表示できる半面、外光の反射が視認性を阻害することもあるだろう。画面が大きくないノートPCでは、画面の角度や位置を調整することで、照明の映り込みを回避しやすいが、机上に固定して置く大画面の液晶ディスプレイはおいそれと移動できないため、表面反射を抑えたノングレアが扱いやすい。
 |
 |
 |
||
| 「Auto EcoView」機能は、画面下の「リーフ」アイコンのボタンからオン/オフを設定できる(写真=左)。ノングレアパネルは照明が映り込みにくく、ぼんやりと明るくなるだけで、視認性に与える影響が少ない(写真=中央)。グレアパネルはバックライトの光が拡散しないため、高い色純度とコントラストを得やすいが、ユーザーの姿や照明が映り込みやすい(写真=右) | ||||
マルチディスプレイでは同時に動作させるディスプレイの数が増えるため、消費電力の増加も気になるところだが、FlexScan EV2436W-FSは省エネの面でも申し分ない。
前述した自動調光機能に加えて、表示映像をリアルタイムで解析し、画面全体の明るさやコンテンツの視認性が確保できるよう補正しつつ、映像の内容に応じて輝度を抑制する機能も持つ。さらに、ユーザーの離着席を検知し、自動的に電源のオン/オフ操作が行える機能まで備えており、特にユーザーが意識することなく節電できるのがありがたい。標準消費電力は19ワット、節電時や待機時は0.3ワット以下の省電力設計だ。
活用テク4――タッチ対応PC+外付けディスプレイで極楽環境を目指す
Windows 8スタイルUIは、タッチ操作を想定して新開発されたUIだ。タッチ非対応のディスプレイで使うときは、キーボードとマウスで問題なく操作できるが、タッチパネル付きの液晶ディスプレイではより直感的に扱える。画面右端から内側に向かって指をなぞる(スワイプ)することで、チャームバーを出すなどのジェスチャーにも対応しており、Windows 8スタイルUIはタッチ操作で使いたいというユーザーは少なくないだろう。
そこでおすすめしたいのが、Windows 8発売後に多数登場したタッチパネル搭載ノートPCと外付けディスプレイの組み合わせだ。タッチ対応PCにWindows 8スタイルUI、外付けディスプレイにデスクトップUIを表示させることで、タッチ対応のWindowsストアアプリは指で画面に触れて手軽に操作、既存のデスクトップアプリはキーボードとマウスでじっくり操作と、画面表示に加えて、操作の仕方も切り分けられる。
ノートPCに最新のワイド液晶ディスプレイを組み合わせれば、大画面かつ高解像度のマルチディスプレイ環境を手軽に構築できる。ノートPC自体の使い勝手はそのままに、画面サイズと解像度を大きく広げられる体験は実に心地よい。
Windows 8搭載のPCでは、タッチ操作との親和性が高まったことに伴い、タブレット形状とノートPC形状に変形できるハイブリッド型(コンバーチブル型とも呼ばれる)や、タブレット型が増えているが、こうしたPCもHDMIなどの外部ディスプレイ出力を活用して外付けディスプレイとつなぐことで、大幅に快適化を図れることは覚えておきたい。
 |
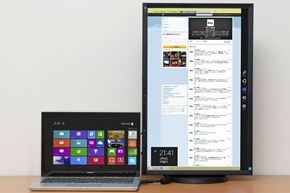 |
|
| ソニーのタッチパネル搭載13.3型Ultrabook「VAIO Tシリーズ13」(SVT13139CJS)にWindows 8スタイルUI、FlexScan EV2436W-FSにデスクトップUIを表示した例(写真=左)。FlexScan EV2436W-FSの縦回転機能を利用し、外付けディスプレイで縦長のWebページやSNSのタイムライン、文書の一覧性を高めるといった使い方も可能だ(写真=右) | ||
 |
 |
|
| ソニーのタッチパネル搭載11.6型ハイブリッドPC「VAIO Duo 11」(SVD11229CJB)にWindows 8スタイルUI、FlexScan EV2436W-FSにデスクトップUIを表示した例(写真=左)。小型でタッチ対応のVAIO Duo 11を手前に置き、高さ調整の範囲が広いFlexScan EV2436W-FSの画面を上まで持ち上げ、縦位置での2画面構成にして使うのも便利だ | ||
 |
 |
|
| VAIO Duo 11は液晶ディスプレイを閉じた状態でタブレット形状になるため、Windows 8スタイルUIはタブレット感覚でタッチ操作(写真=左)、デスクトップUIは外付けディスプレイにワイヤレスのキーボードとマウスを組み合わせて、まさにデスクトップPC感覚で快適に操作(写真=右)することも可能だ | ||
マルチ画面に最適なEIZOディスプレイ――(3)信頼性の高い表示品質
特にノートPCと組み合わせて利用する場合、外付けディスプレイが有利となる点に表示品質の高さがある。ノートPCでは液晶ディスプレイが本体を構成する内蔵パーツの1つでしかないため、画質にこだわった製品は少なく、単体販売される液晶ディスプレイほど高い品質を備えたものは極まれだ。
専用の液晶ディスプレイといっても製品によって品質には大きな差があるが、今回使用したFlexScan EV2436W-FSは、業務用ディスプレイを長年手がけてきたEIZOブランドのスタンダードモデルだけあって、画質面にも妥協がない。
液晶パネルは広視野角のIPS方式を採用し、マルチディスプレイで斜めから画面を見ても画面の隅々まで鮮明で安定した表示が可能だ。解像度はフルHD(1920×1080ドット)を上回るWUXGA(1920×1200ドット)なので、縦長の文書やWebページをフルHDより快適に行える。
「sRGB」モードを備えており、汎用の液晶ディスプレイとしては発色が正確なのもうれしい。sRGBはPC環境やインターネットコンテンツで標準的な色域なので、写真や動画の閲覧、編集を信頼性の高い色でこなせる。階調表現力を高める10ビットガンマ補正も備えており、約1677万色を滑らかに表示できるのも目を引く。
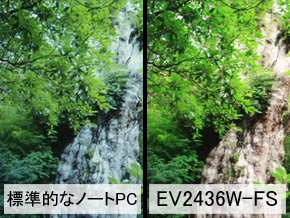 |
 |
|
| 標準的なノートPCとFlexScan EV2436W-FSでsRGB色域の画像データを表示した例(写真=左)。FlexScan EV2436W-FSのsRGBモードは発色がよく色再現性が高いが、ノートPCのほうは色がくすみ、全体に青みがかっているため、フォトレタッチで色を正確に補正するのが難しい。8ビット(256階調)の信号を一度10ビット(1024階調)に変換し、最適な8ビットに割り当てて約1677万色で表示するため、グラデーションを滑らかに表示できる(写真=右) | ||
Windows 8をフル活用したいならば、高品位なマルチ画面がおすすめ
以上、Windows 8でのマルチディスプレイ活用テクニックを紹介した。マルチディスプレイは以前よりPCの生産性を大きく高める方法として知られていたが、Windows 8では2つのUIが混在する仕様となったため、それぞれのUIを別々の画面に分離して操作をよりシンプルかつ快適にするというメリットが加わっている。ここはWindows 7以前のOSにおけるマルチディスプレイと大きく事情が変わったところだ。
今回はデスクトップPCでの2画面構成と、タッチ対応ノートPCでの2画面構成を取り上げたが、いずれも1画面でWindows 8を使うより作業効率は大きくアップすることは間違いない。Windows 8はタスクバーの機能拡充などで拡張デスクトップの使い勝手も向上しており、デスクトップ、ノート、タブレット、ハイブリッドとPCの形状を問わず、マルチディスプレイ環境は有用だ。
PCの主流がデスクトップからノートへ移行して久しいが、最近ではUltrabookをはじめとする薄型軽量ノートPCやタブレットのトレンドを受け、より持ち運びやすく即時性に優れたマシンが求められている。とはいえ、PCの携帯性や性能がいくら向上しても、小さな画面サイズによる情報一覧性や生産性の限界はつきまとう。時間と場所を選ばずに利用できるこうした新世代のPCも、机上では外付けディスプレイの増設により、本来のPCが持つ処理性能を最大限に引き出せることは、もっと見直されるべきだろう。
最後に、マルチディスプレイ環境を構築するならば、液晶ディスプレイ自体の品質にも強くこだわりたい。今回はEIZOの24.1型ワイド液晶ディスプレイ(FlexScan EV2436W-FS)を使用したが、画面位置が自由に変更できて縦回転にも対応するスタンド機構、複数の画面を並べて斜めから見ても高い視認性が確保できるIPS方式の液晶パネル、数々の疲れ目対策機能やエコ機能、外光の反射を抑えたノングレアパネル、WUXGA(1920×1200ドット)の高解像度表示、そして表示デバイスの本分となる色再現性や表示ムラの少なさなど、マルチディスプレイに最適といえる作り込みがなされ、隙がない。
Windows 8搭載PCでマルチディスプレイ環境をこれから構築したいと考えているユーザーは、是非こうした品質にこだわった液晶ディスプレイを検討していただきたい。
関連リンク
- ノートPCこそ、EIZOの大画面&憧れの4Kモニターで快適に!(EIZOの直販サイト「EIZOダイレクト」)