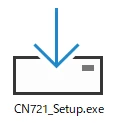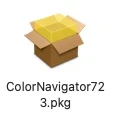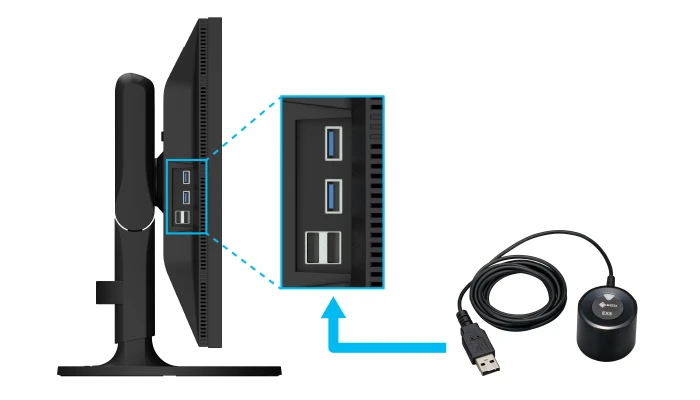ColorEdgeは、正確なキャリブレーションを短時間でできるカラーマネージメントソフトウェアColorNavigatorに対応しています。ColorNavigatorとそれに対応したキャリブレーションセンサーを使って、整備した環境光に合わせてモニターを調整しましょう。
ここでは、ColorNavigator 7を使った手順を紹介します。
- 市販の外付けのキャリブレーションセンサーには、一般的なキャリブレーションソフトウェアが添付されていますが、ColorEdgeをキャリブレーションするときはそれを使わず「ColorNavigator」を使いましょう。さらに高精度なキャリブレーションができます。
機材の準備
モニターとコンピュータを接続する
ColorNavigator 7をパソコンにインストールする
キャリブレーションセンサーを接続する
■ 調整手順
ColorNavigator 7を起動する
調整目標を選択する
センサーを選択してキャリブレーションを実行する
キャリブレーション完了!
1. モニターとコンピュータを接続する

お使いのモニター・コンピュータにUSB Type-Cのコネクタがある場合
映像信号を出力できるUSB Type-Cコネクタを持つコンピュータとColorEdgeをUSB Type-Cケーブルを接続するだけで、映像信号とUSB信号の両方の通信が可能になります。

ミラーリング表示を解除する
ColorNavigator 7を使ってColorEdgeの表示調整を行う場合、ミラーリング(クローン)表示を解除する必要があります。マルチモニター(拡張デスクトップ)表示、もしくは ColorEdgeモニター単独(シングルモニター)でご利用ください。ミラーリング状態では、モニターの表示調整時に作成した ICC プロファイルがどちらのモニター用のものであるか、パソコンのOSが判断することができないためです。
解除方法についてはこちらでご確認ください。
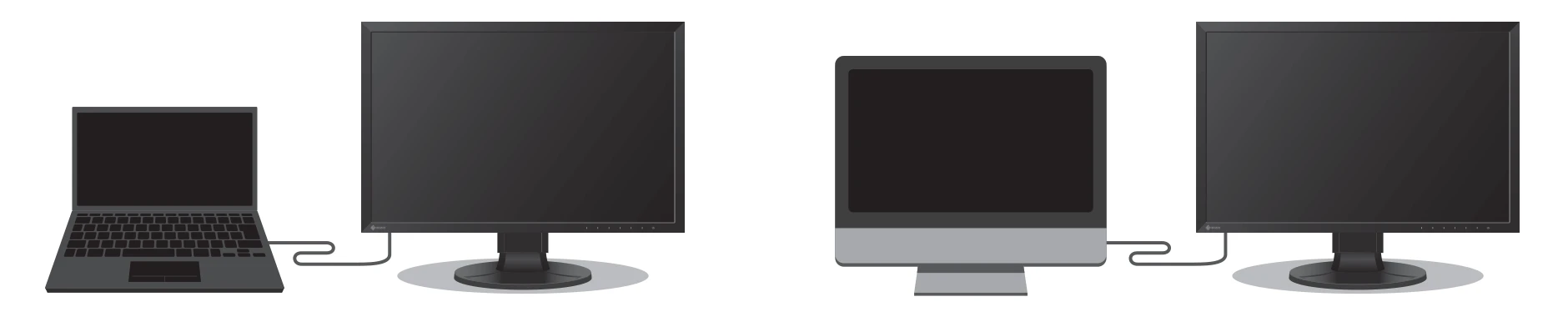
2. ColorNavigator 7をパソコンにインストールする
EIZO Webサイトから最新版のColorNavigator 7をダウンロードします。
Windowsの場合は「Setup.exe」をダブルクリック、
Macの場合は「ColorNavigator.pkg」をダブルクリックし、手順に沿ってインストールします。
|
Windowsの場合 |
|
Macの場合 |
インストールと同時にキャリブレーションセンサーのドライバも自動的にダウンロードされます。
インストールの途中で以下のような画面が複数回表示されることがありますが、「このドライバソフトウェアをインストールします」または「続行」を、ウィンドウが表示されなくなるまでクリックしてください。
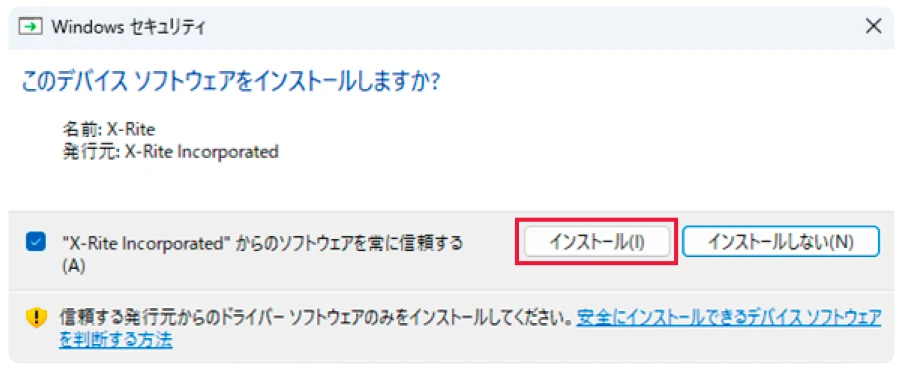
Windows OSの場合
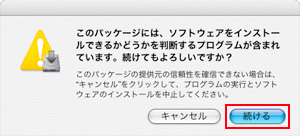
Mac OSの場合
3. キャリブレーションセンサーを接続する
|
|
キャリブレーションを行うためにはセンサーが必要です。
<CGシリーズの場合>
<CSシリーズの場合> CSシリーズはモニターの表示を安定させるためにモニターの画面を表示して30分経ってからキャリブレーションすることをおすすめします。 |
調整手順
写真データを正しい色で確認できるように、あらかじめ写真プリントに適した表示に調整(キャリブレーション)します。
ここではColorNavigator 7を使った、一番簡単な写真プリントとのカラーマッチング手順を紹介します。
1. ColorNavigator 7を起動する
<Windowsの場合>
デスクトップ上の蝶のアイコンのショートカットをダブルクリック
・ショートカットが用意されていない場合は、下記手順で立ち上げてください。
スタートメニュー→すべてのプログラム→「EIZO」フォルダ→ColorNavigator 7をクリック
<Macの場合>
Dockから蝶のアイコンをクリック
・Dockにアイコンを置いていない場合は、下記手順で立ち上げてください。
Finder→アプリケーション→ColorNavigator 7のアイコンをダブルクリック
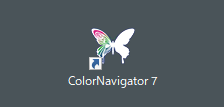 Windowsの場合 Windowsの場合 |
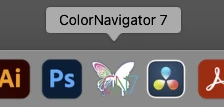 Macの場合 |
初回起動時のみ、オープニング画面が現れるので、「Welcome!」をクリックしてください。品質向上プログラムへの参加をお願いする画面が表示されますので、差し支えなければ「プログラムに参加する」を選択し、「完了」ボタンをクリックしてください。その後、メインウィンドウが表示されます。
2回目以降はアプリケーションを起動するとメインウィンドウが表示されます。
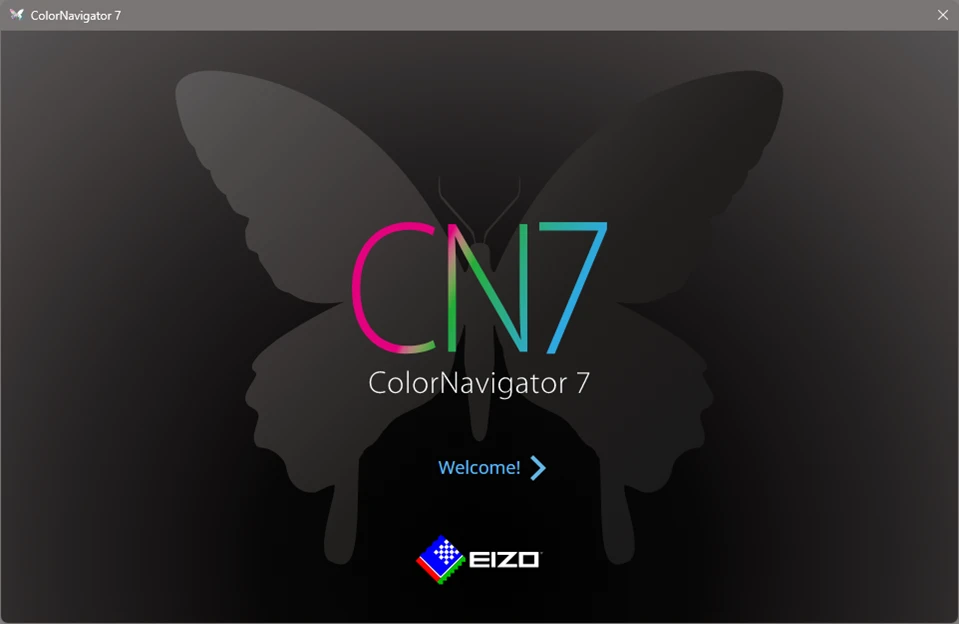
2. 調整目標を選択する
メインウィンドウに表示されているメニューから、写真プリントに適したカラーモードと目標を選択します。
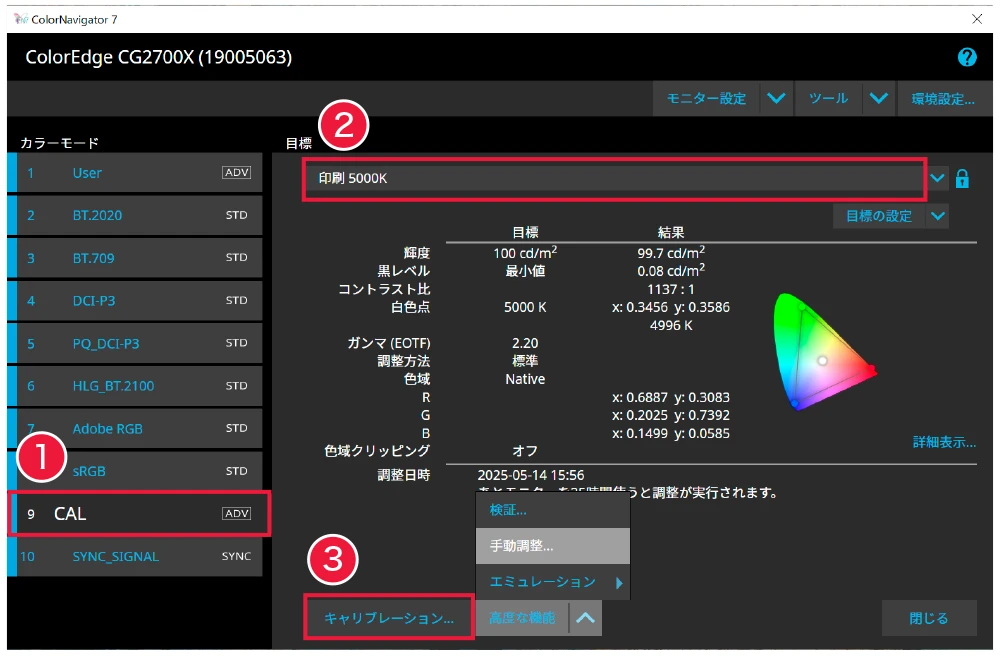 |
写真プリントに最適な目標として、 ①カラーモードを「CAL」、 ②目標リストから「印刷 5000K」を選択し、 ③「キャリブレーション」をクリックします。 |
ColorNavigator 7の調整目標
ColorNavigator 7では用途に応じてさまざまな目標を準備しています。
印刷用としては、「印刷 5000K」、「印刷 5500K」、「商業印刷」の3種類の目標があり、自宅で写真プリントを楽しむ場合は 「印刷 5000K」をおすすめします。「商業印刷」は業務用途です。
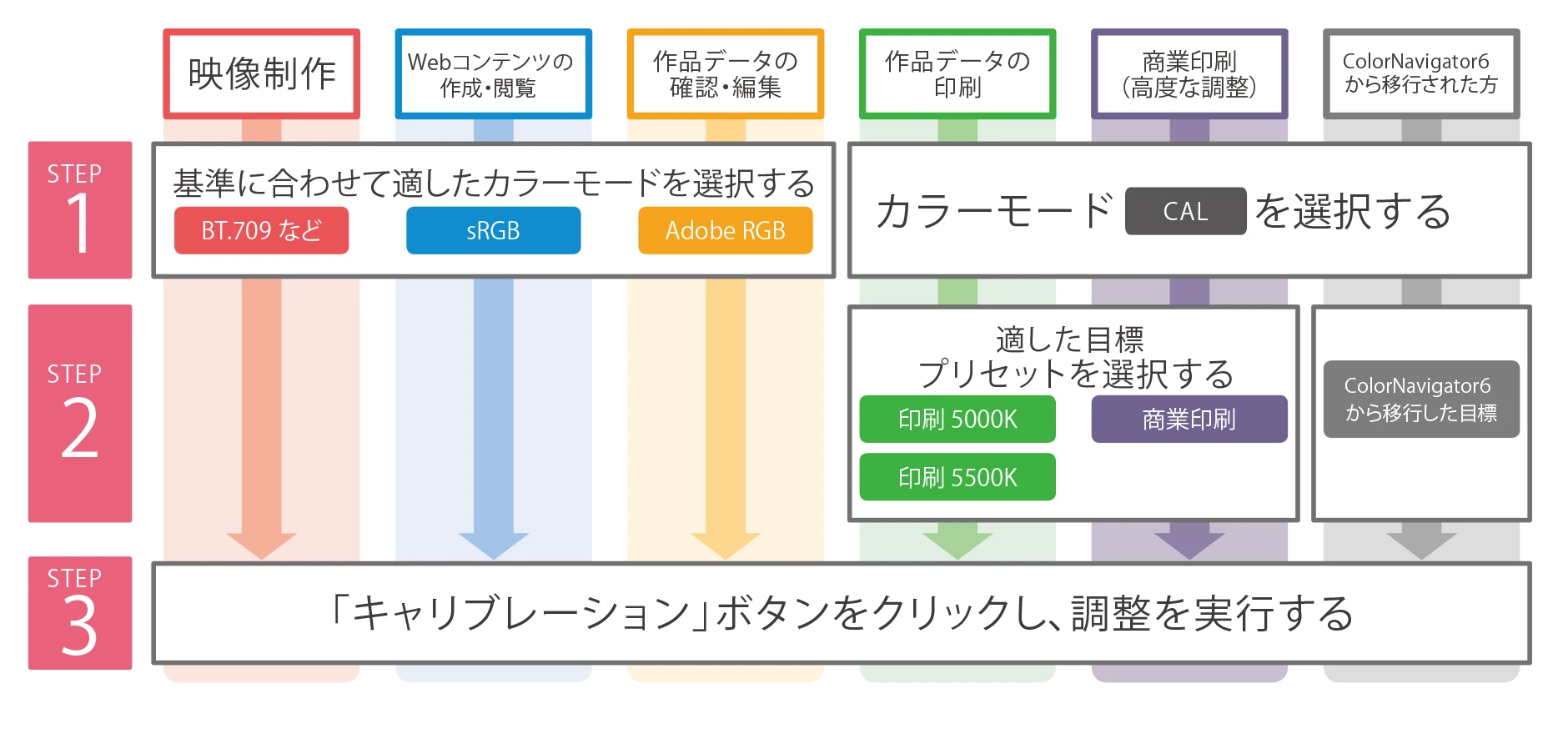
3.センサーを選択してキャリブレーションを実行する
キャリブレーションを実行すると、測定パターンが表示され、調整が自動的に行われます。
<CGシリーズの場合>
内蔵キャリブレーションセンサーを使用します。
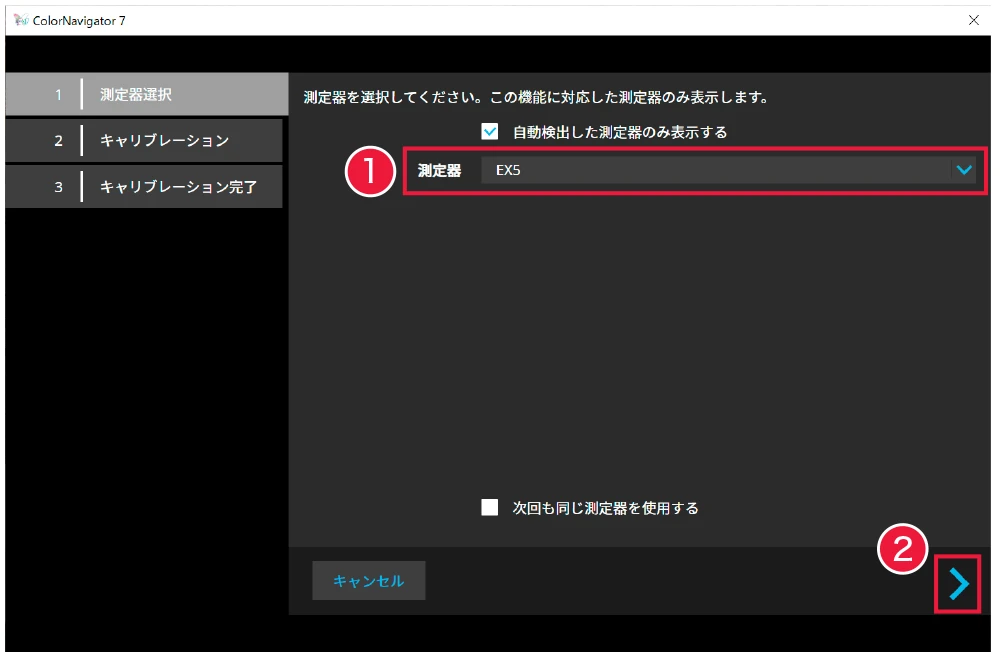 |
①「測定器」のリストから、「内蔵センサー」を選択して、 ②右下の進むボタンをクリックします。 |
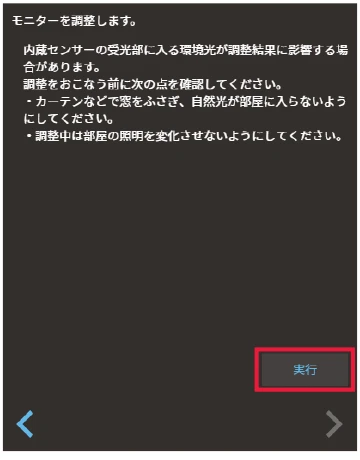 |
「実行」をクリックします。 |
<CSシリーズの場合>
外付けのセンサーを使用します。
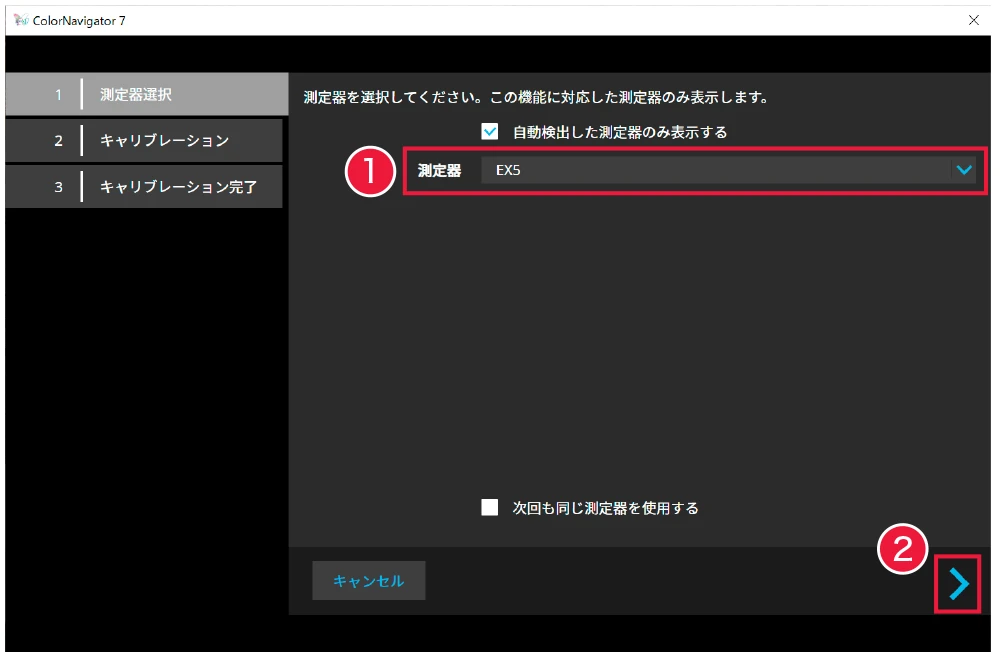 |
①「測定器」のリストから、接続したセンサー名を選択し、 ②右下の進むボタンをクリックします。 |
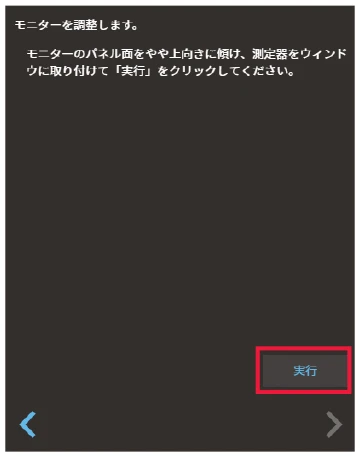 |
表示された画面の指示に従ってセンサーを取付け、「実行」 をクリックします。 |
センサーを画面に取付ける際のコツ
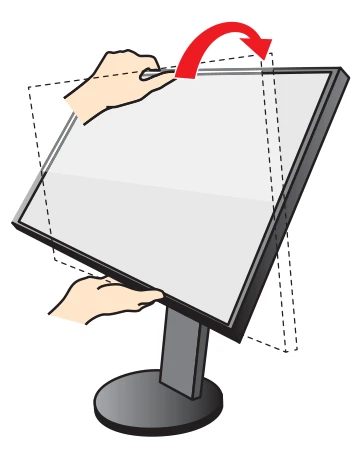 |
モニター部を上向きにするとセンサーがズレず、キャリブレーションしやすくなります。 |
4.キャリブレーション完了!
キャリブレーションが完了すると完了画面が表示されますので、「完了」をクリックします。
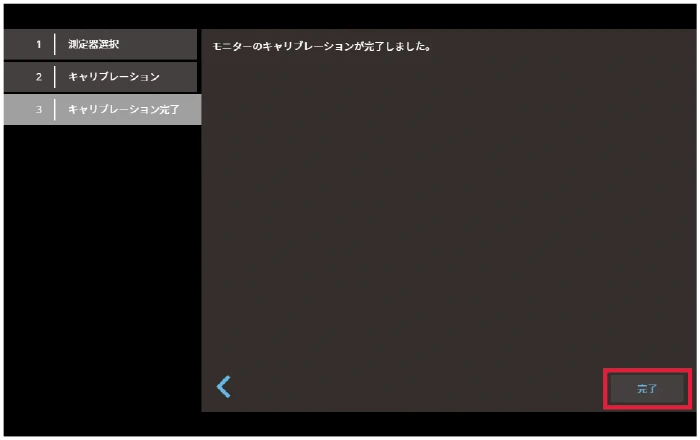
カラーモードのステータス表示について
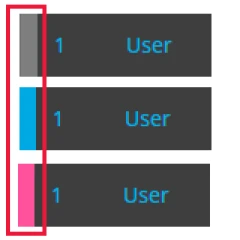 |
キャリブレーションが完了してメインウィンドウに戻ると、キャリブレーションしたカラーモードの左端の帯の色が青色で表示されます。カラーモードの状態によって、帯の色は異なります。
|
ColorNavigator 7でモニターの管理方針を設定する
ColorNavigator 7を使えば、定期的なキャリブレーションを簡単に確実に実施することができます。充実した管理機能によって、つい忘れがちな再調整のタイミングをアラート画面表示したり、カラーモードの帯をピンクに変更したりしてお知らせします。また、センサー内蔵のモニターの場合は、定期的に自動キャリブレーションすること(SelfCalibration)が可能です。
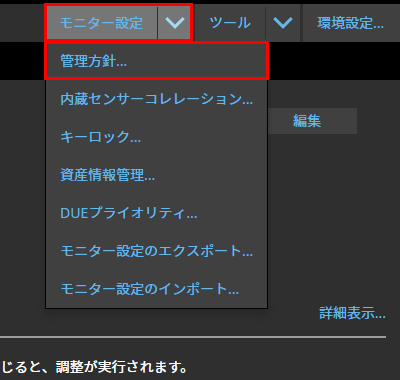 |
右上の「モニター設定」タブから「管理方針」を選択します。 |
<CGシリーズの場合>
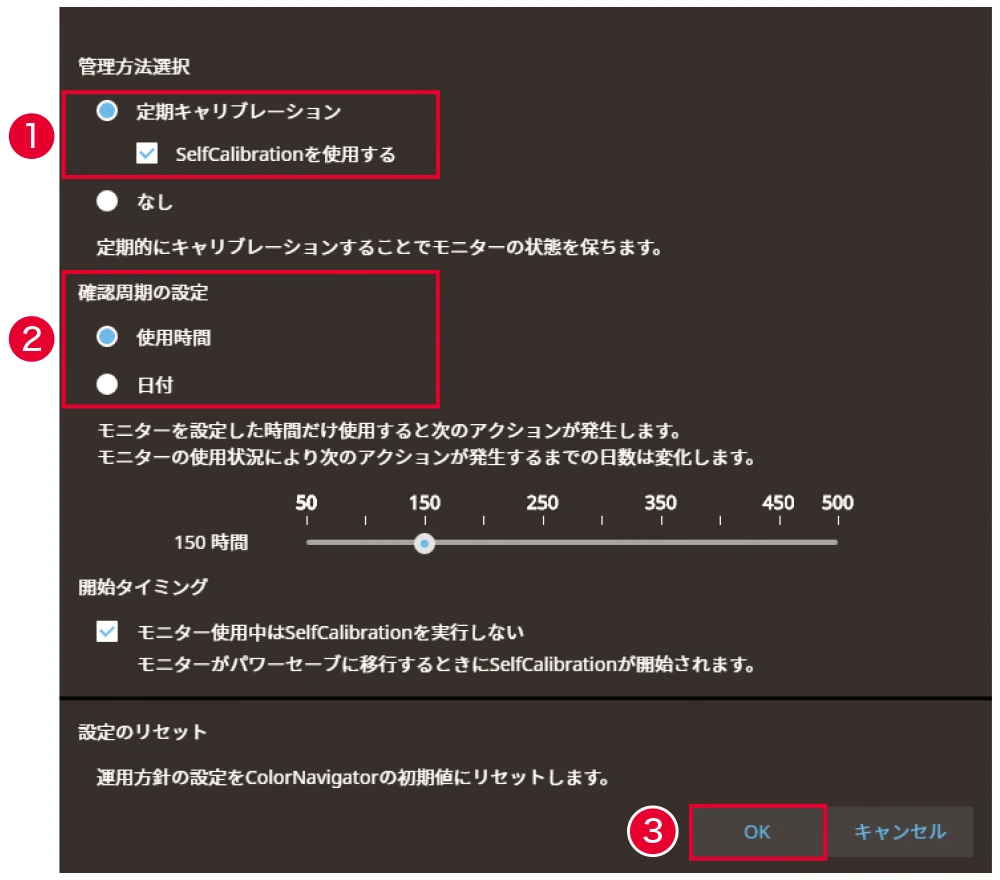 |
①「管理方法選択」で「定期キャリブレーション」を選択して、「SelfCalibrationを使用する」チェックボックスをチェックします。 ②「確認周期の設定」で周期条件を設定します。使用経過時間の他に、月や週などの一定の日数で詳細に周期を設定できます。 ③「OK」をクリックして設定を完了します。 設定された情報をもとに、自動で定期的な再調整(SelfCalibration)が実行されます。 |
<CSシリーズの場合>
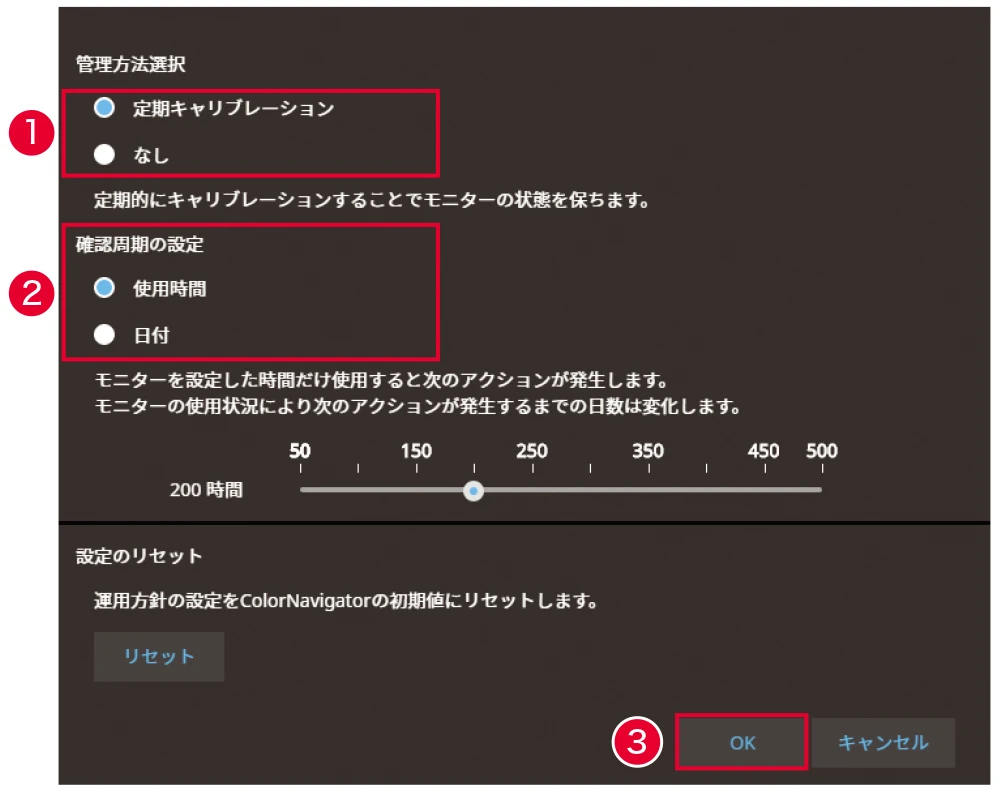 |
①「管理方法選択」で「定期キャリブレーション」を選択します。 ②「確認周期の設定」で周期条件を設定します。使用経過時間の他に、月や週などの一定の日数で詳細に周期を設定できます。 ③「OK」をクリックして設定を完了します。 |
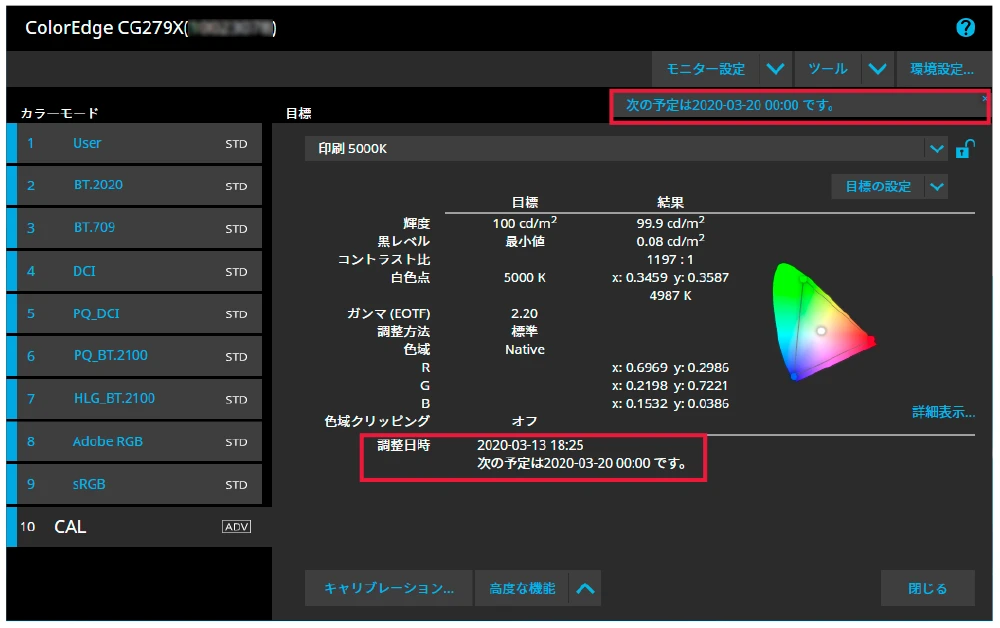 |
これで、メインウィンドウの通知欄に次回定期キャリブレーションのお知らせが表示されます。 |
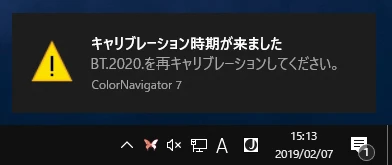 |
設定した時間を迎えると、キャリブレーションを促すメッセージが表示されますので、外付けセンサーを使用してキャリブレーションを実行してください。 |

モニターは定期的にキャリブレーションしましょう
モニターの表示は使い続けるうちに変化しています。時間が経つにつれて、徐々に暗くなり(輝度が落ちる)、色味が変わる(色温度が変わる)ため、正しい色で表示できなくなります。そのため、定期的に元の状態に戻す作業、モニターの再調整が実はとても大切です。ColorNavigator 7とColorEdgeを使うことで、定期的な表示調整も手間なく簡単に行えます。

ICCプロファイルってなに?
ICCプロファイルとは、モニターがどのような色を表示するかという情報をシステムに伝えるデータファイルのことです。ColorNavigator 7でのキャリブレーションが終了すると、「ICCプロファイル」が生成され、自動でコンピュータのOSに設定されます。これは、表示レタッチソフト、プリンタ、モニターを使って、カラーマッチングをおこなう上でとても大切なことです。ICCプロファイルの情報を定期的に更新するために、1年に1度ColorNavigatorによるキャリブレーションをおすすめします。
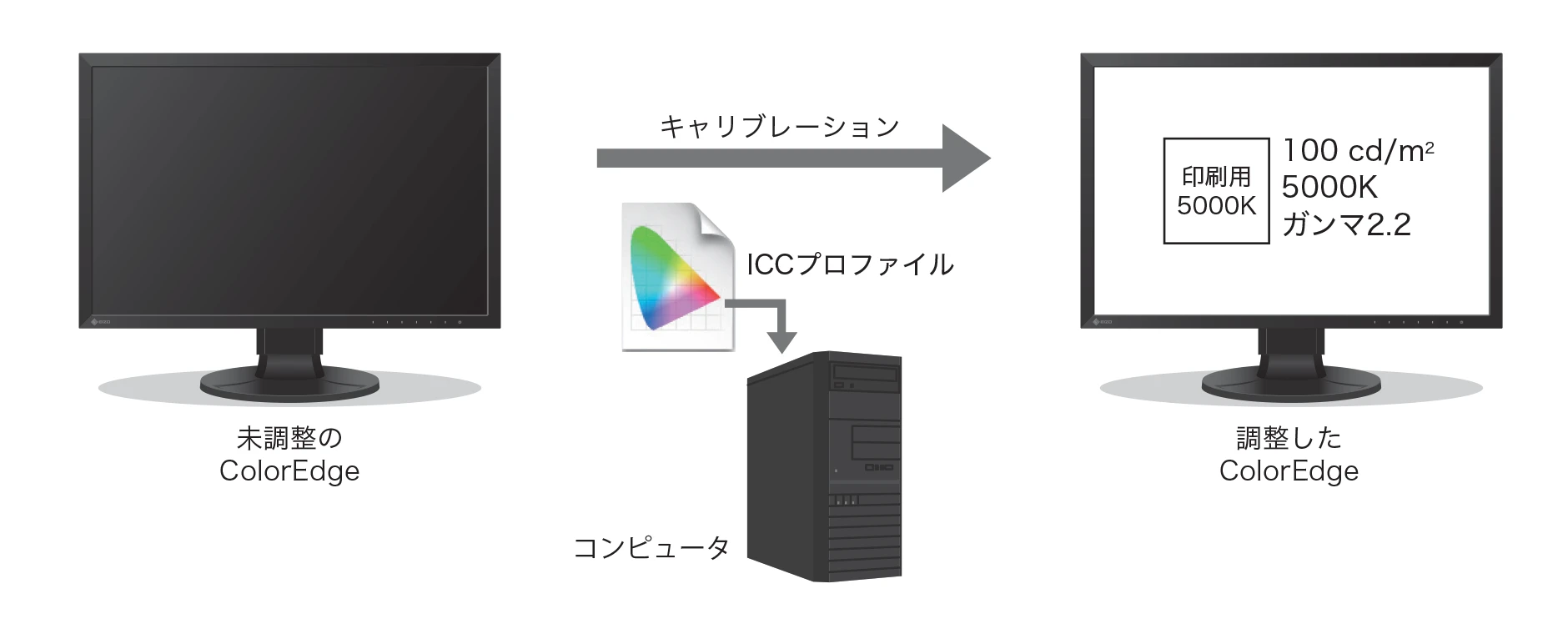
先ほどまでの手順で、プリント作品づくりに適した表示に調整されましたので、ここからはモニター画面と写真プリントのマッチングを確認していきます。まずは表示レタッチソフトが正しく設定されているか確認していきましょう。
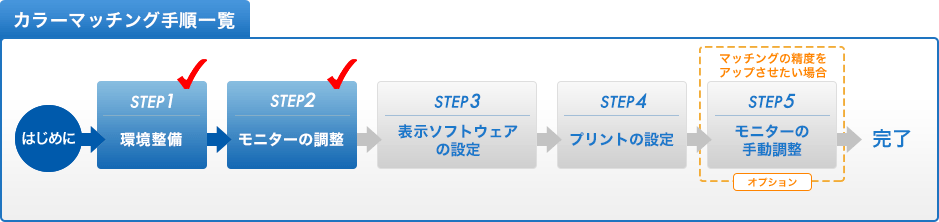
- 上の図の各項目をクリックして、前の手順へ戻れます。復習にお使いください。