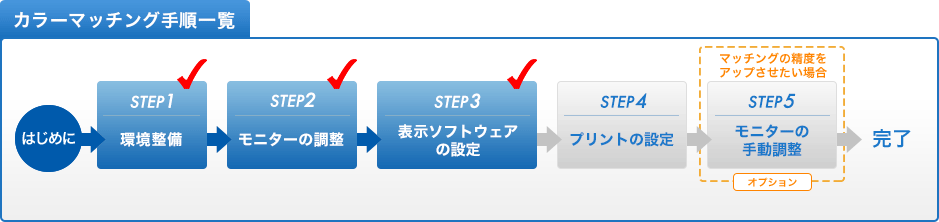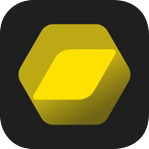前のページへ

モニター画面と写真プリントの色合わせをするためには、モニターを最適な状態に調整することに加え、表示レタッチソフトウェアの設定を適切にすることが重要です。カラーマッチングに対応している表示レタッチソフトで色の設定を正しく行いましょう。正しく設定されたレタッチソフトを使って画像を開くことにより、調整された正しい色で画像を表示できます。
表示レタッチソフトのいろいろ
カラーマッチング対応の表示レタッチソフトには、コンピュータのOSに設定されたモニタープロファイルを自動で参照するものと、手動設定によって参照させるものがあります。前者は初期設定のまま利用することができますが、後者はモニタープロファイルを参照し画像が正しく表示できるようにソフトウェアの設定を変更する必要があります。
<初期設定のまま! 設定不要の安心ソフト>
-
Adobe Photoshop
-
Adobe Photoshop Lightroom Classic
-
Canon Digital Photo Professional など
ここでは代表的な表示ソフトウェアの設定をご紹介します。
※下記の記載は2025年5月現在の代表的な表示ソフトウェアの設定をまとめたものです。記載している設定や使い方以外の方法、及びその他ソフトウェアの設定や使い方に関しては、各メーカーへお問合せ願います。
左右にスクロールしてください。
|
メーカー |
表示ソフトウェア |
カラーマネージメント設定 |
|
Adobe |
 |
Photoshop |
初期設定のままで画像を正しく表示します。設定を変更する必要はありません。
初期設定の確認、または初期設定に戻す場合は以下でご確認ください。
詳細はこちら |
 |
Lightroom Classic |
モニターのカラーマネージメント設定はありません。そのままで常に画像を正しく表示します。 |
|
Canon |
 |
Digital Photo Professional |
初期設定は、カラーマネージメントの設定がsRGBなので設定変更をお勧めします。
詳細はこちら |
|
市川ソフトラボラトリー |
 |
SILKYPIX Developer Studio Pro |
初期設定のままで画像を正しく表示します。設定を変更する必要はありません。
初期設定の確認、または初期設定に戻す場合は以下でご確認ください。
詳細はこちら |
|
Nikon |
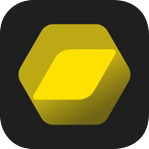 |
NX Studio |
初期設定のままで画像を正しく表示します。設定を変更する必要はありません。
初期設定の確認、または初期設定に戻す場合は以下でご確認ください。
詳細はこちら |
 |
Capture NX-D |
初期設定のままで画像を正しく表示します。設定を変更する必要はありません。
初期設定の確認、または初期設定に戻す場合は以下でご確認ください。
詳細はこちら |
 |
ViewNX-i |
初期設定のままで画像を正しく表示します。設定を変更する必要はありません。
初期設定の確認、または初期設定に戻す場合は以下でご確認ください。
詳細はこちら |
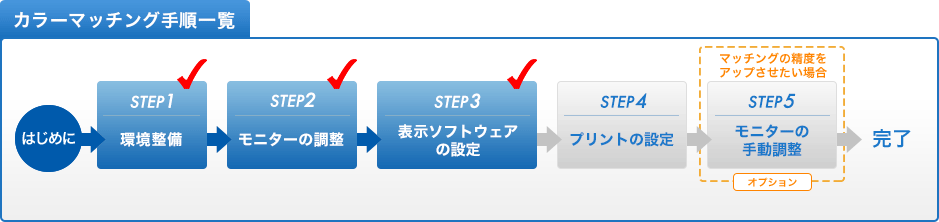
-
上の図の各項目をクリックして、前の手順へ戻れます。復習にお使いください。