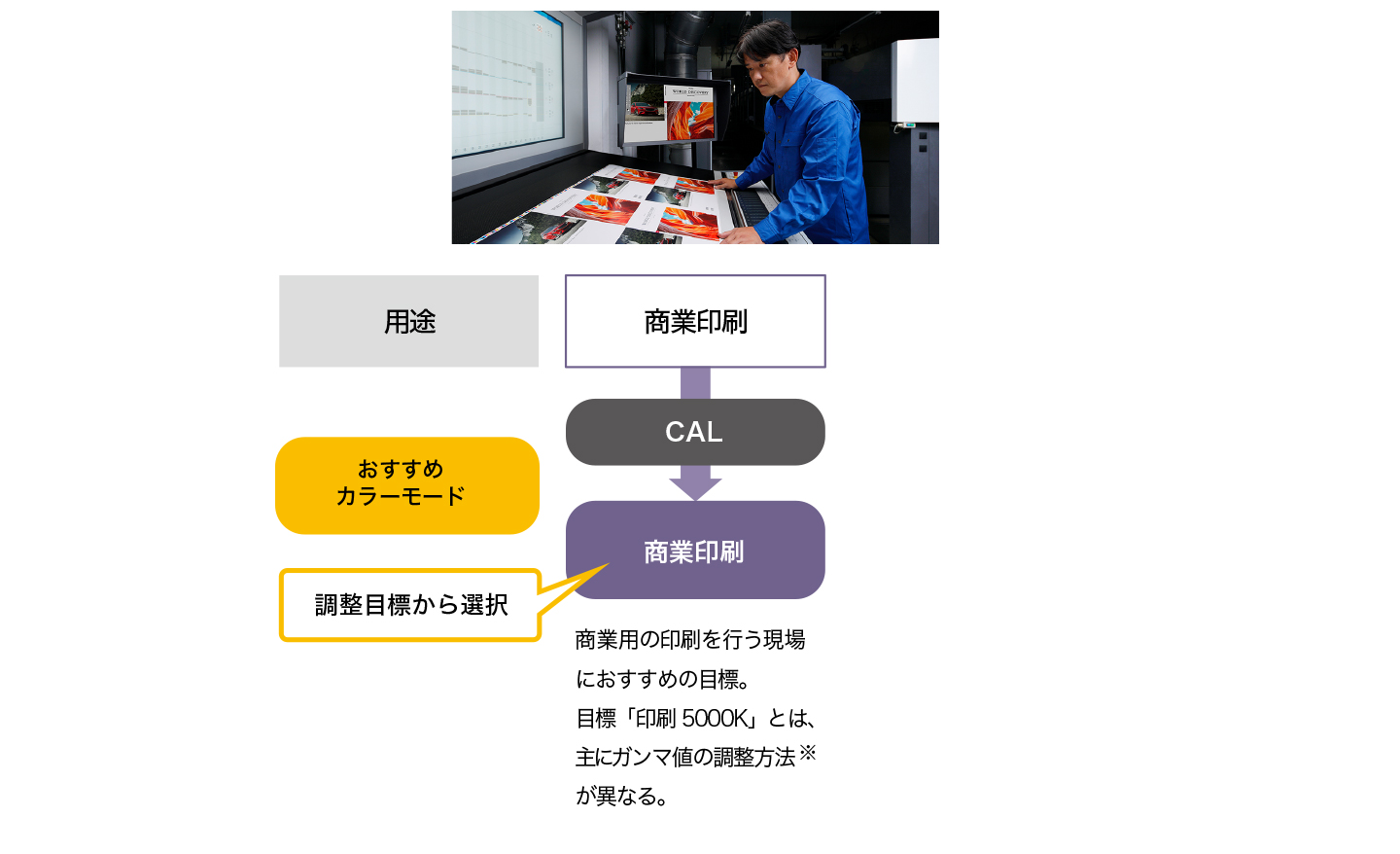ColorNavigator 7は、映像制作者からイラストレーター、プロカメラマン、写真愛好家、製版、印刷など、さまざまなクリエイティブワークユーザーに適した、カラーマネージメントモニターColorEdge専用の無償キャリブレーションソフトウェアです。ColorNavigator 7でキャリブレーションを行うことで、それぞれの用途に合った正しい表示で制作ができるようになります。
いろいろな機能を搭載したColorNavigator 7ですが、ここでは、ユーザーの用途別にその簡単な使い方を解説します。
簡単ステップを紹介!
ColorNavigator 7は、最大3ステップで簡単に高精度なキャリブレーションができるソフトウェアです。キャリブレーションセンサーと一緒にこのソフトウェアを使うことで、ColorEdgeの性能をしっかり保持、発揮でき、モニターがそれぞれのユーザーの目的に合った、最適な表示をできるように自動で調整します。
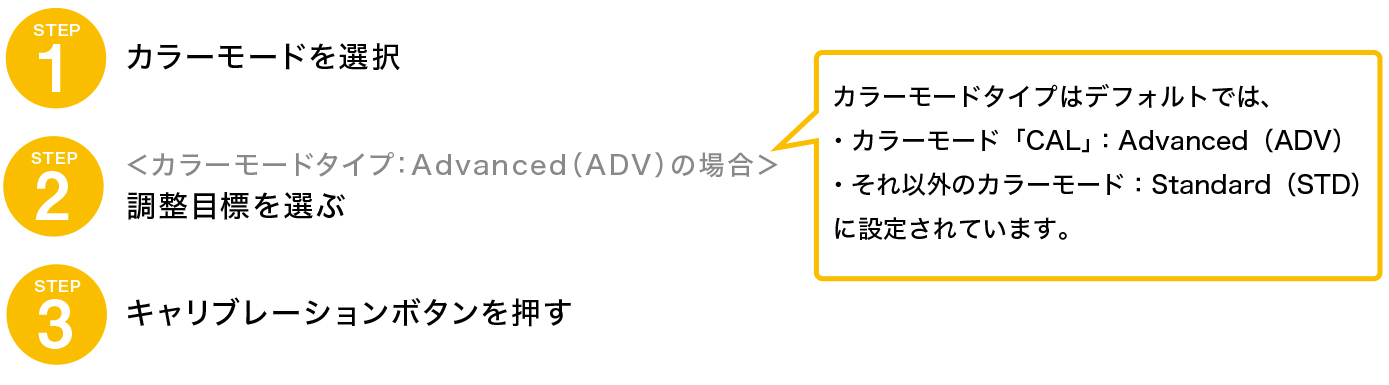
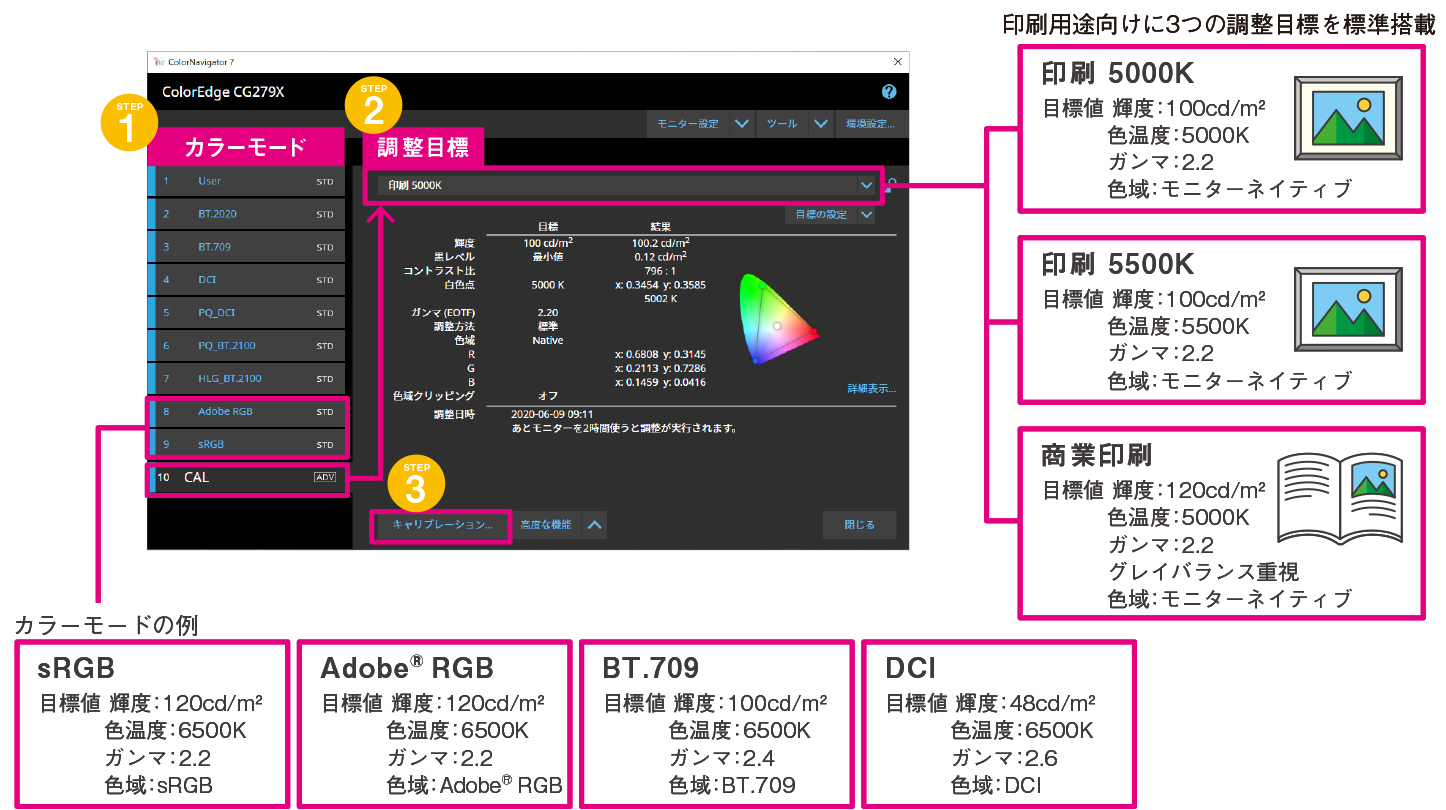
- 搭載されるカラーモードは機種によって違います。
【用途別】ColorNavigator 7 おすすめのカラーモード
ユーザーの用途によって、モニターの「正しい表示」は異なります。例えばWebに掲載するコンテンツを作る場合と写真を印刷する場合、完成した制作物はそれぞれ、PCの画面と紙という異なった媒体で見られることになります。そのためキャリブレーションを行ったうえで、それぞれの制作物に合わせてモニターの表示を変更する必要があります。
ここではユーザーの用途別に、ColorNavigator 7のおすすめのカラーモードを紹介します。
 |
 |
 |
 |
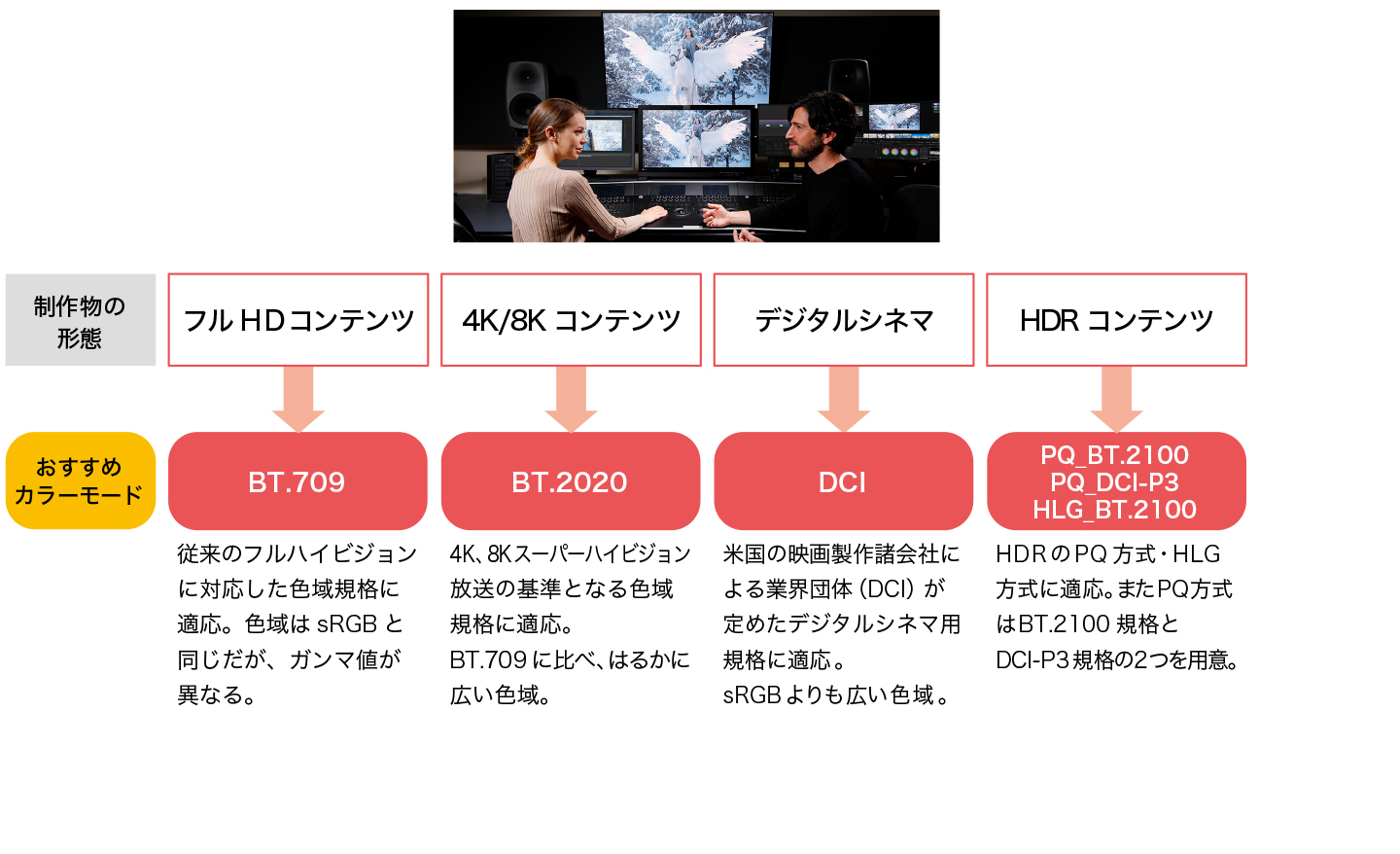
映像制作・3DCG向けには、制作物の形態に合わせて選択できる「BT.709」「BT.2020」「DCI」などのカラーモードを用意。また先進のHDRに対応した機種では、PQ方式、HLG方式それぞれのガンマ(EOTF)・基準となる色域を再現するカラーモードを用意しています。
キャリブレーションは、カラーモードを選んで、キャリブレーションボタンを押すだけのわずか2ステップ!
上の図を参考に、制作コンテンツによって利用するモードを決めて、キャリブレーションしてください。
これらのカラーモードを搭載している機種とHDRワークフローをご紹介
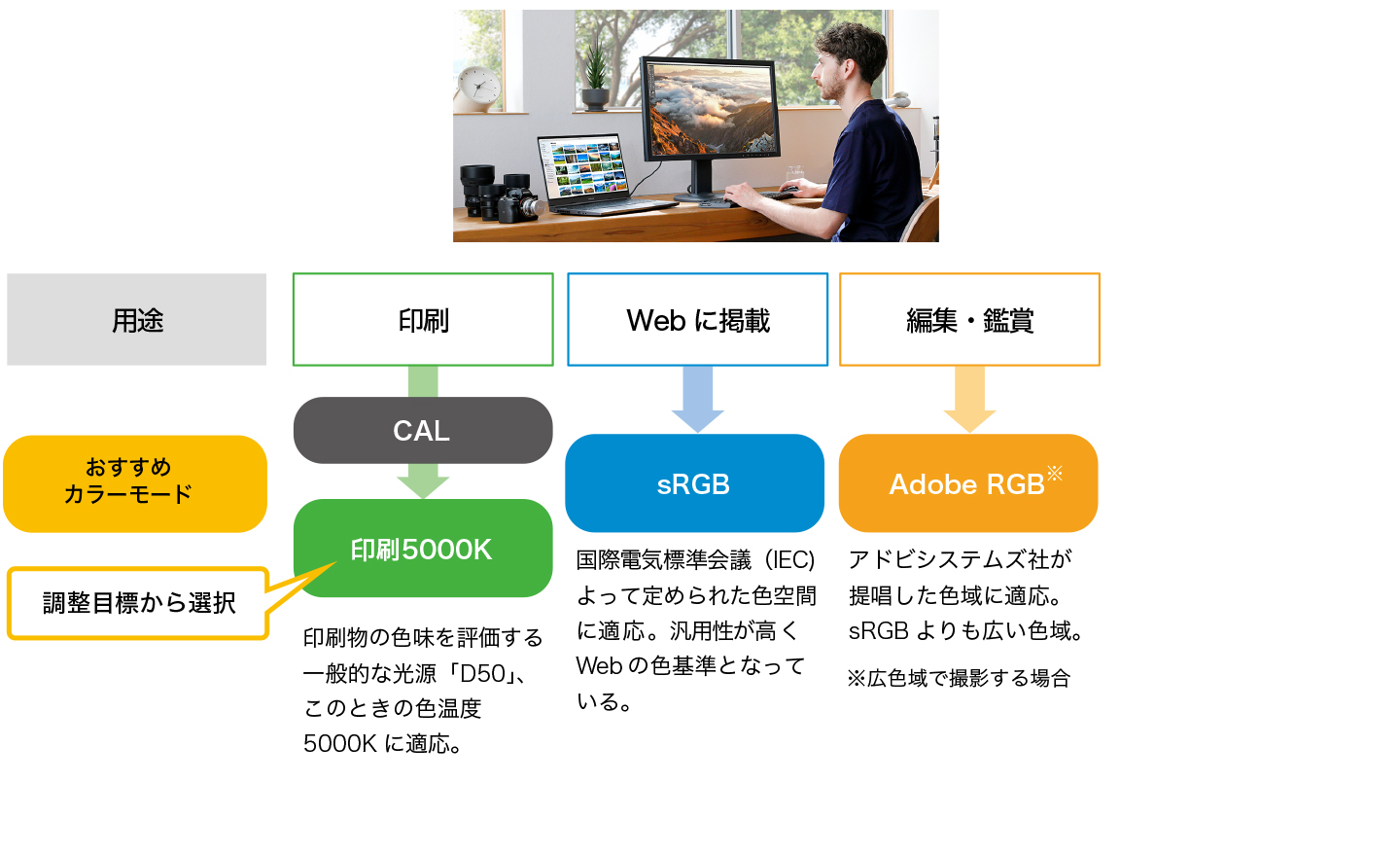
フォト向けには、写真の楽しみ方に応じたカラーモードを用意しています。写真をWeb掲載する際は「sRGB」、モニター上で編集や鑑賞を楽しむ際は「Adobe RGB」をお使いください。「CAL」モードはどのColorEdgeにも搭載しているモードで、写真の印刷に適しています。
「CAL」モードを選択した場合は、カラーモードを選択したあとに、調整目標を選択するので、手順は3ステップ!
自宅のインクジェットプリンタで印刷する場合には、「印刷5000K」の調整目標を選択しましょう。「印刷5000K」でキャリブレーションする手順についてはこちらを参照ください。
また、カラーマッチングするためには、環境光も高演色の5000K照明を用意する必要があります。詳細手順が知りたい方はこちらを参照ください。
上の図を参考に、用途によって利用するモードと調整目標を決めて、キャリブレーションしてください。
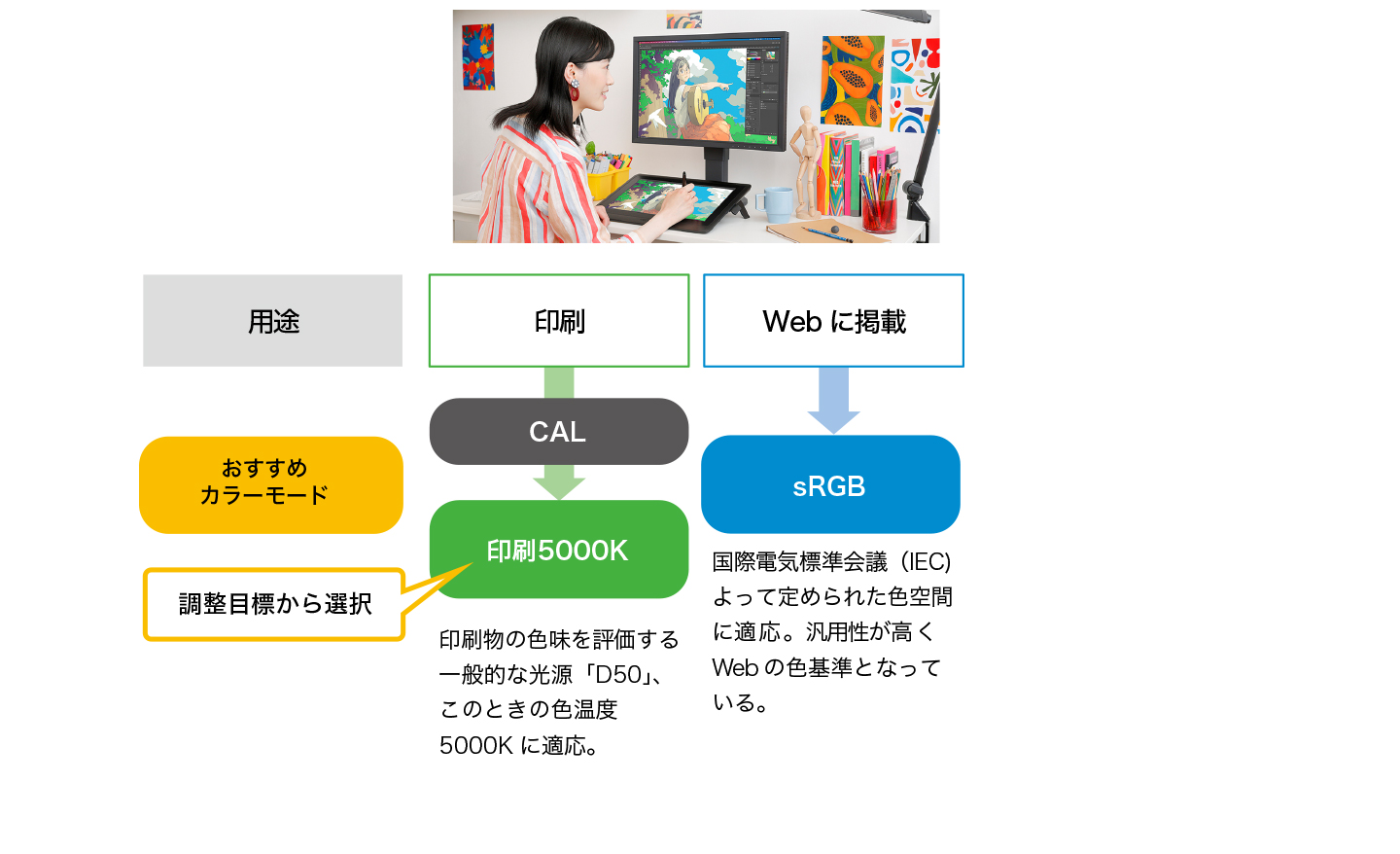
イラスト・デザインでは、Webに掲載する場合、汎用性の高いsRGBプロファイルでの運用が推奨されることから、「sRGB」モードを選択することをおすすめします。「CAL」モードはどのColorEdgeにも搭載しているモードで、印刷物の制作に適しています。
印刷物を制作する場合は、「CAL」モードを選択し、調整目標には「印刷5000K」を選択しましょう。手順は3ステップ!
「印刷5000K」でキャリブレーションする手順についてはこちらを参照ください。
また、自身の環境でカンプ出力して色を確認する場合は、カンプを見る環境光も高演色の5000K照明を導入されることをおすすめします。EIZOでは導入しやすいスタンド型の高演色照明を用意しています。
上の図を参考に、用途によって利用するモードと調整目標を決めて、キャリブレーションしてください。
製版・印刷の現場には、商業印刷物と画面のカラーマッチングに適したモードを用意しています。
手順は3ステップ!「CAL」モードを選択し、調整目標に「商業印刷」を選択し、キャリブレーションしてください。
※ガンマ値の調整方法について
商業印刷ではグレイバランス重視で調整します。(低階調を含む階調の調整を行います。)
印刷5000Kでは中間調のみを調整し、低階調の調整は行いません。
まとめ
![]()
-
ColorNavigator 7は幅広いクリエイティブユーザーの用途に対応しています。
-
ユーザーの用途別にモニターの「正しい表示」は異なります。
何を選べばいいのか分からない、そんなときはおすすめのカラーモードを使用してみましょう。
-
ColorEdgeを用途に合った正しい表示に調整し、制作環境をきちんと整えたうえで、思う存分作品づくりに取組みましょう!
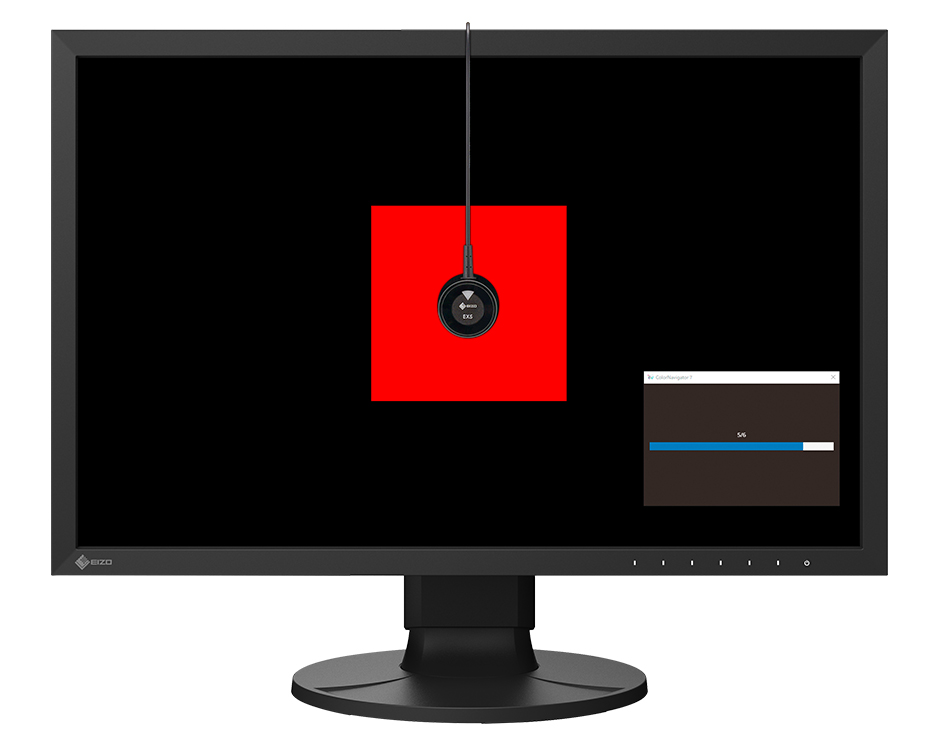
早速調整してみよう
-
ColorNavigator 7 ダウンロードはこちら
- 詳しい手順は「ColorNavigator 7 取扱説明書」のP27~32を参照してください。
おすすめのカラーモード一覧
| カラーモード名 | 用途 | |||
| BT.709 | フルHD | 色域はsRGBと同じ。ガンマ値が異なる。(sRGB:2.2 BT.709:2.4) | ||
| BT.2020 | 4K/8K | BT.709に比べてはるかに広い色域。 | ||
| DCI | デジタルシネマ | 米国の映画製作所会社による団体(DCI)が定めた色域。sRGB色域よりも広い。 | ||
| PQ_BT.2100 |
HDR コンテンツ |
Web配信 映画コンテンツ |
人間の視覚特性に合わせたガンマ値で、再現性を重視。 | |
| PQ_DCI-P3 | ||||
| HLG_BT.2100 | テレビ放送番組 | 従来のSDRテレビでも違和感なく表示できることを重視。 | ||
| CAL | 印刷5000K | 一般的な印刷 | 印刷物の色味を表現する一般的な光源「D50」、このときの色温度5000Kに適応。 | |
| CAL | 商業印刷 | 商業用の印刷 | 商業用の印刷を行う現場で活用できる。 | |
| sRGB | Webページ | 国際電気標準会議(IEC)が定めた色域。汎用性が高い。 | ||
| Adobe RGB | 写真編集・鑑賞 | アドビシステムズ社が提唱した色域。sRGB色域よりも広い。 | ||
- 搭載されるカラーモードは機種によって違います。
お役立ちコンテンツ
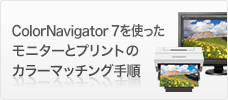 |
ColorNavigator 7を使って、写真プリントとモニター画面のカラーマッチングを行う手順を紹介したWebコンテンツをご用意しています。 |
 |
ColorNavigator 7の操作、トラブルシューティングをFAQで紹介しています。 |