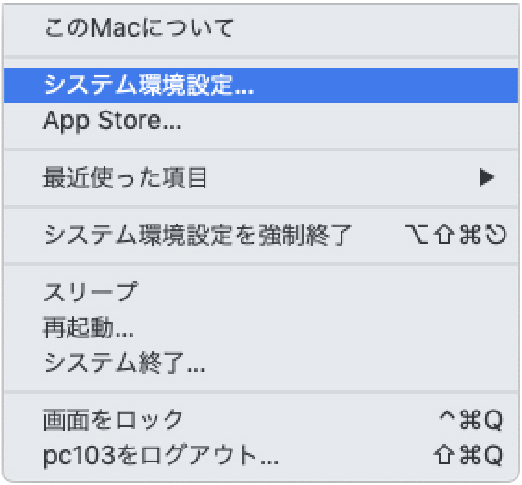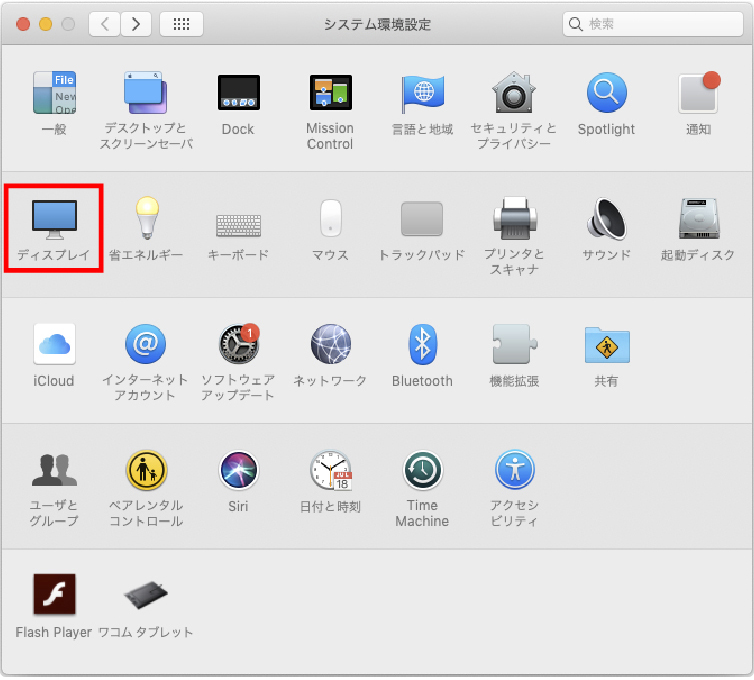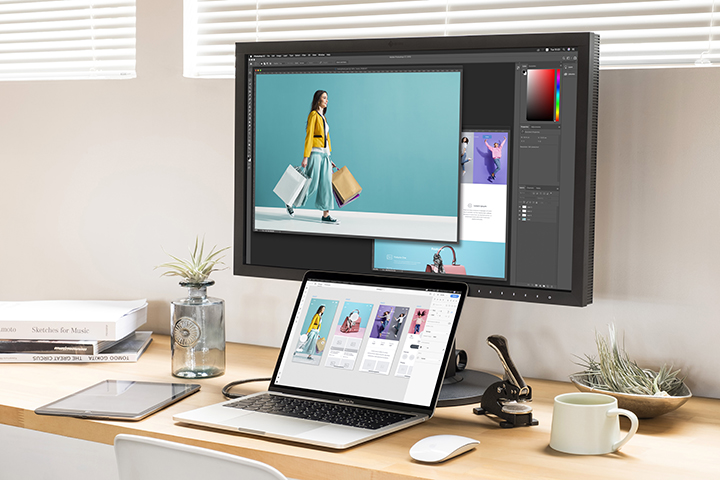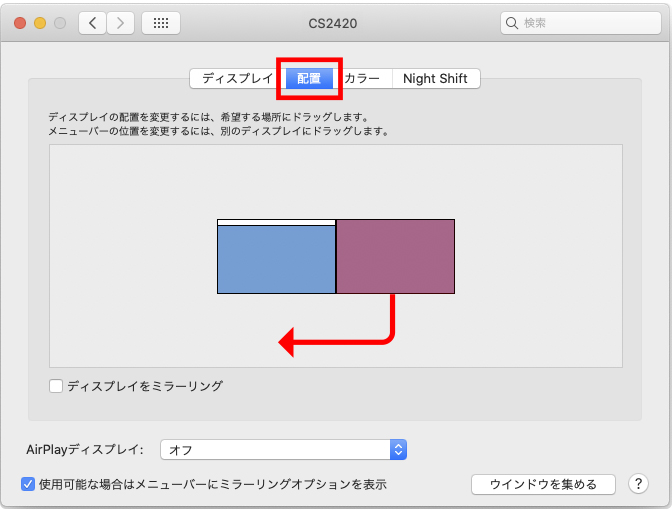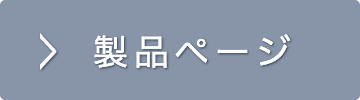iMacやMacBookを愛用するクリエイターの皆様へ
「もっと広い制作スペースが欲しい」と感じていませんか?
ColorEdgeを追加導入すると、広い制作スペースを確保できるだけではなく、クリエイティブ力をさらに発揮できるメリットがたくさんあります。このコンテンツではそのメリットや接続方法を解説していきます。
ColorEdge追加導入で3つのメリット
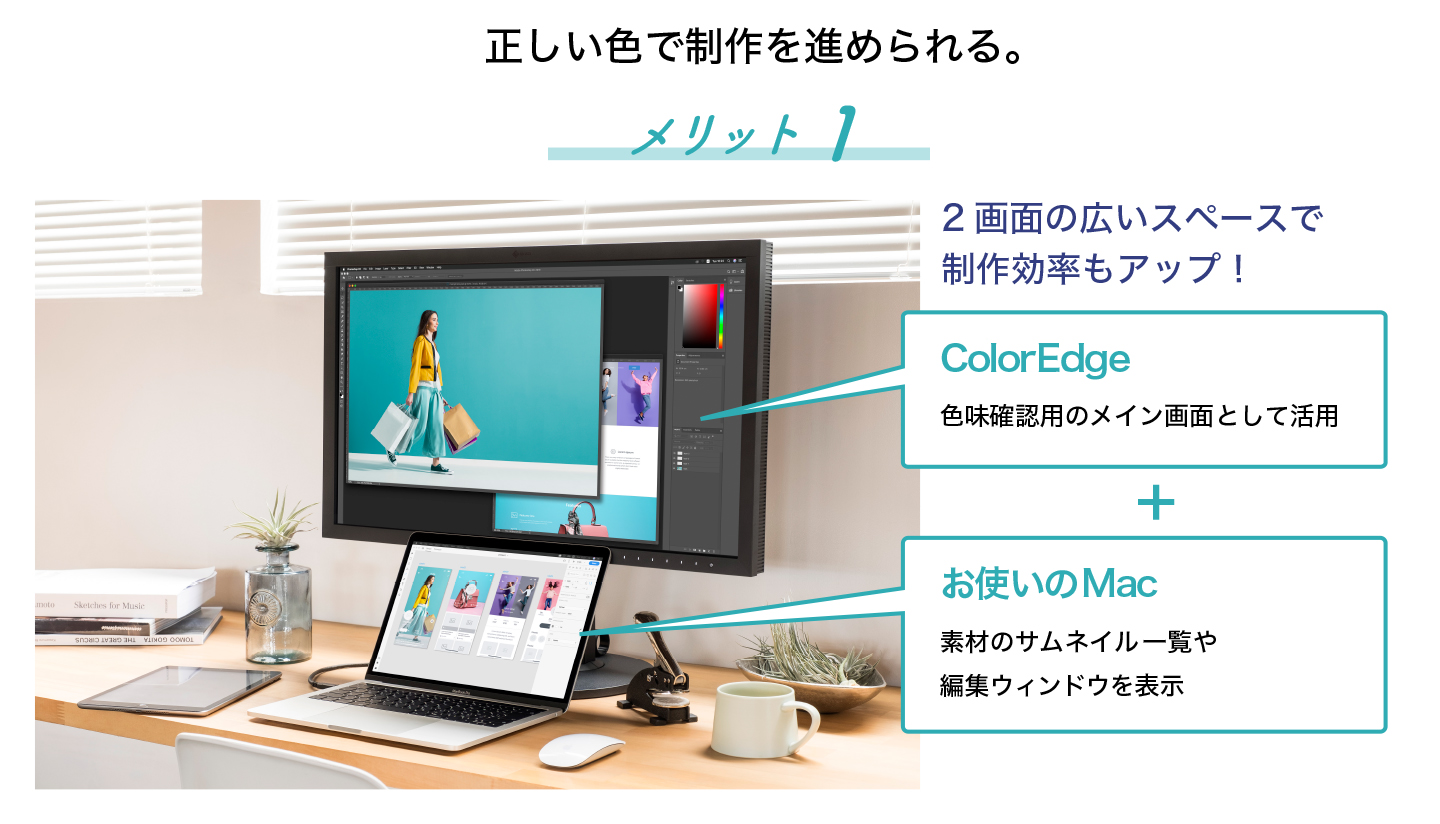
ColorEdgeは、印刷やWeb業界の標準色をしっかり再現できる広色域対応。滑らかな階調も表現できるため、繊細なレタッチにも適しています。無償の専用カラーマネージメントソフトウェア「ColorNavigator 7」を用意し、キャリブレーションセンサーを使って、最終展開先に合わせた正しい色表示に調整できるので、画面表示を信頼して制作を進められます。
ColorEdgeを色味確認用のメイン画面に、お使いのMacをサブ画面として、広い制作スペースで制作効率もアップ!ColorEdgeの追加導入で、Macの高いグラフィックス性能を最大限活かせます。

|
ColorEdge製品一覧 そもそもモニターのキャリブレーションってなに? |
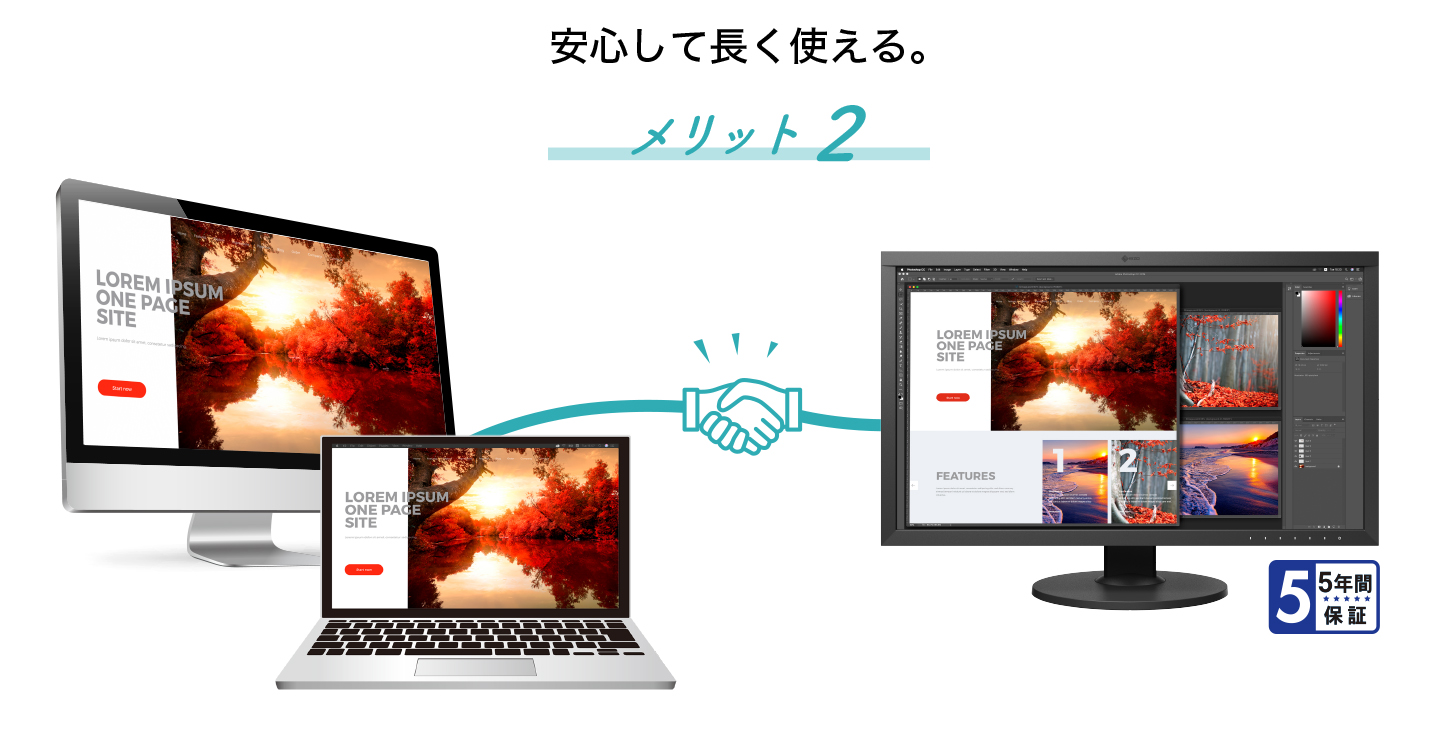
EIZOでは、お客様に安心してMacと一緒にColorEdgeを導入いただけるように、自社で互換性検証を実施、公開しています。
|
MacとEIZOモニターの互換性情報一覧 M1チップ搭載の最新Macとの互換性も確認 |
ColorEdgeは標準で長期5年間保証※。安心して長くお使いいただけます。万が一の修理の場合も、保証期間内は修理費用が無償です。
また、修理期間中は無償で貸出機をお貸出しするため、制作業務がストップする心配がありません。
※ ただし、使用時間30000時間以内に限ります。

ColorEdgeをキャリブレーションして使用するためには、MacとColorEdgeを信号ケーブルとUSBケーブルの2本のケーブルで接続する必要がありますが、USB Type-C端子を搭載したColorEdgeでは、USB Type-Cケーブル1本で接続するだけで使用できます。
さらに、MacBookをお使いの場合、そのケーブル1本でColorEdgeからMacに給電できるので、Macの電源アダプタが必要ありません。打ち合わせで頻繁にPCを持ち歩く方やフリーアドレス環境などでも、都度の接続の手間を大幅に軽減します。
また、クリエイティブワークでは、ペンタブレットやカードリーダー、キーボード、ヘッドホンなど、多くのUSB機器をPCに接続する機会があります。一方、最新のMacでは、USBポートの数が最小限になっています。USB Type-Cケーブルは、USB信号の伝送も行いますので、ColorEdgeの豊富なUSBポートを活用してこれらの周辺機器を接続可能です。
MacとColorEdgeの接続・設定手順
|
1.まず下図のようにMacとColorEdgeを信号ケーブル※でつなぎます。 ※ USB Type-C以外のケーブルの場合は、USBケーブルの接続も必要です。 |
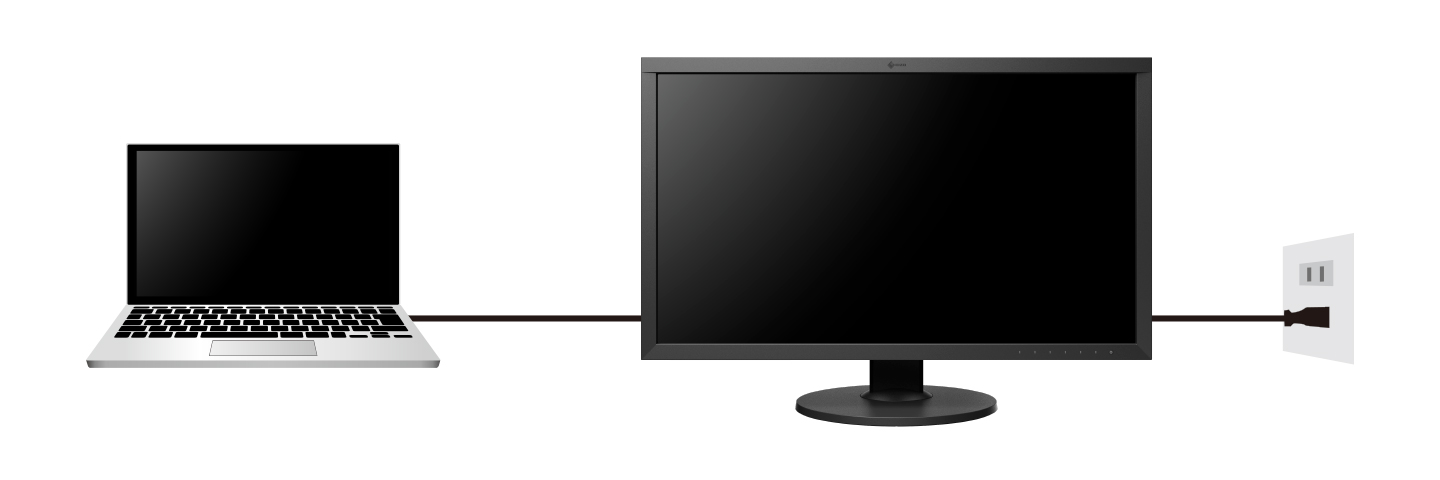
・MacBookを例として解説していますが、iMacやその他のMacも同様の手順となります。
| 2. アップルメニューを開き「システム環境設定」を選択。表示されるウィンドウで「ディスプレイ」を選択します。 |
|
|
|
|
3. 「配置」タブをクリックし、画面のイラストを動かし、実際の配置に合わせます。 ColorEdgeとMacを上下に配置している場合は、画面のMacBookにあたるイラストをColorEdgeの下に移動します。 |
|
|
|
|
4. 白いバー(メニューバー)をColorEdge側にドラッグし、メインモニターをColorEdgeに設定します。 5. 「ディスプレイをミラーリング」はオフにします。 |
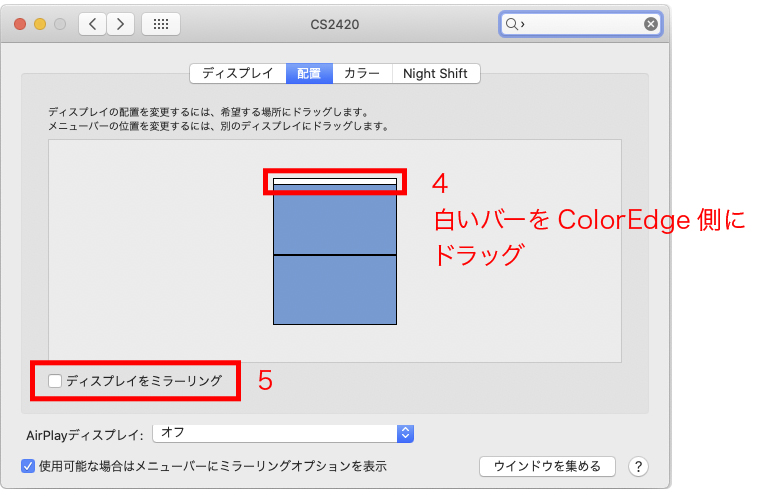
MacとColorEdgeの接続・設定手順は以上で完了です。
EIZOはお客様に安心してMacと一緒にColorEdgeを導入いただくための情報満載!
こちらもご参照ください
|
高密度(HiDPI)表示のMacとColorEdgeのテキストサイズを揃えて快適に使う方法 さまざまなクリエイターのColorEdge導入事例を公開中 |
\ Macと相性バツグン!/
おすすめのColorEdge
|
A3+ツールパレットが収まる24.1型 |
USB Type-C搭載でとにかく便利! |
センサー内蔵で自動キャリブレーション |