サポート
FAQ
FAQ詳細
Q.
複数のColorEdgeモニター間の色が合いません。どうしたら色が合いますか?
A.
同じ機種でも、液晶パネルの個体差や経時変化により、モニター間の色は異なります。
異なる機種の場合は、搭載している液晶パネルのスペックや特性が違うため、さらにモニター間の色を合わせることは困難です。
そのため「色を完全に一致」させることはできませんが、「極力色を近づける」ための手順について、以下をご確認ください。
※注意事項※
・以下の操作は、当社カラーマネージメントソフトウェア ColorNavigator 7 (Ver.7.1.0以降)を使用した手順となります。あらかじめColorNavigator 7の動作条件をご確認ください。
・ColorNavigator 7の機能に、一部制限のあるモニターがあります。
< 2. 微調整する > ※<1>で色の違いが解消された場合、この操作は不要です
センサーの性能 / 特性によって色のばらつきを生じないために、色を合わせる全てのモニターにおいて同一のセンサーを使用し、かつ同じ目標値に設定してキャリブレーションする必要があります。
下記の手順に沿って、キャリブレーションを実施してください。
なお、内蔵センサー搭載モニター同士の色合わせのように、使用するセンサーを統一できない場合は、下記「②同じ目標値に設定してキャリブレーションする」から操作を行ってください。
[参考情報]
ColorNavigator 7には、「内蔵センサーコレレーション」機能を搭載しています。
この機能によって、「内蔵センサー」に「外付けセンサー」の特性を記憶させることができます。
内蔵センサー搭載モニター同士の色合わせや、内蔵センサーと外付けセンサーが混在する場合に、センサー間の特性を近づけることができます。
・内蔵センサーコレレーション操作方法(動画)はこちらから
(メインウィンドウ 右上の「ColorNavigator 7のヘルプ 」でも、この機能について掲載しています)
」でも、この機能について掲載しています)
①センサーの補正方法を変更する ※内蔵センサーでキャリブレーションする場合は、②へお進みください。
1. ColorNavigator 7を起動し、 メインウィンドウ内右上部にある「環境設定...」を開きます。
2. 左側にあるツールバーより「一般」を選択します。
「測定値補正」のプルダウンメニュー(V)から「複数モニターマッチング」を選択し、右上の(×)でウィンドウを閉じます。
.png)
色合わせを行う全てのColorEdgeモニターに、上記「1」~「2」の操作を実施してください。
目標の設定には、以下2つの方法があります。どちらかの方法で目標を設定し、キャリブレーションを実施してください。
1. 外付けセンサーを使用する場合は、センサーをコンピュータまたはモニターに接続します。
ColorNavigator 7を起動し、 メインウィンドウの左側にあるカラーモードで「CAL - ADV」モードを選択します。
※CALが複数ある場合は、有効(青文字)になっている「CAL」モードを選択してください。
無効(グレーアウト)になっている「CAL」モードを使用する場合は、無効な「CAL」モード上で右クリックして「有効にする」に変更してください。
.png)
.png)
(有効な「CAL」モードを選択する場合) (無効な「CAL」モードを有効にして変更する場合)
※選択したCALモードが「STD」の場合は、CALモード上で右クリックして「タイプの変更」から「Advanced」を選択して、モードタイプを「ADV」に変更してください。
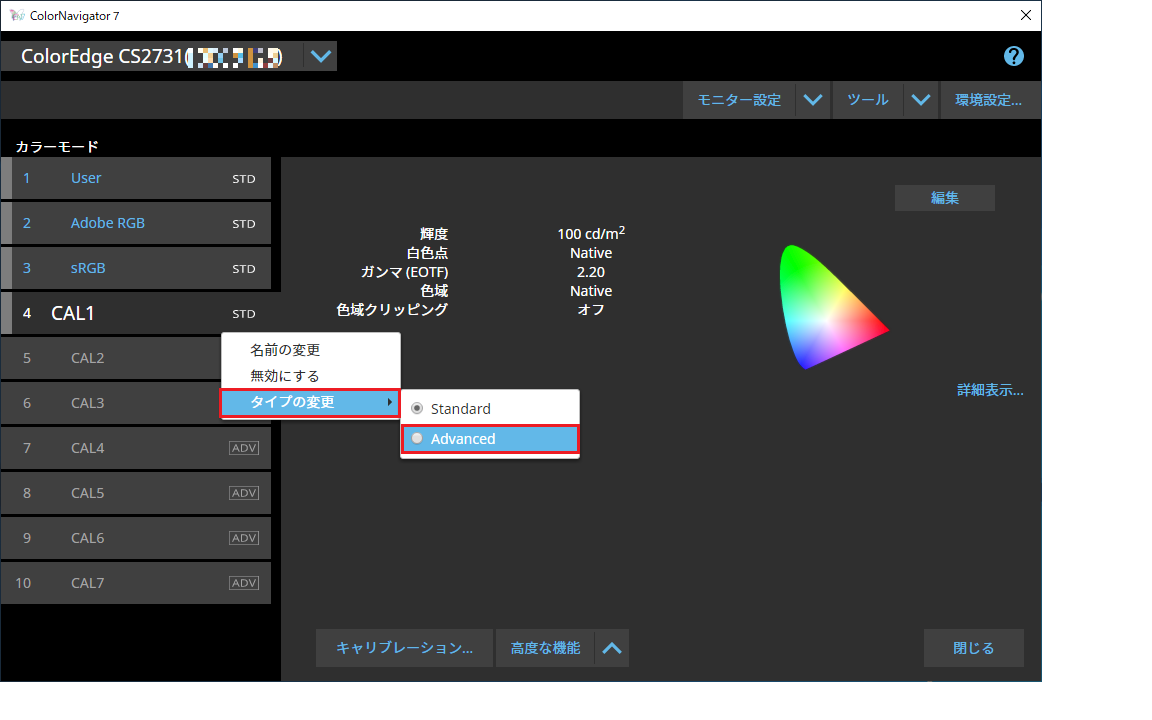
2. ウィンドウ右上にある、目標のプルダウンメニュー(V)をクリックし、調整目標を選択します。
目標を選択後、ウィンドウ下部にある「キャリブレーション」ボタンをクリックします。
.png)
3. 「測定器選択」ウィンドウが開きます。
使用するセンサーを「測定器」のプルダウンメニュー(V)から選択します。その後、右下にある(>)をクリックします。
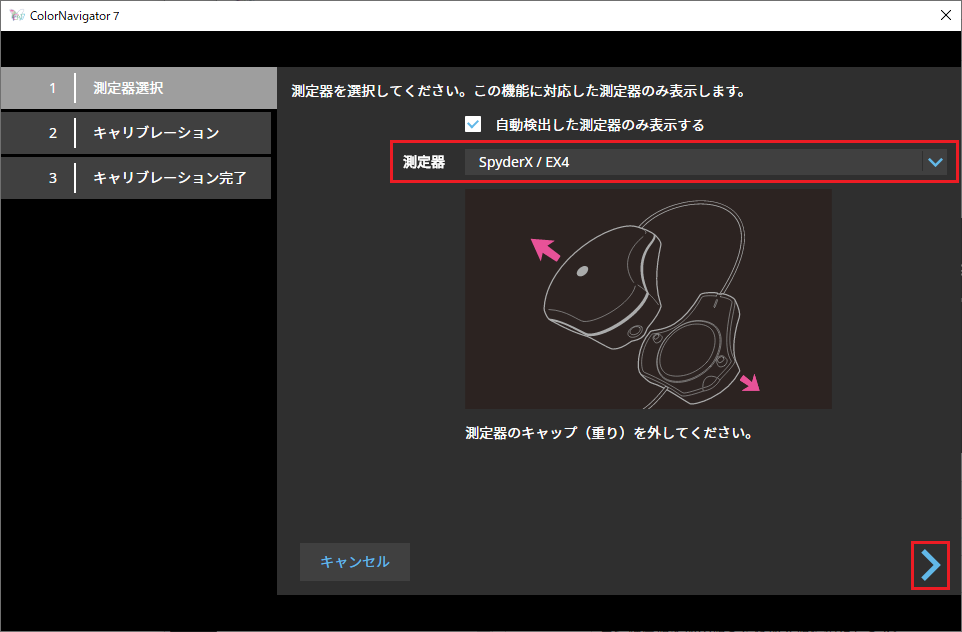
.png)
(外付けセンサーの場合) (内蔵センサーの場合)
4. センサーをモニター面にセットして、「実行」をクリックします。
※内蔵センサーの場合は、そのまま「実行」をクリックしてください。
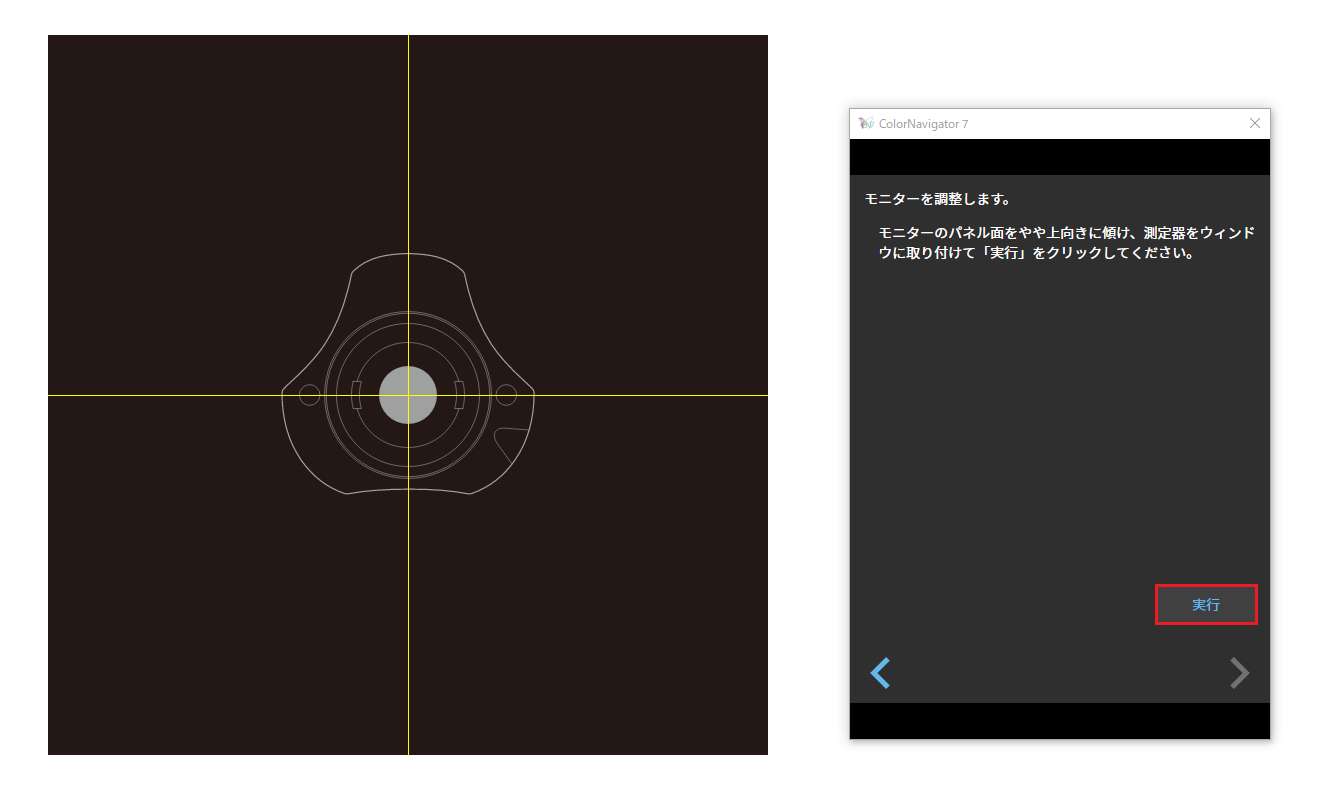
キャリブレーションが終わったら、「完了」をクリックして終了します。
色合わせを行う全てのColorEdgeモニターに、上記「1」~「4」の操作を実施してください。
[参考情報]
目標のエクスポート/インポート機能で、同じ目標値を他のモニターにも共有できます。
・目標のエクスポートインポート操作方法(動画)はこちらから
1. 外付けセンサーを使用する場合は、センサーをコンピュータまたはモニターに接続します。
ColorNavigator 7を起動し、 メインウィンドウの左側にあるカラーモードで「CAL - ADV」モードを選択します。
※「CAL」が複数ある場合は、有効(青文字)になっている「CAL」モードを選択してください。
無効(グレーアウト)になっている「CAL」モードを使用する場合は、「CAL」上で右クリックして「有効」を選択してください。
.png)
.png)
(有効なCALモードを選択する場合) (無効なCALモードを有効にして選択する場合)
※選択したCALモードが「STD」の場合は、CALモード上で右クリックして「タイプの変更」から「Advanced」を選択して、モードタイプを「ADV」に変更してください。
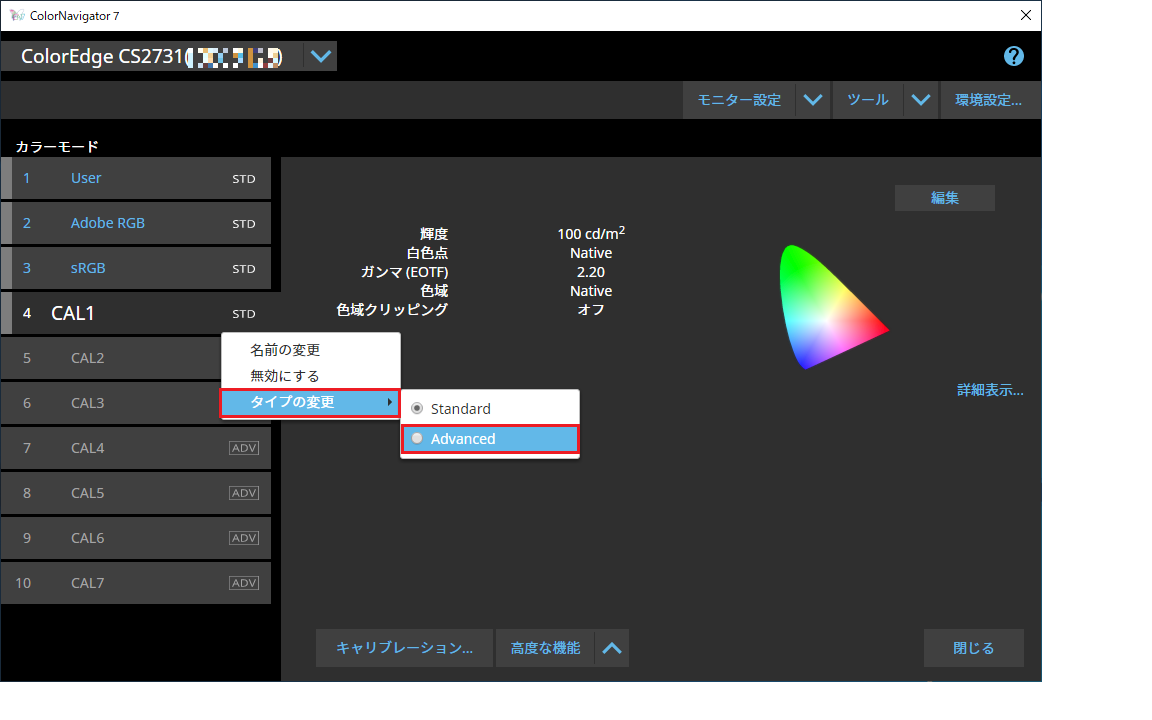
2. メインウィンドウの右側にある「目標の設定」のプルダウンメニュー(V)をクリックし、「新規作成...」を選択します。
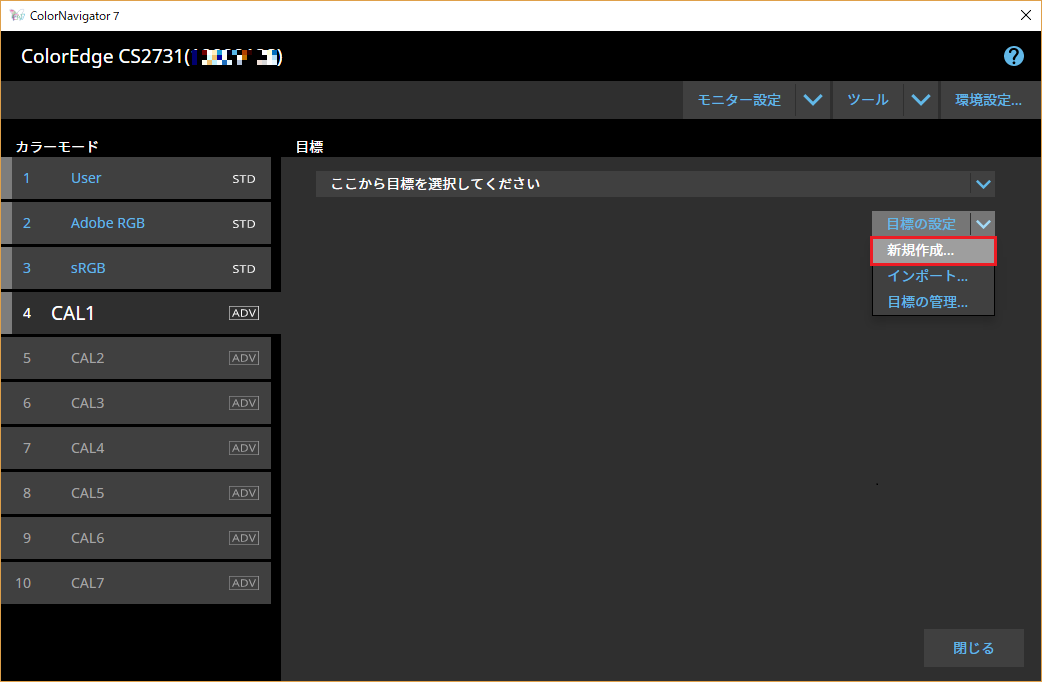
3. 「使い方選択」ウィンドウで「手動で目標を設定する」にチェックを入れ、右下にある(>)をクリックします。
※モニターの機種によって、選択肢の項目数は異なります。
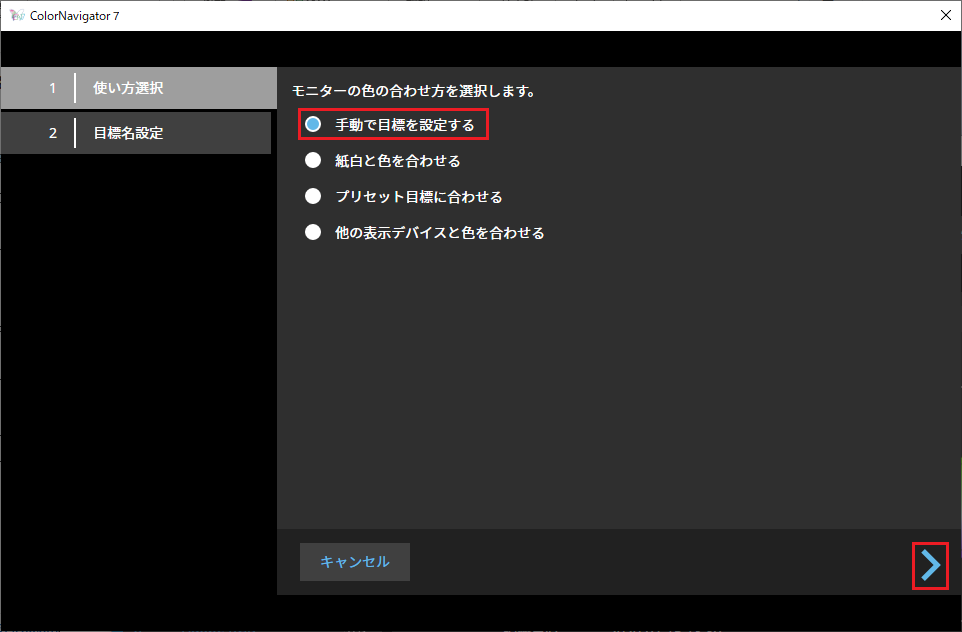
4. 目標の作成ウィンドウが開くので、下記の項目を順に設定し「OK」をクリックします。
1)目標名を任意で入力します(入力しない場合は、自動的に設定値が目標名となります)
2)輝度/黒レベル/白色点/ガンマ/調整方法/色域を任意で設定し、「OK」をクリックします
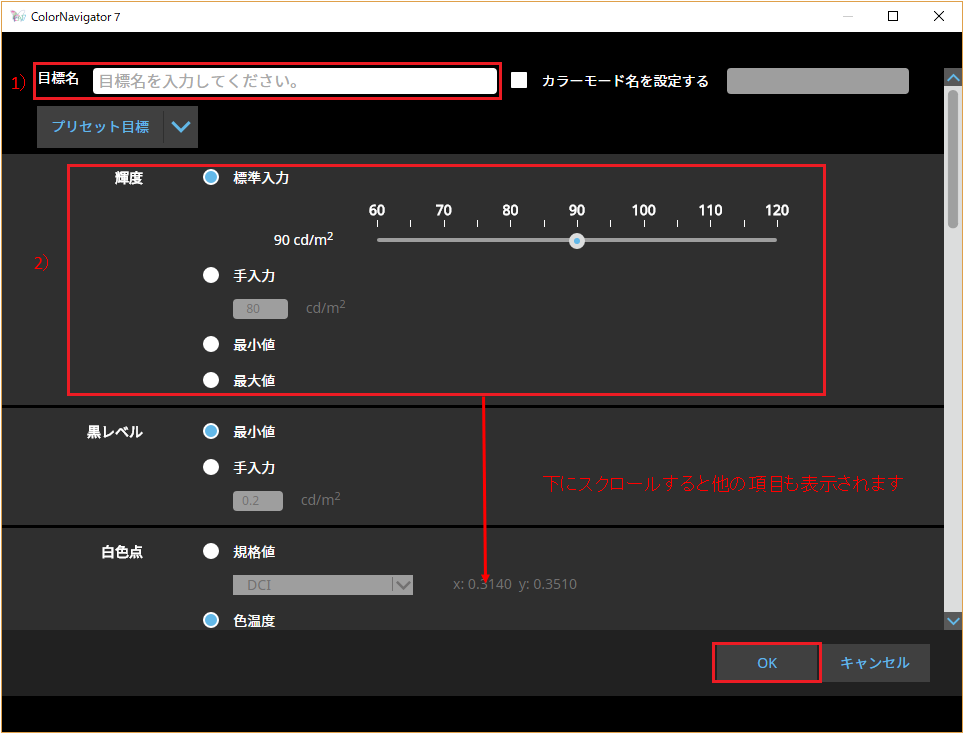
5. 目標名を変更する場合は、テキストボックスに表示されている目標名を編集し、「完了」をクリックします。
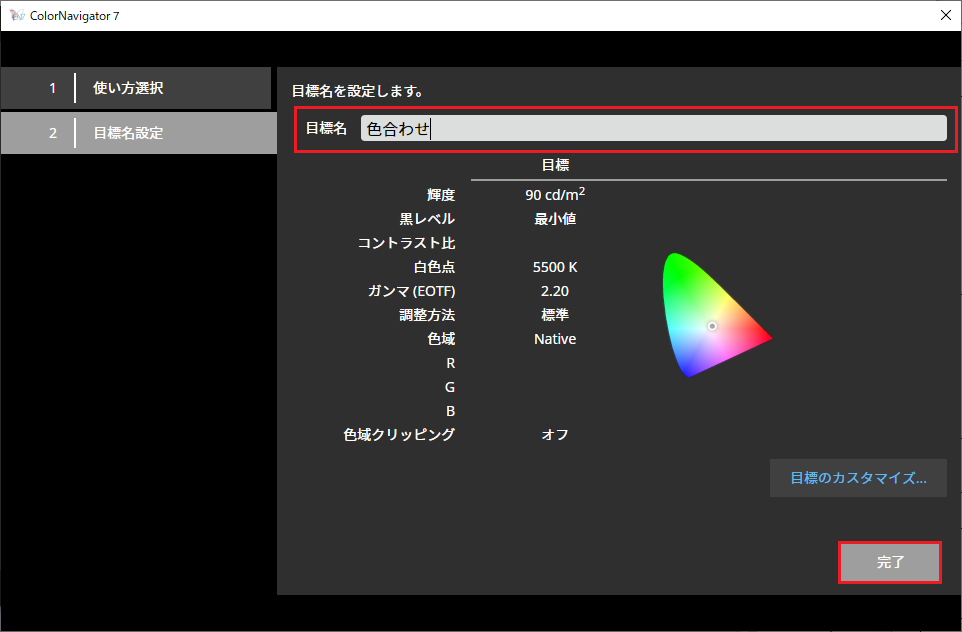
6. メインウィンドウに戻ります。
「5」で作成した目標が選択されていることを確認し、下部にある「キャリブレーション」ボタンをクリックします。
.png)
7. 測定器選択ウィンドウが開きます。
使用するセンサーを「測定器」のプルダウンメニュー(V)から選択します。
その後、右下にある(>)をクリックします。
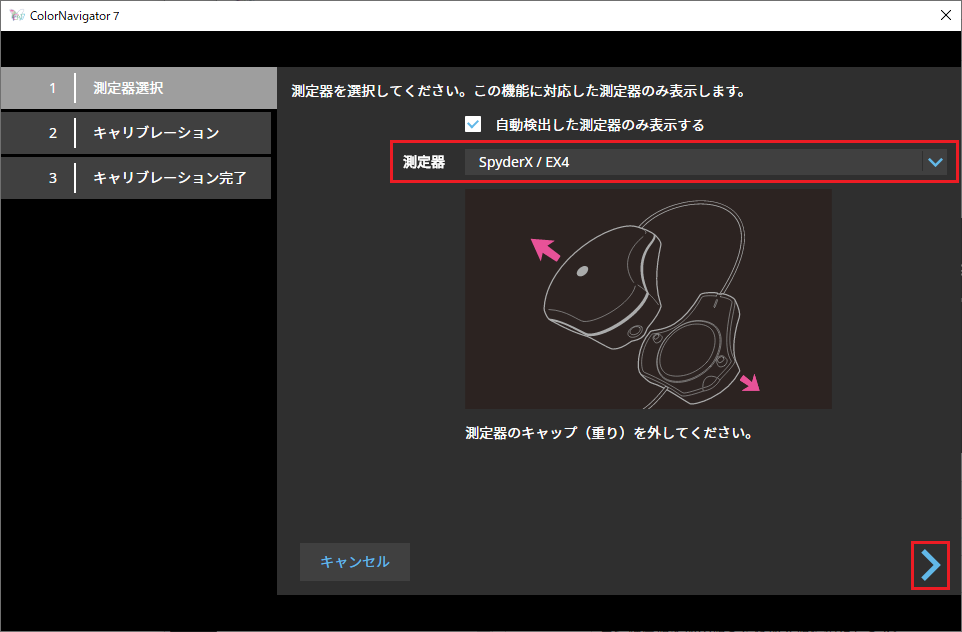
.png)
(外付けセンサーの場合) (内蔵センサーの場合)
8. センサーをモニター面にセットして、「実行」をクリックします。
※内蔵センサーの場合は、そのまま「実行」をクリックしてください。
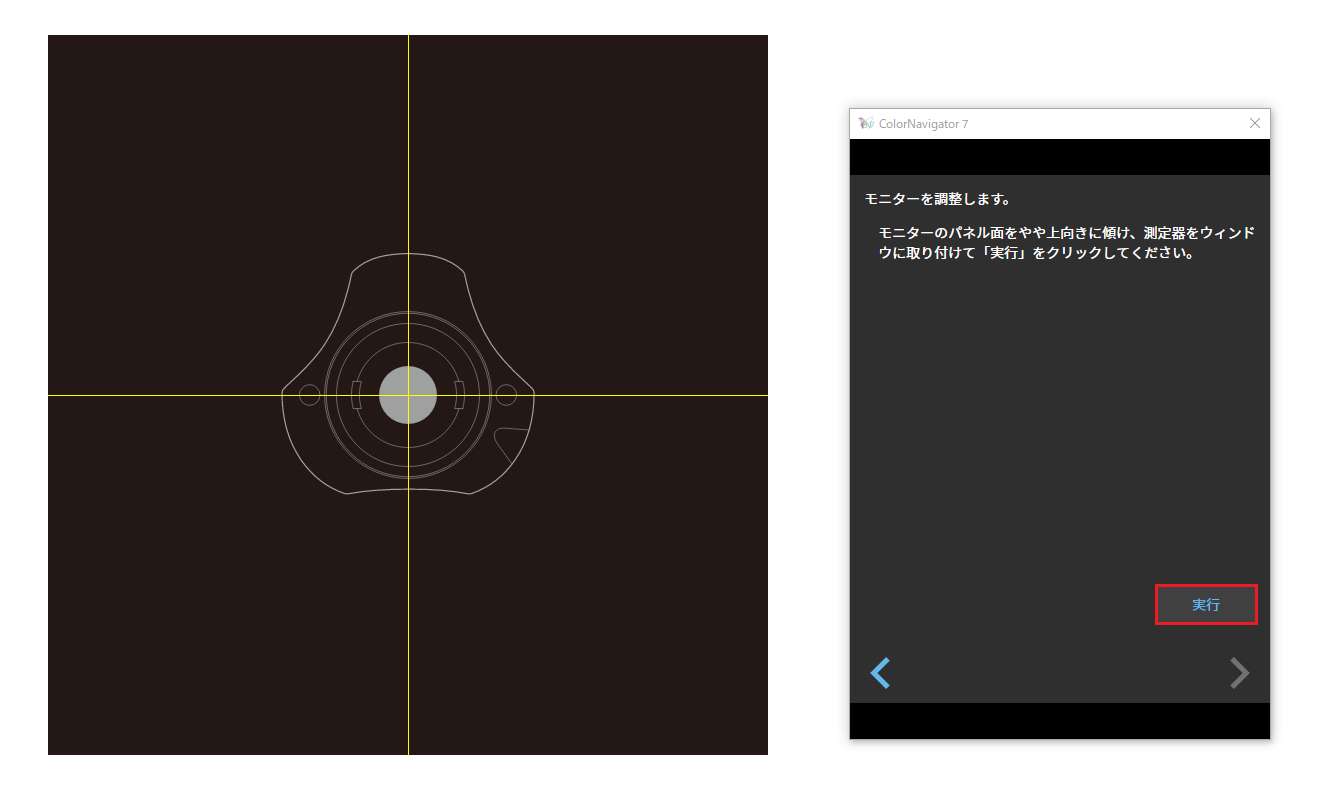
キャリブレーションが終わったら、「完了」をクリックして終了します。
色合わせを行う全てのColorEdgeモニターに、上記「1」~「8」の操作を行ってください。
[参考情報]
目標のエクスポート/インポート機能で、同じ目標値を他のモニターにも共有できます。
・目標のエクスポート/インポート操作方法(動画)はこちらから
上記の< 1. センサーと目標を統一する >をおこなっても、モニター間の色が異なる場合は、下記をご確認ください。
基準となるモニターを決め、ColorNavigator 7の手動調整機能を使って、他方のモニターを目視で微調整してください。
≪事前準備≫
色を合わせる全てのモニター上に白を表示した状態で行ってください。ホワイトサンプルのダウンロードはこちらから
1. 手動調整を行うモニター上でColorNavigator 7を起動します。
上記<1>で設定した「カラーモード」と「目標」が選択されていることを確認します。
.png)
2. メインウィンドウの下部にある「高度な機能」右横のプルダウンメニュー(∧)をクリックし、「手動調整」を選択します。
.png)
3. 「手動調整」ウィンドウが開きます。
基準となるモニターと見比べながら、「輝度」と「白色点」のポインターを動かし、モニター上で表示している白色が近くなるよう微調整します。
微調整を終えたら、ウィンドウ右下にある(>)をクリックします。
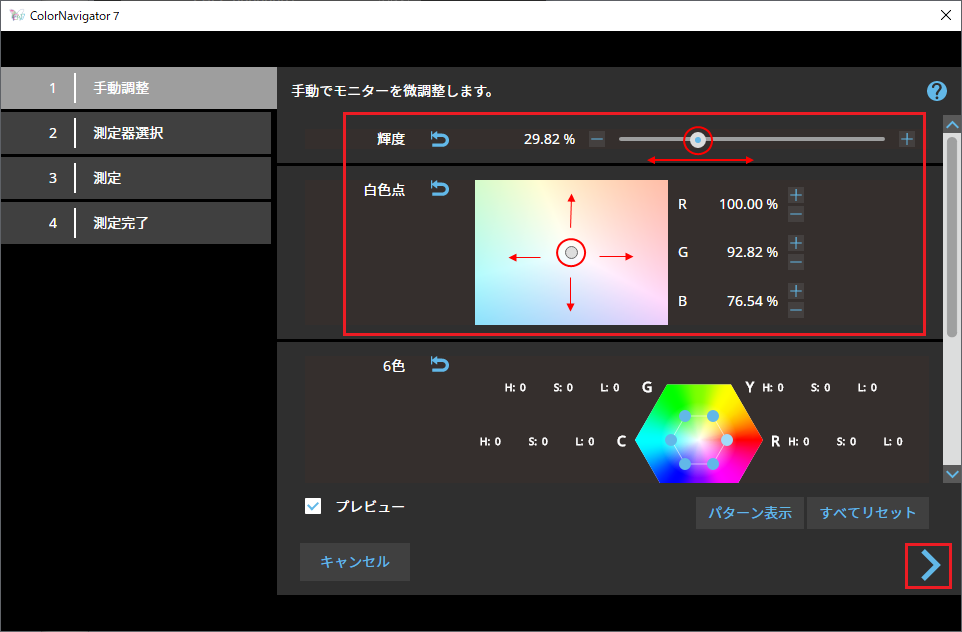
4. 測定器選択ウィンドウが開きます。
使用するセンサーを選択して、右下にある(>)をクリックします。
5. センサーをモニター面にセットして「実行」をクリックします。
※内蔵センサーの場合は、そのまま「実行」をクリックしてください。
6. キャリブレーションが終わったら、目標名を任意で入力し「完了」をクリックします。
手動調整した目標が作成されます。
※調整目標名を入力しない場合は、自動的に設定値が目標名となります。
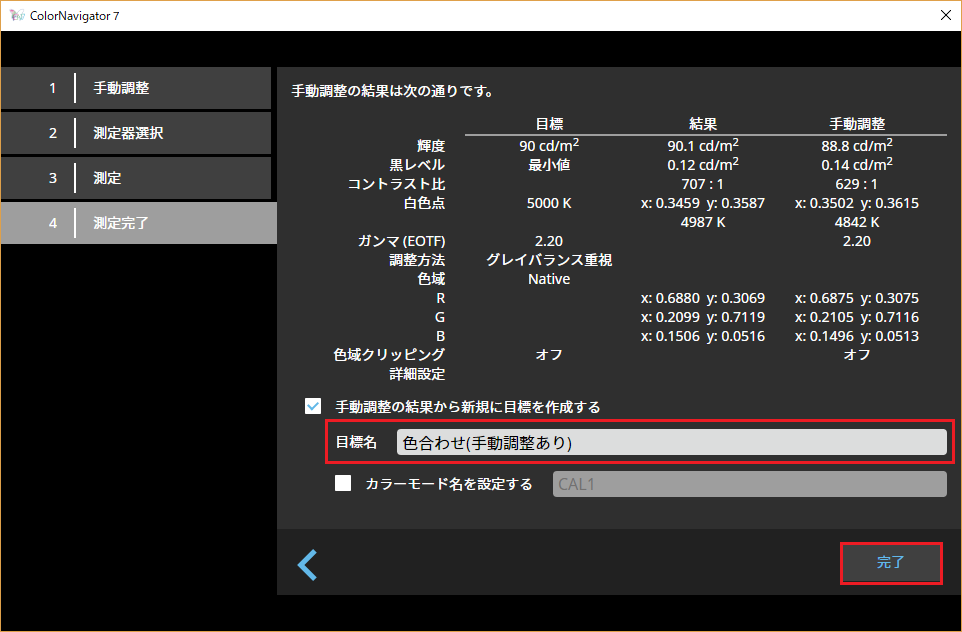
7. メインウィンドウに戻ります。
手動調整で作成した目標が選択されていることを確認します。
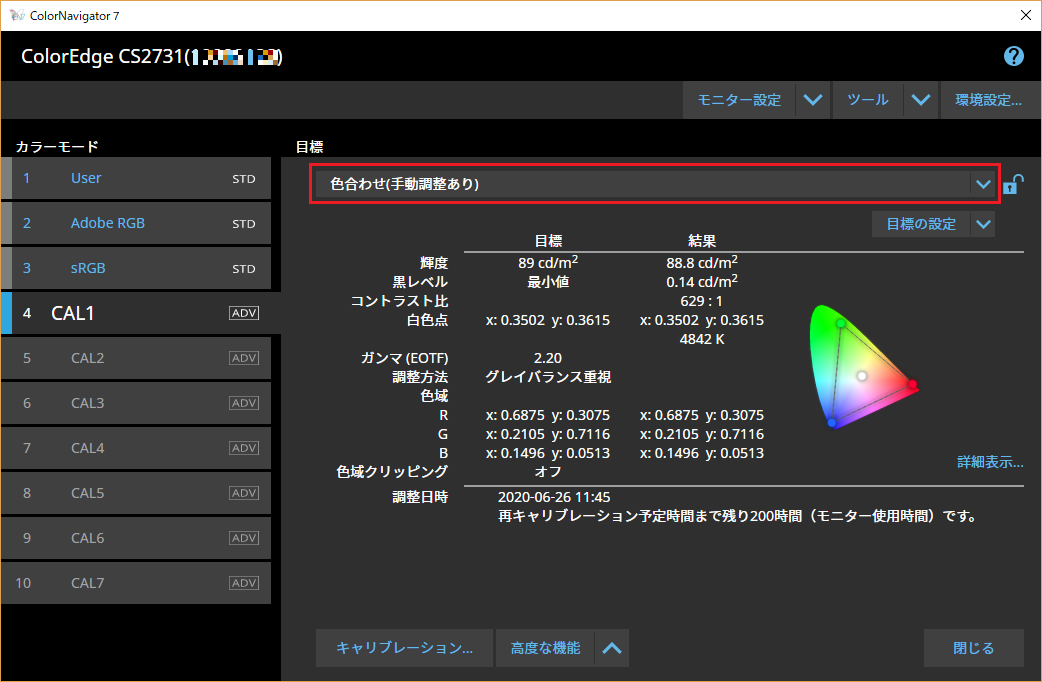
[参考情報]
・モニターの手動調整(ColorEdgeを使ったモニター画面と写真プリントのカラーマッチング手順)
以上で操作は完了です。
ウィンドウ右下にある「閉じる」をクリックして、ColorNavigator 7を終了します。
ColorNavigator 7 内蔵センサーコレレーション操作方法
ColorNavigator 7 目標のエクスポートインポート操作方法
検索結果
| No. | タイトル | カテゴリ | 更新日 |
|---|---|---|---|
| 81 |
FlexScan ColorEdge FORIS |
2023/12/05 | |
| 82 |
FlexScan ColorEdge |
2023/12/05 | |
| 83 |
FlexScan |
2023/12/05 | |
| 84 |
DuraVision |
2023/11/07 | |
| 85 |
FlexScan ColorEdge FORIS FlexView DuraVision RadiForce CuratOR |
2023/10/16 | |
| 86 |
FlexScan ColorEdge FORIS FlexView DuraVision RadiForce CuratOR |
2023/10/16 | |
| 87 |
DuraVision |
2023/09/11 | |
| 88 |
FlexScan ColorEdge FORIS |
2023/09/05 | |
| 89 |
FlexScan ColorEdge |
2023/09/05 | |
| 90 |
アクセサリ |
2023/09/04 | |
| 91 |
FlexScan ColorEdge FORIS DuraVision Raptor RadiForce CuratOR |
2023/09/04 | |
| 92 |
FlexScan ColorEdge FORIS FlexView DuraVision Raptor RadiForce CuratOR |
2023/09/01 | |
| 93 |
FORIS |
2023/07/24 | |
| 94 |
FlexView |
2023/07/24 | |
| 95 |
FORIS |
2023/07/24 | |
| 96 |
ColorEdge |
2023/07/24 | |
| 97 |
ColorEdge |
2023/07/24 | |
| 98 |
ColorEdge |
2023/07/11 | |
| 99 |
FlexScan ColorEdge FORIS FlexView DuraVision Raptor RadiForce CuratOR |
2023/06/27 | |
| 100 |
FlexScan ColorEdge FORIS FlexView DuraVision Raptor RadiForce 画像モバイル転送システム (救急支援向け) AirView Information Broadcasting System FlexScan CRT FlexScan PDP eClient FlexStation MediaDirector GAWIN FlexScan U CuratOR |
2023/06/27 |
▼ 製品カテゴリ:ColorEdge のFAQランキング
| No. | タイトル | カテゴリ | 更新日 |
|---|---|---|---|
| 1 |
ColorEdge |
2025/06/24 | |
| 2 |
ColorEdge |
2025/06/24 | |
| 3 |
ColorEdge |
2025/06/24 | |
| 4 |
ColorEdge |
2025/06/24 | |
| 5 |
ColorEdge |
2025/06/24 | |
| 6 |
ColorEdge |
2025/05/02 | |
| 7 |
ColorEdge |
2024/06/06 | |
| 8 |
ColorEdge |
2025/06/05 | |
| 9 |
ColorEdge |
2024/06/06 | |
| 10 |
ColorEdge |
2023/01/12 | |
| 11 |
ColorEdge |
2024/06/10 | |
| 12 |
ColorEdge |
2024/06/10 | |
| 13 |
ColorEdge |
2024/07/25 | |
| 14 |
ColorEdge |
2025/05/08 | |
| 15 |
ColorEdge |
2024/01/19 | |
| 16 |
ColorEdge |
2024/09/19 | |
| 17 |
ColorEdge |
2019/10/25 | |
| 18 |
ColorEdge |
2005/11/25 | |
| 19 |
ColorEdge |
2023/12/05 | |
| 20 |
ColorEdge |
2005/11/25 |
▼ 製品カテゴリ:ColorEdge の新着情報
| No. | タイトル | カテゴリ | 更新日 |
|---|---|---|---|
| 1 |
ColorEdge |
2025/06/05 | |
| 2 |
ColorEdge |
2025/04/03 | |
| 3 |
ColorEdge |
2025/04/03 | |
| 4 |
ColorEdge |
2024/12/19 | |
| 5 |
ColorEdge |
2024/12/19 | |
| 6 |
ColorEdge |
2024/08/29 | |
| 7 |
ColorEdge |
2025/06/24 | |
| 8 |
ColorEdge |
2025/01/23 | |
| 9 |
ColorEdge |
2024/06/18 | |
| 10 |
ColorEdge |
2024/08/29 | |
| 11 |
ColorEdge |
2023/10/16 | |
| 12 |
ColorEdge |
2023/09/05 | |
| 13 |
ColorEdge |
2023/09/01 | |
| 14 |
ColorEdge |
2023/09/04 | |
| 15 |
ColorEdge |
2023/10/16 | |
| 16 |
ColorEdge |
2023/07/24 | |
| 17 |
ColorEdge |
2023/07/24 | |
| 18 |
ColorEdge |
2023/06/27 | |
| 19 |
ColorEdge |
2023/06/27 | |
| 20 |
ColorEdge |
2023/06/26 |
