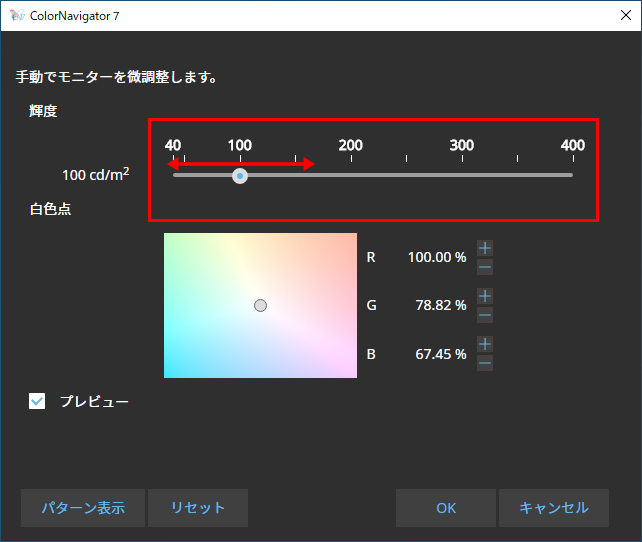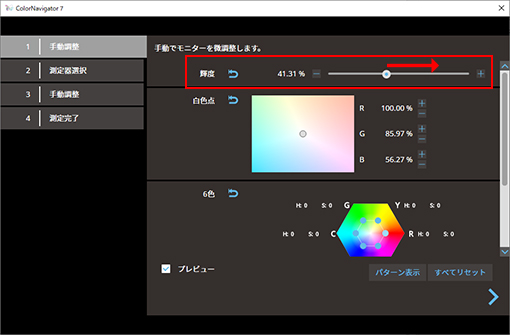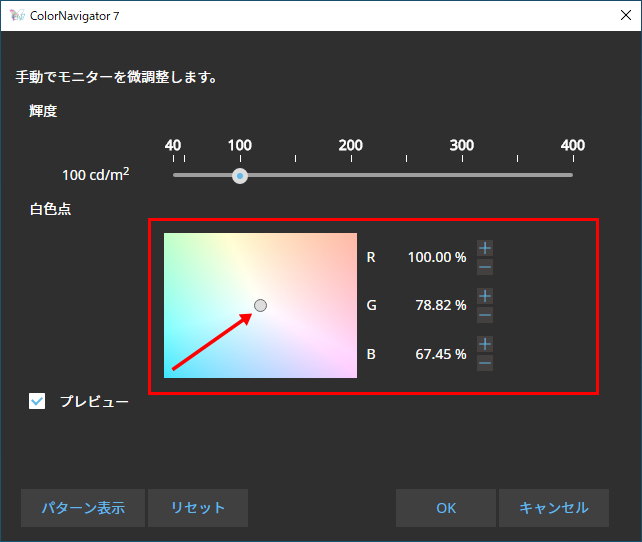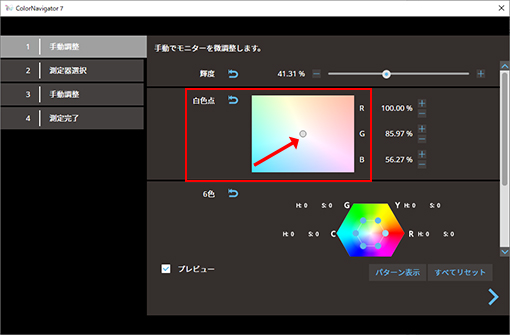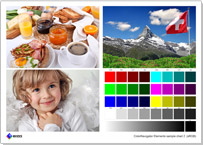|
ここまでの手順で、モニターのキャリブレーション、表示ソフトウェアの設定、プリント設定が完了しました。1枚プリントを行い、写真プリントとモニター画面を見比べてマッチングができていれば、これでカラーマッチングは完了です。お疲れ様でした! いいマッチングライフをお過ごしください。 |
 |
ここからは、カラーマッチングが今一歩で、より精度をアップさせたい場合にだけ実行してください。

手動調整手順
 |
①「CAL」を選択し、 ②「高度な調整」をクリックして、「手動調整」を選択します。 |
①輝度調整
写真プリントとモニター画面を見比べながら写真プリントの見え方に近づくようにモニター画面の明るさ「輝度」を微調整します。
|
<Standard Modeの場合の画面> |
<Advanced Modeの場合の画面> |
②白色点調整
次に写真プリントに近づくようにモニター画面の色味「白色点」を微調整します。
|
調整ポインタを動かしたり、「+」「-」ボタンでRGBの値 を変更しながら、モニターに表示されている画像がプリントの見え方に近づくように、色みを調整します。
|
③センサーを選択して測定
 |
表示された画面の指示に従って、センサーを選択し、測定します。測定が完了すると、手動調整結果の画面が表示されます。 ①「完了」をクリックします。 ②「目標名」に表示されている名前で新しい目標がリストに追加されます。 |

写真プリントとの色合わせが難しく、うまく行かない場合は、印刷前の用紙と白色を見比べる方法もあります。
※表示用の紙の白色サンプルをこちらからダウンロードできます。
- ダウンロード [jpg]

|
白色が合っていてもカラー部分が合わない場合は、プリンタの色再現域を含む性能の問題が考えられます。プリンタの色再現性能を確かめたい場合は、プリンタの色再現域の外にあるカラーパッチを含めたこちらのサンプルをご活用ください。 ダウンロード [jpg] |
|
|
キャリブレーションが完了したら、再度、写真プリントと画面を見比べてみてください。
|
手動調整がうまくできていれば、始めよりさらに写真プリントとモニター画面の色が合います。 |
 |
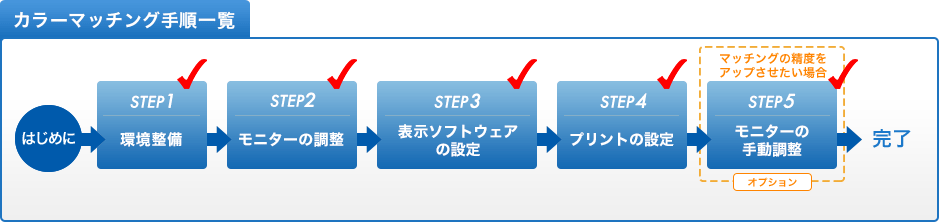
- 上の図の各項目をクリックして、前の手順へ戻れます。復習にお使いください。