複数モニターをすっきり接続できる、デイジーチェーン対応モニターの導入にあたって、接続方法やPCとの互換性をご案内しています。映像のスペシャリスト、EIZOだからこそできる、安心のサポートです。
![]()
Q1. デイジーチェーンってなに?
PCから1台1台のモニターに映像信号ケーブルを接続する代わりに、PCからモニター1、モニター1からモニター2、モニター2からモニター3…、と数珠つなぎする接続方法です。複数のモニターだと乱雑になりがちな配線がすっきりします。
また、PCの映像出力端子が1つでも数珠つなぎで2~4台のモニターに接続できます。
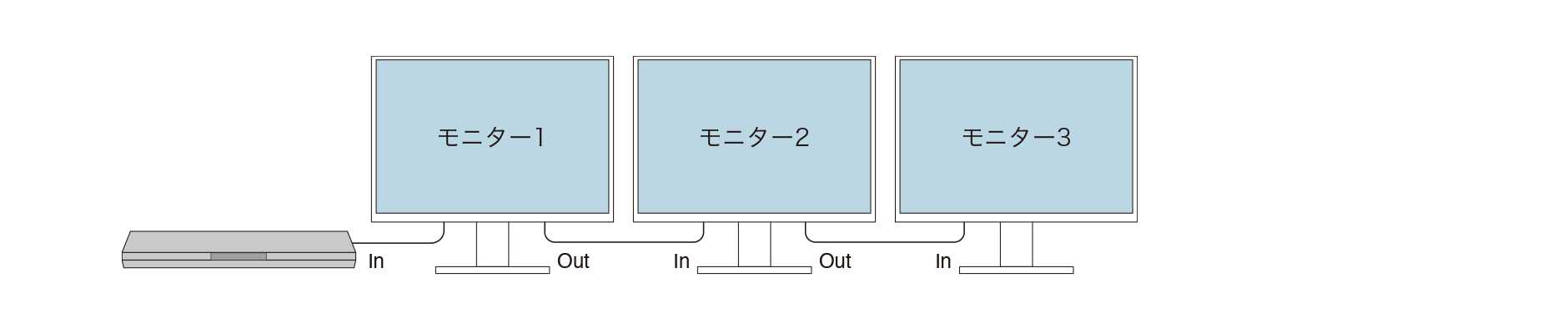
![]()
Q2. 何が必要なの?
以下の4つの機器が必要です。
1.PC
① OS
Windows 11 / 10 / 8.1 (64-bit, 32-bit)
- macOSはDisplayPort MST (Multi Stream Transport)によるデイジーチェーンをサポートしていません。
②GPU(グラフィックスコントローラ)
USB Type-C(Thunderbolt 3)端子の場合:DisplayPort Alt Mode対応のもの
DisplayPort端子の場合:DisplayPort MST対応のもの
③映像出力端子
USB Type-C(Thunderbolt 3)もしくはDisplayPort
2.中継モニター
デイジーチェーン対応モニター
3. 終端モニター
デイジーチェーンに対応する必要はありませんが、USB Type-CもしくはDisplayPort入力端子を搭載している必要があります。
4. 接続ケーブル
USB Type-CケーブルもしくはDisplayPortケーブル
(モニター数と同数)
![]()
Q3. どのモニターがデイジーチェーンに対応しているの?
FlexScanシリーズでデイジーチェーンに対応するモニターはEV2795、EV2495、EV2490、EV2457です。
モニター間の接続方法は、USB Type-CとDisplayPortの2種類があります。
![]()
Q4. モニター間の接続方法(USB Type-C、DisplayPort)による違いはあるの?
USB Type-Cによるデイジーチェーン接続の場合、中継モニターや終端モニターの映像表示や音声再生だけではなく、USBハブや有線LAN端子も利用可能です。USBケーブルを別途接続することなく、モニターコントロールソフトウェアScreen InStyleも使用できます。
| モニター間の接続方法 | 対応機種 | 利用できる機能 | |||||
|---|---|---|---|---|---|---|---|
| 映像表示 | 音声再生 | 有線LAN | USBハブ | Screen InStyle | PCへの給電※ | ||
| USB Type-C | EV2795、EV2495、EV2490 | ○ | ○ | ○ | ○ | ○ | ○ |
| DisplayPort | EV2457 | ○ | ○ | - | - | - | - |
-
PCと接続しているモニターのみ
例:USB Type-Cによるデイジーチェーンでモニター3台を接続した場合
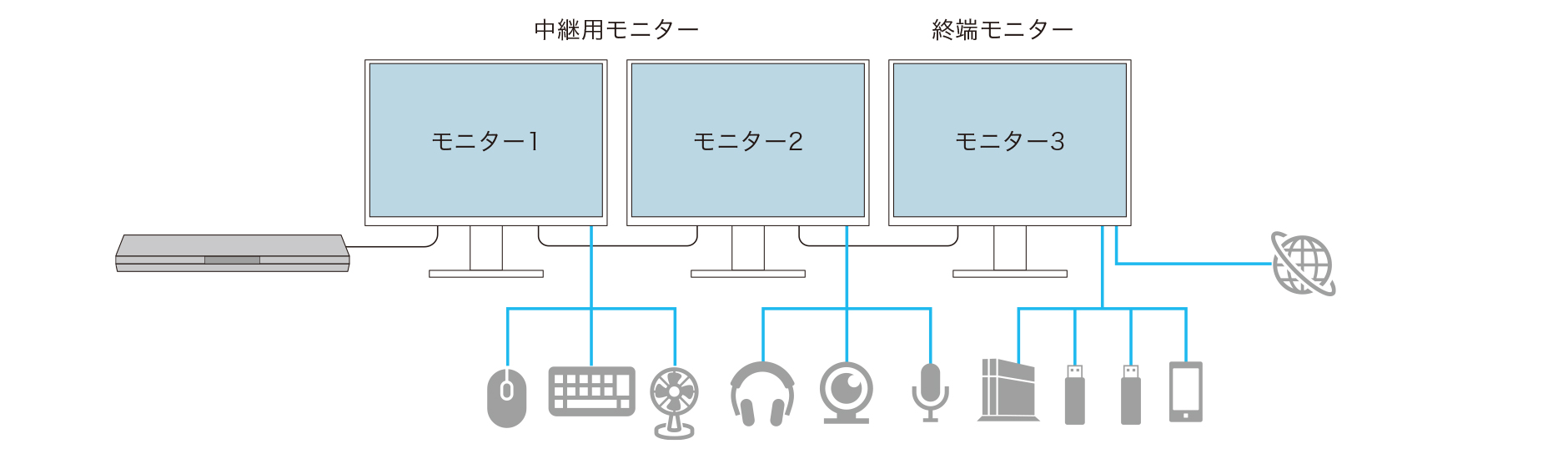
①合計10端子のUSBハブを利用できる(USB Type-A x 9、USB Type-C x 1)
②どのモニターにも有線LANケーブルを接続できる
③PCに給電できる
- USB Type-Cの端子は、デイジーチェーン出力しない終端モニターでのみUSBハブとして使用可
![]()
Q5. 何画面まで表示できるの?
最大画面数は、「DisplayPort 1.2の帯域」「GPUの性能」の2つの組み合わせで決まります。いずれかの小さい値が最大画面数になりますので、ご注意ください。
①DisplayPort 1.2の帯域
21.6 Gbpsの帯域でデータを転送するため、下表の通り、解像度により最大画面数が異なります。
| 解像度(リフレッシュレート60Hz) | 最大画面数 |
|---|---|
| 1920×1080(フルHD) | 4 |
| 1920×1200(WUXGA) | 4 |
| 2560×1440(WQHD) | 2 |
| 3840×2160(4K) | 1 |
出典:VESA(ビデオ周辺機器に関する業界標準化団体)
https://www.displayport.org/cables/driving-multiple-displays-from-a-single-displayport-output/
EV2795を複数台接続する場合は最大2画面まで、EV2495、EV2490、EV2457を複数台接続する場合は最大4画面まで接続できます。ただし、以下の通り、GPUによって最大画面数は変動する場合もあります。
②GPUの性能
| ベンダー | GPU製品 |
最大画面数 (DisplayPort 1.2 MST接続) |
|---|---|---|
| Intel | UHD/Iris Pro Graphics 600シリーズ | 3 |
| HD/Iris Graphics 500シリーズ | 3 | |
| NVIDIA | GeForce 900シリーズ以降 | 4 |
| Quadro Pシリーズ | 4 | |
| Quadro Mシリーズ | 4 | |
| AMD | Radeon 400シリーズ以降 | 4 |
| Radeon Pro WXシリーズ | 4 | |
| FirePro Wシリーズ | 4 |
- GPUの標準仕様および最大出力画面数は、グラフィックスカードやPCにより異なります。詳しくは、各ベンダーにお問合せください。
ノートPCの画面も1画面としてカウントします。
■最大画面数“3”の接続例
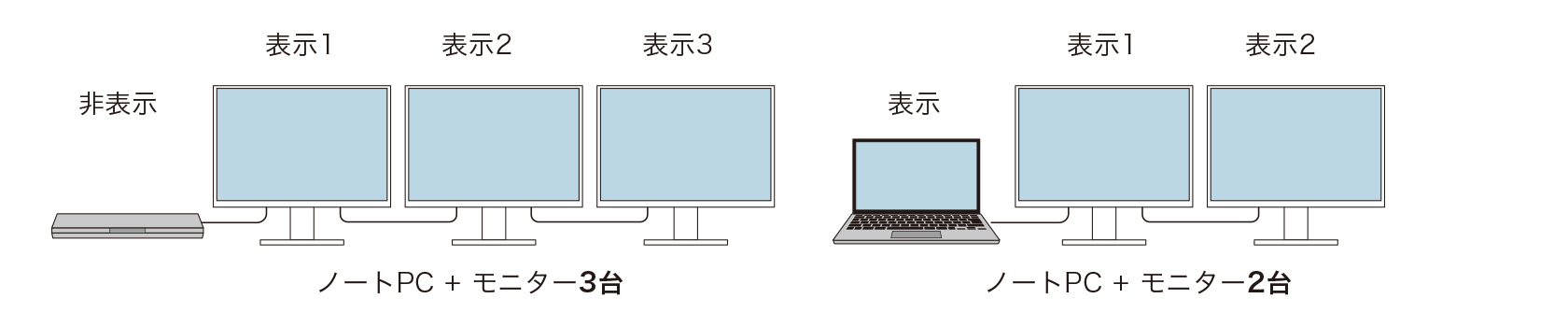
-
OSのディスプレイ設定でノートPCの画面を非表示にできます。
![]()
Q6. 手持ちのPCとデイジーチェーン接続できるの?
Q2~Q5を参照のうえ、詳しくは各製品の互換性情報をご覧ください。
![]()
Q7. どうやって接続・設定するの?
■EV2795、EV2495、EV2490
以下の手順で設定・接続してください。
1.デイジーチェーンの設定をオンにする(すべての中継モニター)
①モニター前面のいずれかの操作スイッチに触れる(電源スイッチ![]() を除く)
を除く)
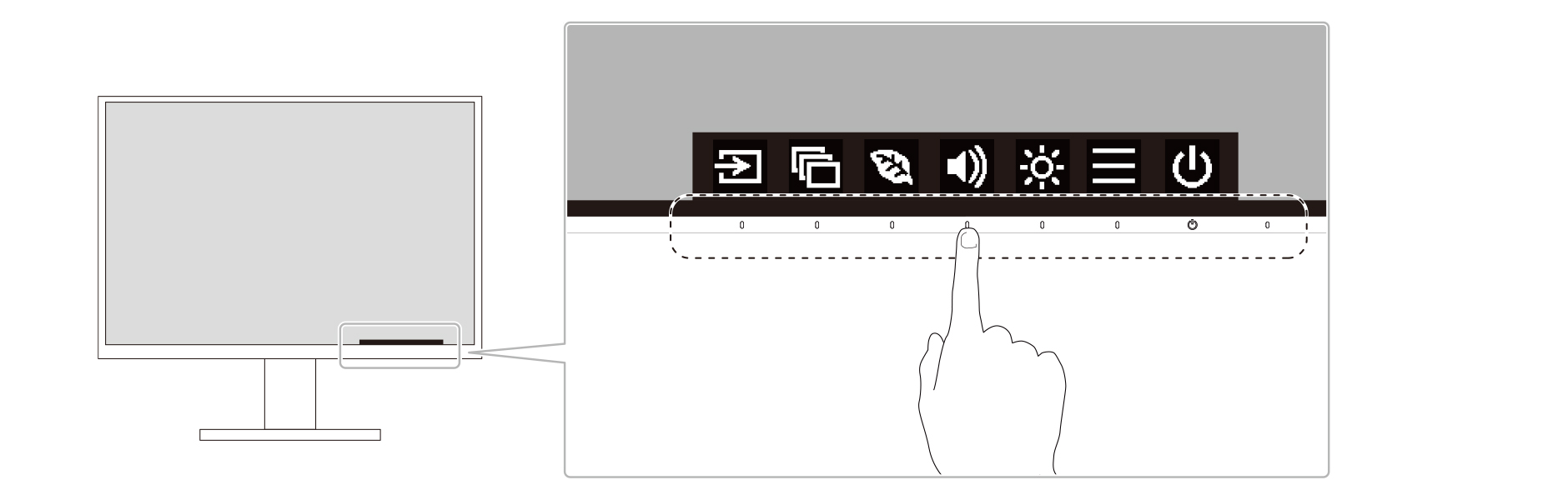
②メニューアイコン![]() を選択し、設定メニューを表示する
を選択し、設定メニューを表示する
③設定メニューから「本体設定」を選択する
④デイジーチェーンを「オン」に設定し、チェックボタンを選択して確定する
2. 付属のUSB Type-CケーブルをPC、モニターに接続する
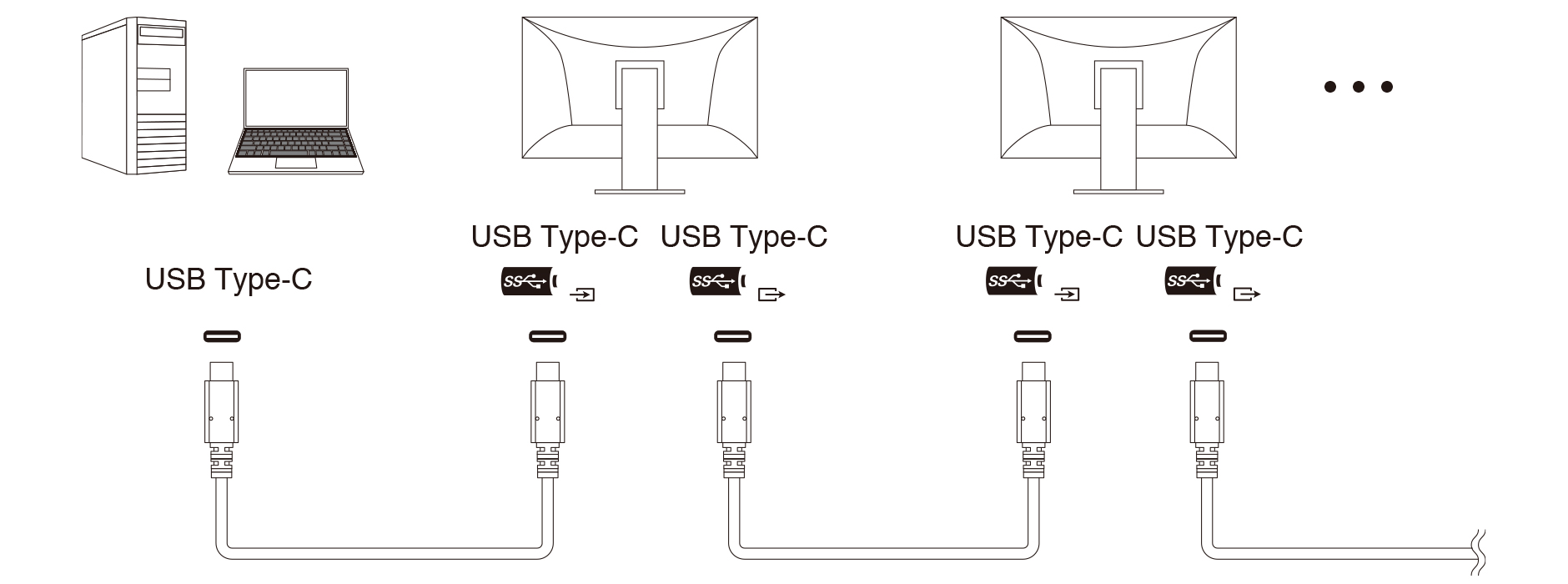
-
USB Type-Cの入力端子
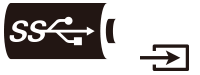 と出力端子
と出力端子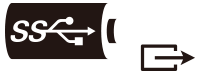 にご注意ください。出荷時は、出力端子にキャップが装着されています。
にご注意ください。出荷時は、出力端子にキャップが装着されています。
3. PCの電源を入れる
マルチモニターの設定方法(解像度や表示順)はこちら。
■EV2457
詳しくはセットアップガイドのP8、P9をご確認ください。
Q8. Macでデイジーチェーンできるの?
できません。macOSはDisplayPort MST信号のデイジーチェーンをサポートしていません。
Q9. HDMIやDVI搭載のPCでもデイジーチェーンできるの?
できません。変換ケーブルやアダプタを使用しても利用できません。DisplayPort Alt Mode対応のUSB Type-C(Thunderbolt 3)端子か、MST対応のDisplayPort端子を搭載のPCと接続してください。
Q10. EV2795、EV2495、EV2490から、DisplayPort搭載のモニターにデイジーチェーンできるの?
できます。USB Type-C - DisplayPortケーブル「CP200-WT/CP200-BK」をご利用ください。
![]()
Q11. EV2457は、Thunderbolt 3やUSB Type-C搭載のPCからデイジーチェーンできるの?
動作保証外ですが、以下の条件に対応していれば、デイジーチェーンで表示できる場合があります。ただし、個々の機器の互換性問題により接続できないこともあります。
- PCがデイジーチェーンに対応
- USB Type-C(Thunderbolt 3)の映像出力端子がDisplayPort Alt Modeに対応
- USB Type-C - DisplayPortケーブル「CP200-WT/CP200-BK」で、PCからモニターに接続
