EIZOのオフィス向けディスプレイ「FlexScan」シリーズ5台をPC USER編集部に導入し、大はしゃぎで日々の編集作業に使ってみたところ、大きな悩みを抱える結果となってしまった。その理由とは……。
- 下記の記事は2017年11月20日に「ITmedia PC USER」(ITmedia)に掲載されたものです。
EIZOディスプレイが編集部にやってきた!
前回の記事では、最新インタフェースであるUSB Type-Cを持つEIZOの27型ディスプレイ「FlexScan EV2785」を取り上げ、柔軟なワークスタイルにぴったりのオフィス向けディスプレイとしてその特徴を解説した。
簡単にまとめると、ウィンドウの一覧性とアプリケーション操作の作業効率を大幅に上げる高解像度や、USB Type-Cケーブル1本で映像表示、音声再生、データ通信、電源供給のすべてをまかなえる点、長時間のVDT作業(Visual Display Terminals)によるストレスを軽減できるEIZOの独自技術が、昨今のオフィス環境にマッチしている、という内容だ。

そこで今回は、実際にFlexScan EV2785をはじめとする複数台のオフィス向けディスプレイをPC USER編集部に導入し、リアルな使用感をレポートしていく。日々大量の仕事に忙殺されているPC USER編集部スタッフの作業効率はどれくらいアップするのだろうか。
このたびEIZOの協力を得て導入した評価機は全部で5台。前回取り上げたUSB Type-C搭載27型4Kモデル「FlexScan EV2785」(3840×2160ピクセル)を筆頭に、その前モデルであるUSB Type-C搭載モデル「FlexScan EV2780」(2560×1440ピクセル)、27型「FlexScan EV2750」(2560×1440ピクセル)、そして24.1型「FlexScan EV2456」(1920×1200ピクセル)が2台という構成だ。

今回導入した5台のディスプレイ
解像度や画面サイズはモデルによって異なるが、いずれもフレームレスデザインを採用しており、デスクを広く使えるのはもちろん、視界いっぱいに画面が広がるため作業に集中しやすい。PC USER編集部がある4人構成の島にこれらのディスプレイを分散して配置。27型の3台は各1名ずつ、24.1型のFlexScan EV2456はデュアルディスプレイ環境で使用した。
メリットその1 作業がはかどりすぎてカノジョができました
導入してまず聞こえてきた感想は「画面が広い!」だ。PC USERをはじめ、取材など出先での作業が多い編集部員は、会社支給のノートPCを使う人がほとんど。デスクワーク用にサブディスプレイと組み合わせて使う人もいるが、その多くは21.5型フルHDの低価格な型落ちモデルである。
こうした環境に24型~27型クラスの最新ディスプレイを一気に5台導入したため、オフィス内の風景は一変し、異彩を放っている。しかも高品位で知られるEIZOロゴの入った最新ディスプレイ群である。その圧倒的な存在感はそばを通る人たちが二度見するレベル。フフフ、他の編集部から向けられる羨望の眼差しが心地よい。
特に27型の3モデルは本体色がホワイトということもあり、机上にガジェットが散らばるカオスな編集部も心なしかハイセンスな雰囲気になった……気がする。それはそうと、机の上はきちんと片付けましょう。
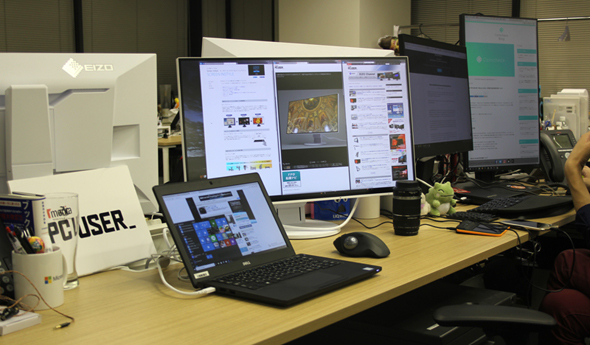
EIZOディスプレイをPC USER編集部に導入。圧倒的存在感である
さて、今回は基本的に「自由にディスプレイを使っていいですよ」とだけ伝え、使い方は各スタッフにまかせてある。導入から2週間後、EIZOディスプレイをどのように活用しているか観察してみた。まず、2台のFlexScan EV2456をデュアルディスプレイ環境で使うI氏は、1枚を縦画面で使用し、全画面でTwitterのタイムラインを表示。もう1枚は複数のウィンドウを開いて原稿の執筆や編集作業に割り当てている。出力元のノートPCはディスプレイを完全に閉じてしまい、外付けのキーボードとマウスで原稿を書くスタイルだ。

I氏の活用法。新機構のスタンドで画面の回転も楽々。1枚は縦画面で使っている
口元を緩ませながらTwitterのタイムラインを眺め、何かコメントを書き込んでいる様子は遊んでいるようにも見えるが、トレンドの把握や情報収集の手段としてTwitterは欠かせず、幅広いクラスタの動向を一望できるこの使い方は「ぜいたくな使い方ですが、すごく効果が高い」とI氏。仕事がはかどっているようで何よりである。しかも聞くところによると、Twitterで知り合った人と最近リアルで会って意気投合、そのまま付き合うことになったらしい。一体何がはかどっているのか問い詰めたい気持ちでいっぱいだが、多忙な編集部員にもカノジョができてしまうEIZOディスプレイ、恐るべしである。
次はO氏の活用法。こちらはオーソドックスな使い方で、ノートPCとFlexScan EV2750の2画面利用だ。基本的に取材はノートPC、オフィスに戻るとHDMIでEV2750に接続し、記事執筆はノートPC側、Web閲覧等は画面が広いEV2750を使っている。こちらもDMP(Data Management Platform)を使った記事トレンドの把握など、細かい数字やグラフが並ぶ画面を表示するときの一覧性の高さに驚いた様子。気に入ったものがあると「これやばくないですか?」が口ぐせの彼女は、EV2750に「やばいやばい」を連呼していた。
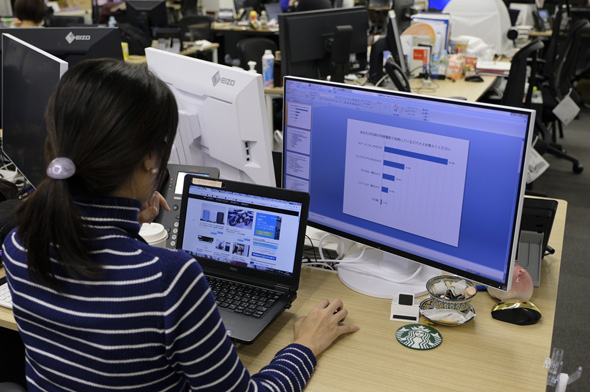
O氏の活用シーン。細かいデータを閲覧する際に広い作業領域で効率アップ
一方、M氏はこれまで社用のノートPCをモバイルで利用し、社内作業では某社の21.5型ディスプレイを外部ディスプレイとして使っていた。今回設置したFlexScan EV2780は、取材で撮影した写真を編集する際に活用しており、作業領域の広さや高品位な表示品質を絶賛。さらにフレームレスデザインによる没入感の高さは実際に使ってみて特に実感した部分だという。

M氏の場合。写真の全画面編集で作業に集中できる没入感の高さがポイント
また、USB Type-Cケーブル1本を接続するだけで映像出力と給電ができる便利さも気に入ったようで、執筆作業をノート側で、画像・編集作業をFlexScan EV2780で行う環境に移行。これまで使っていた某社のディスプレイは編集部のラボの奥に転がる結果となった。
なお、今回の評価機で唯一4K解像度を持つFlexScan EV2785を真っ先に自分のデスクに設置した編集長は、そろそろ老眼がきついのか、せっかくの3840×2160ピクセルを200%のDPI設定で使用し、「メイリオ最高」などと口走っていた。高画素密度のメリットをフォントの美しさに全振りする姿勢は潔いが、それなら4Kは別の人に譲っておとなしくフルHDモデルを使っていてほしい……。
以上、2週間ほど編集スタッフにEIZOディスプレイを自由に使ってもらった結果、仕事に関するほぼすべての作業で効率が上がった、という感想を得た(一部では仕事以外の効率が上がった人もいるようだが)。利用方法は個人の裁量にまかせたため、あくまで実務に組み込む形での基本的な使い方にはなったが、現在では「これ返却しないといけないんですよね……」という悲痛な声も聞こえてくるほど。EIZOディスプレイを編集部に導入して最も強く感じたのは、作業効率以前に、良い環境は仕事に対するモチベーションを高める、ということだ。
そしてEIZOディスプレイには、この良好な作業環境をもっと便利に活用するための無償ツールが用意されている。それが「Screen InStyle」と、ネットワーク経由でディスプレイを一元管理できる「Screen InStyle Server」だ。11月7日にリリースされた新バージョン(Ver.1.1.0)を先行して試用させてもらったのでポイントを見ていこう。
メリットその2 「Screen InStyle」でEIZOディスプレイはさらに便利に
Screen InStyleは、FlexScanシリーズで利用できる無料ユーティリティソフトだ。実際に使ってみて特に便利だと感じたのは「オートカラーモード」。通常、sRGB、Movie、Paperといった表示モードはディスプレイ前面のボタンを押してOSDメニューから操作するが、オートカラーモードはその名の通りこれを自動化してくれる。
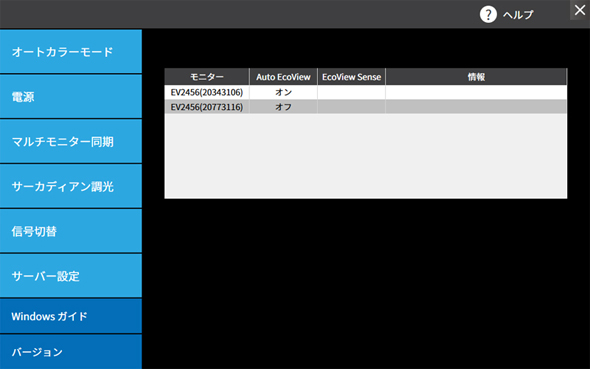
Screen InStyleのホーム画面
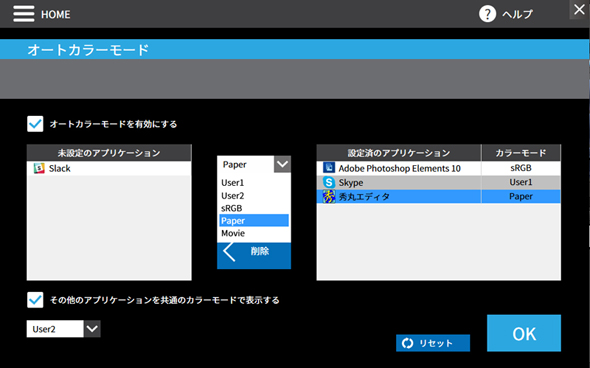
オートカラーモードはアプリケーション毎に表示モードを設定し自動的に切り替えてくれる機能だ。画像編集ソフトはsRGB、テキストエディタはPaperモードなどを設定しておけばOSDメニューを手動で操作する手間がない
例えば、ライティング作業でテキストエディタを表示しているときは、目の負担が少ないPaperモード、取材で撮影した写真を編集するときはsRGBモードといったように、使用しているアプリケーションに応じて自動的に切り替わるようになる。表示モードの変更にかかる時間は、該当アプリケーションがアクティブになってから1秒弱。頻繁に表示モードが切り替わるとかえって目が疲れてしまうが、編集部で記事を制作するときのように、原稿執筆から写真編集まである程度作業の流れが固定されている場合は、OSDメニューを操作する手間がないのはうれしい。
Paperモードは目が疲れないと言っても、正確に色を知りたいとき都度手動で表示モードを元に戻すわずらわしさを考えるとなかなか使いづらいのが実情だが、自動で切り替わってくれるのであれば積極的に使いたいと思うはずだ。
 |
 |
|
| ブルーライトをカットするPaperモード(写真=左)とsRGBモード(写真=右)で色温度は大きく異なる。通常、カラーモードの変更は写真のようにOSDメニューから操作するが、オートカラーモードを使えば、テキストエディタで原稿を執筆するときはPaperモード、Photoshopで写真を編集するときはsRGBモードと自動的に切り替わる | ||
オートカラーモードのように、OSDメニュー操作をアプリケーション側で実現する機能としては、最新バージョンで追加された入力信号の切り替え(ホットキー割り当て)も便利だ。ディスプレイに2台のPCを接続している場合、映像入力信号を手元のキーボードでさっと切り替えられる。
モバイルPCとFlexScanの組み合わせで広い画面を利用しながら、これとは別に動画編集など負荷の高い作業を別のデスクトップPCで行う、といった2台のPCを併用する環境では重宝するはずだ。
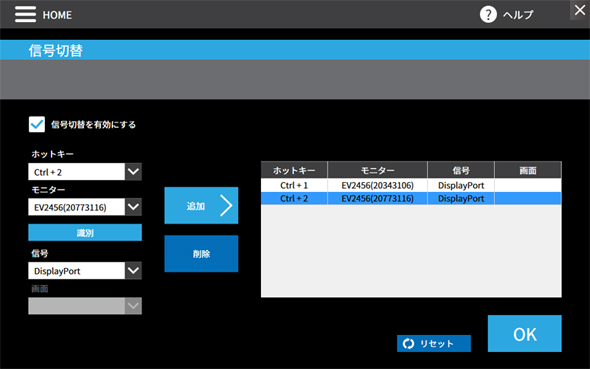
最新版のVer.1.1.0で追加された「ホットキー割り当て」。いわゆるディスプレイ切替器が内蔵されているような感覚で利用できる
このほか、VDT作業の負荷軽減という視点では、ディスプレイを使用する時間帯に合わせて画面の色温度を変更する「サーカディアン調光」も目を引く。これはiPhoneのNight ShiftやWindows 10の夜間モードと似ており、人間の生体リズムを崩さないように夕方~夜間はブルーライトを低減するといった調整を自動的に行うものだ。
あらかじめ設定した色温度に30分刻みで緩やかに変化していくため、ユーザーは色の変化を意識することなく、自然にディスプレイを利用できる。表示モードをPaperモードに切替えると、画面の色が急激に変化するが、それを好まない人はこちらがおすすめだ。FlexScanは環境光に応じてディスプレイの明るさを調整する自動調光機能(Auto EcoView)も内蔵されており、これらを併用することで長時間の作業による疲れを軽減できるだろう。
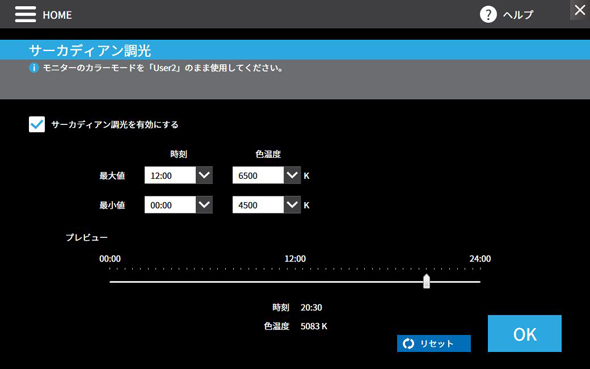
サーカディアン調光を設定すれば、使用時間帯にあわせて画面の色温度が緩やかに変化していく
メリット3 機器管理者向けに複数ディスプレイの遠隔操作も可能
さらにScreen InStyleを導入したディスプレイは、機器管理ツール「Screen InStyle Server」で一元管理が可能だ。今回編集部で試用したように、複数のディスプレイを一気にそろえた環境では役に立つ。
Screen InStyle Serverでは、ネットワーク上にある(Screen InStyleをインストールしたクライアントPCに接続された)対応ディスプレイの情報を取得し、機種やPCの情報を一覧できるほか、対象とするモニターを複数選択し、ディスプレイの表示設定やディスプレイの電源管理などを簡単にまとめて遠隔操作できる。
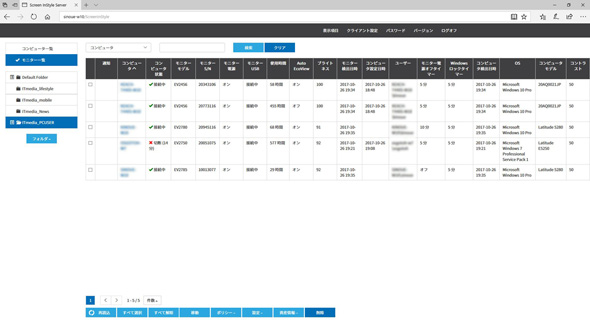
Screen InStyle Serverはブラウザベースの管理ツールでネットワーク上のScreen InStyle対応ディスプレイを一元管理できる
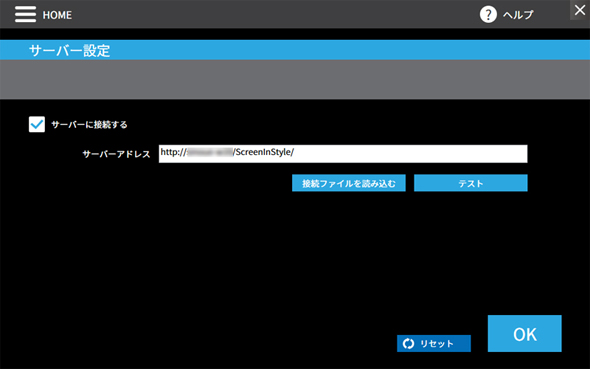
設定はクライアントPCのScreen InStyleにサーバ側のURLを入力するだけと非常に簡単
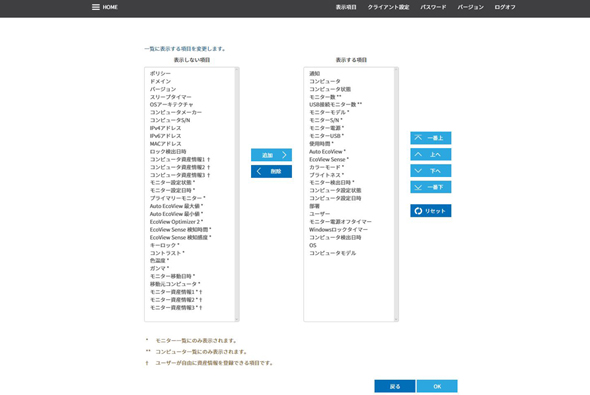
ディスプレイ情報以外にも、PCの型番やOS、ユーザー名、IPアドレスなど資産管理に必要な情報を参照できる
また、これまでのScreen InStyle Serverは、社内に導入されているディスプレイの数や種類、稼働状況などを一覧で確認できる資産管理ツール的な意味合いが強かったが、最新バージョンでは遠隔操作機能が強化され、ネットワーク上のディスプレイの表示設定などを個別にコントロールできるようになっている。
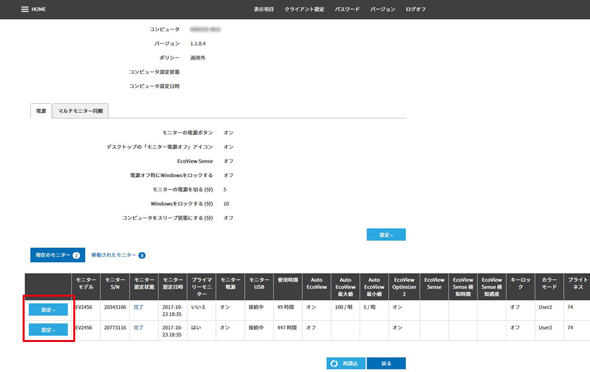
Screen InStyle Serverの最新バージョンでは、ディスプレイ毎に「設定」のプルダウンメニューが追加された
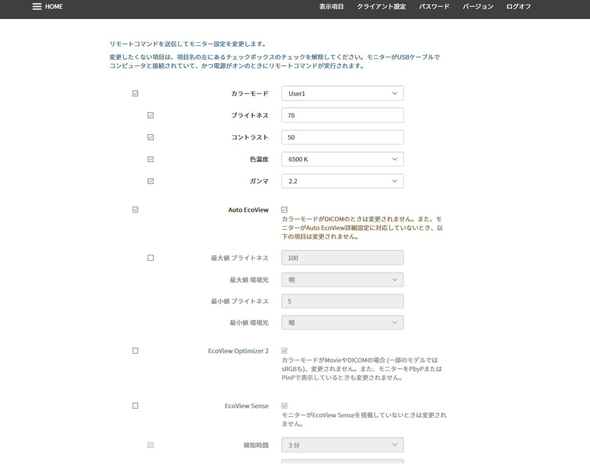
上記の「設定」から「モニター設定」を選択し、ネットワーク上のディスプレイにリモートコマンドを送信して遠隔から個別に設定できるようになった
このおかげで、例えばディスプレイの一括導入時に、まずはある程度の表示設定を部署毎にまとめて設定し、その後、ユーザーの使用状況に応じて、長時間作業が続くようであればディスプレイの明るさを少し落とすなど柔軟な運用が行えるようになった。資産管理だけでなく、VDT作業の負荷軽減によって社員の健康状態も管理するといったことが期待できそうだ(ちなみに、編集部で試用した際は、残業が多いM氏の画面の輝度を遠隔操作で強制的に落として嫌がられる、という一幕があった)。
以上、編集部にFlexScanを5台導入し、2週間ほど実務に使ってみた結果、I氏にはカノジョができ、O氏からは評価機の返却期限に対して猛烈な抵抗を受け、M氏の残業時間は(強制的に)短縮されることになった。その半面、これからFlexScanのない元の作業環境に戻ったとき、I氏がカノジョに振られ、O氏の仕事に対するモチベーションが下がり、M氏の残業時間が増えることを想像すると、頭が痛い。
![]()
