第7回 Windowsで映像制作・モニタリング環境を構築
Windowsユーザーの皆様、お待たせいたしました。今回はWindows環境での動画制作環境構築を取り上げます。これまでは、私の都合によりMac環境での話題が中心でしたが、映像制作に携わる方にはWindowsユーザーも多数いらっしゃいます。日本の映像業界ではMacを使うユーザーが多いのも事実ですが、レンダリングのパワーを求めるケースや所属する組織によっては、Windows環境を指定されることも多いと聞きます。
今回の連載7回目では、Windowsワークステーションをゼロから環境構築をしていく中での、ポイントを解説していきます。
ワークステーションの準備
動画制作で使用するコンピュータ環境としてWindows環境を選ぶことの背景には、処理能力の高さがあります。Windows OSが動くコンピュータの選択肢が非常に多いのが、良くも悪くも最大の特徴でしょう。映像制作が求める高いレンダリング能力を手にしたければ、ノート型ではなく中型以上の筐体を持つワークステーションを選択するのが理想です。これにより、デファクトスタンダードになっているGPUである、NVIDIAの製品が使えるからです。ヘビーな処理が必要なゲーマーの方々が、決まってWindows環境でNVIDIAのGPUを選択している背景には、その高い処理能力があります。
|
当連載で使用するワークステーションは、マウスコンピューターのDAIV X10-A5です。 主な仕様は下記のようになっています。
|
 DAIV X10-A5 |
出荷時にはOSのインストールが完了した状態で手元に届きましたが、Windows OSのアクティベーションだけはユーザー側で必要でした。その後、Windowsアップデートですべての更新を実行して、OS側の準備は完了しました。私の使うWindows環境では、バックグラウンドで実行されるアプリはすべて無効化し、必要最低限のアプリ以外はアンインストールする、という状態を基本としています。また、スクリーンセーバーの無効化、省エネルギー設定も使用せず常にフルパワーで稼働する設定に変更しておきます。これは、私にとっては不要と思われるバックグラウンド処理でCPUの稼働を避けるための処置です。ただし、企業の中で使う場合には現実的ではない部分もあると思いますので、適宜参考としてください。
ビデオI/Oのインストール

使用するビデオI/O DeckLink Mini Monitor 4K
ワークステーションへ追加するハードウェアは、今回はBlackmagic DesignのビデオI/Oだけです。Mac環境の私にとっては絶対に選択することがなくなってしまった、PCI Expressインターフェースのボードタイプの製品を使用しました。今やビデオI/Oとは言ってもOutだけで、Inputは使用することが滅多になくなってしまいました。そのため、今回選択したのはモニタリング専用のDeckLink Mini Monitor 4Kで、出力オンリーの製品です。
HDMIとSDI出力がひとつずつ搭載されているシンプルなものですが、4K解像度にも30fpsまでなら対応できるのも嬉しいところです。
マウスコンピューターのPCの側板を外してこのボードを挿しました。国産のワークステーションということで、内部はとてもすっきり整然としています。内部配線のケーブルも丁寧に束線されていて、安心感のある製品です。パソコンの組立てをした経験のある方なら、この点は理解していただけると思います。Windows環境の場合、IntelのデスクトップPCプラットフォームにはThunderboltが搭載されておらず、また今回のような中型以上の筐体を持つワークステーションであれば、PCIのスロットにも十分な空きがあることから、PCI Expressインターフェースのカードがおすすめです。また、Windows環境の場合、Thunderbolt非対応のUSB Type-Cポートが搭載されているものが多いので、誤接続にも注意が必要です。


PC内部

DeckLink Mini Monitor 4K挿入後、PC外側
ハードウェアの取付け後には、Blackmagic Design提供のドライバDesktop Videoをインストールすれば、使用可能になります※。さらに、メインで使用するDaVinci Resolveの無料版も併せてインストールしました。これにより、非常に安価な出費で4K出力まで対応したパワフルな映像制作環境が手に入りました。
※すべてのDAIV製品で動作を保証するものではありません。
モニターのセッティング
ワークステーションに接続するモニターは1台だけではなく、2台です。この点は、Macの映像制作環境と考え方は変わりません。1台目のプライマリーモニターは、GUI表示のためのものです。マウスやキーボードでの操作を映し出すためのモニターです。これに対して2台目は、ビデオモニターのための用途です。こちらはワークステーションに実装したBlackmagic DesignのDeckLink Mini Monitor 4KのHDMI出力と接続しているので、DaVinci Resolveなどのビデオ系のアプリケーションからクリーンビデオを表示します。クリーンビデオとは、アプリケーションのビューワ部分のみを切り出した映像表示を意味します。そのため、ユーザーが操作する際のマウスカーソルやメニューなどのGUIパーツは、このセカンダリーモニターには表示されません。クリーンビデオの表示は、Windows OSからのカラーマネージメントの影響下には置かれないので、ユーザーの操作によってDaVinci Resolveなど専用アプリでの色設定が自由に行える利点があります。
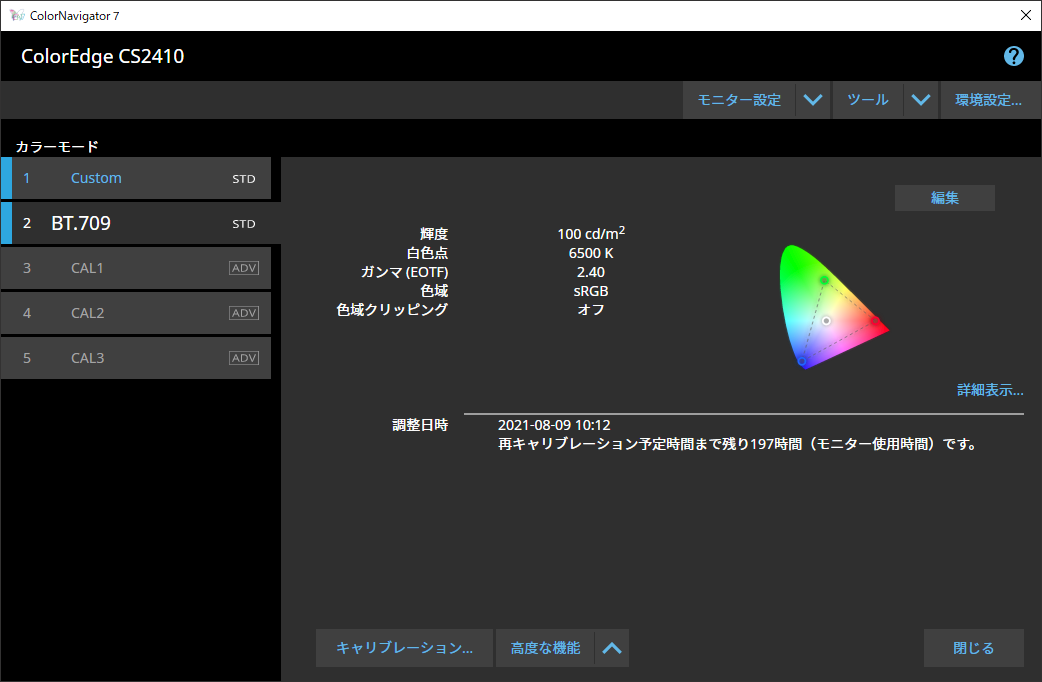
ColorNavigator 7の操作画面
次に行ったのは、接続している ColorEdge用のソフトウェアのインストールです。WebサイトからカラーマネージメントソフトウェアであるColorNavigator 7の最新版を入手してインストールします。インストールが完了したら、1台目のColorEdgeから順番にキャリブレーションを行っていきます。今回使用したColorEdgeはいずれもキャリブレーションセンサーが搭載されていないCSシリーズのため、キャリブレーションには、私が所有している外付けのキャリブレーションセンサーを使います。
1台目のCS2740は、色域はDCI-P3程度までサポートしています。デフォルトではガンマ値は2.2になっていましたが、DaVinci Resolveでの色再現で2台目のモニターに近づけるために、ColorNavigatorでのターゲット設定をガンマ2.4に変更しました。ガンマ2.4にしたことで、Windows環境の表示において若干暗部がきつめに見えるかもしれません。
次に2台目のColorEdgeの調整に進みます。機種はCS2410です。画面サイズは1台目に比べて小さめで、色域はsRGB/BT.709をサポートしているので、現状のリファレンスモニターとしては十分なスペックだと言えます。
私のようにキャリブレーションセンサーをすでに所有しているユーザーは、センサーを内蔵するCGシリーズではなくセンサー無しのCSシリーズを選択するのも合理的だと思います。今回調整、設定したカラーモードは、BT.709のみです。今後は他の設定も追加していきますが、まずは最も使用頻度の高いBT.709のみの設定に留めておきました。
DaVinci Resolveでの動作確認

左:CS2740 右:CS2410
ここまでが、基本的なセットアップです。普段使っているテストチャートと自分の目が慣れているいつもの映像を外付けのSSDにMacからコピーして、Windows環境に複製しました。素材持ち運びのためのSSDのパーティションタイプは、MacとWindows両方のOSでも使用可能で、1ファイルあたりの容量制限もないexFATにすることをおすすめします。DaVinci Resolveを起動して素材を読み込んでみたところ、Windowsユーザーとしては新参者の私にとっては驚きなことがありました。1台目のGUI表示のColorEdge(CS2740)と2台目のリファレンスモニター(CS2410)の発色がほぼ同じだったのです。Mac使用歴が長くWindows使用歴が浅い私にとっては、正直言ってびっくりしました。てっきり1台目の発色はBT.709とは程遠いものになると勝手に思い込んでいたからです。この背景にある技術的な部分はこの先の連載で明らかにしていきますが、私の印象ではWindows OSが余計なカラーマネージメントをせずに、ICCプロファイルだけを忠実に反映させているというシンプルな処理のように思えました。厳密には、目視上ではリファレンスモニターに映る肌色の方が健康的に赤みがかっていましたが、ぱっと見ではほぼ同じような傾向の発色に見えるので、最悪のケースで2台目のリファレンスモニターを準備できないシングルモニター環境でもそれなりのBT.709モニタリング環境が手に入るのかもしれないと感じました。この点はMacユーザーからすると、非常に羨ましい限りです。MacではColorSyncの取扱いで最適解を見つけるのに苦労したことを思い出します。
関連ソフトウェアの更新
今回の動画処理のアプリケーションはDaVinci Resolveでしたが、この構成では今後の運用において気をつける点があります。NVIDIAのGPUドライバの更新を怠らないことです。理由は、Blackmagic Designのサポート情報でもよく目にするのが、Windows環境での動作が不安定になるというものです。そのときの対応としては、まずGPUドライバを最新に更新してみてください、というのがFAQになっています。NVIDIAのドライバは比較的更新周期が短いので、一ヶ月に一度くらいはWebサイトに行ってみて、新バージョンが出ていることを確認するくらいの配慮は必要だと思います。さらに、Blackmagic DesignのDesktop Video、DaVinci Resolveも併せて最新版を使うことは言うまでもありません。
今回はシンプルに、Windows環境での動画制作システムを構築してみました。それほど難易度の高い点はなかったと思います。色の確認を安心して進める上での安心材料は、今回もColorEdgeの存在であったところは最後に強調しておきたいところです。ユーザー自らがキャリブレーションを行い、その上でビデオI/Oからの出力を安心して確認できる環境が手に入りました。次回からは、さらにWindows制作環境での色についてのポイントを紹介していきたいと思います。
使用製品
- マウスコンピューター「DAIV X10-A5」:https://www.mouse-jp.co.jp/store/g/gdaiv-x10-a5/
- Blackmagic Design「DeckLink Mini Monitor 4K」:https://www.blackmagicdesign.com/jp/products/decklink/techspecs/W-DLK-32
- ColorEdge CS2740
- ColorEdge CS2410(後継機種はこちら)
カラーワークフロー連載の最新記事をいち早くお知らせするメールマガジンを発行しています。登録はこちらから
|
Webセミナーのお知らせ
|
|
筆者紹介|山本久之 |



 テクニカルディレクター、日本大学藝術学部写真学科講師
テクニカルディレクター、日本大学藝術学部写真学科講師