第4回 macOSとColorSync
コンピュータとは、心臓部にあたるCPU周辺の処理機能を使うために、そこに情報を伝える入力装置、処理結果をユーザーに知らせるための出力装置が一体化した機器です。出力装置の中心はモニターですが、コンピュータ内部のデジタルデータを表示する際の色表現に、決まった規格がなければ、機器ごとに同じ色は表現できません。1990年代に登場したカラーFAXではこの問題を抱えていて、その解決策として色管理の手法であるカラーマネージメントの考え方が生まれました。これを起源としてApple社のColorSyncは、コンピュータを活動の場としています。
ColorSyncがなければどうなるか?
前回の連載で解説したように、モニターという電子機器は経年変化との戦いという側面を抱えていて、常に理想的な特性を維持するために、ユーザー側でのキャリブレーションが欠かせません。モニターでは理想的なキャリブレーションが完了していたとしても、信号源であるコンピュータから発するデジタルデータが維持管理できていなければ、色再現という全体のフローでは正確な色が表現できないことは想像できると思います。コンピュータ内の色管理を担う仕組みが、macOSではColorSyncなのです。
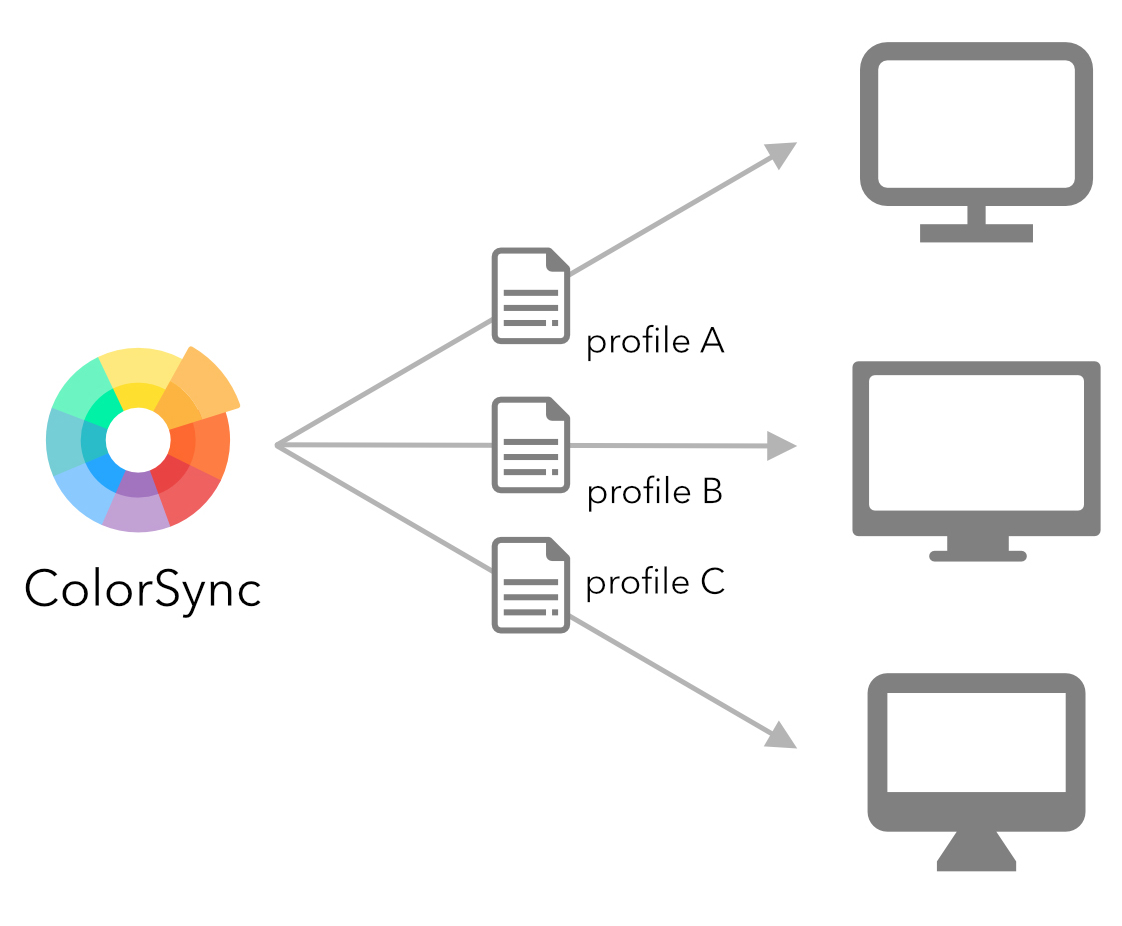
ColorSyncはOSの奥深くに位置して、macOSの中のViewというユーザーが目にするパーツごとに、色空間情報などを管理しています。アプリケーションの中にもいくつかのViewがあります。メニューバーやウィンドウをはじめ、GUIのパーツはすべてViewとの関係性を持ちます。画像処理系のアプリケーションでは欠かせないビューワもその名の通りViewの一種で、そこに表示するビジュアルをどのような色空間に適応させるかを管理します。OSから伝達された色空間情報を元にそれを維持するもよし、アプリケーションごとにOSとは異なる色空間に差し替えるもよし、アプリケーション内のViewの色管理はそのアプリに任されているのです。過去にはQuickTimeプレーヤーで動画を表示すると、他のアプリケーションとは発色が異なる事象がありました。この背景には、ColorSyncが大きく関与していたわけです。もしColorSyncがなければMacごとにモニターで表示される色にばらつきが生じて、そこに不要な「個性」が生まれてしまいます。
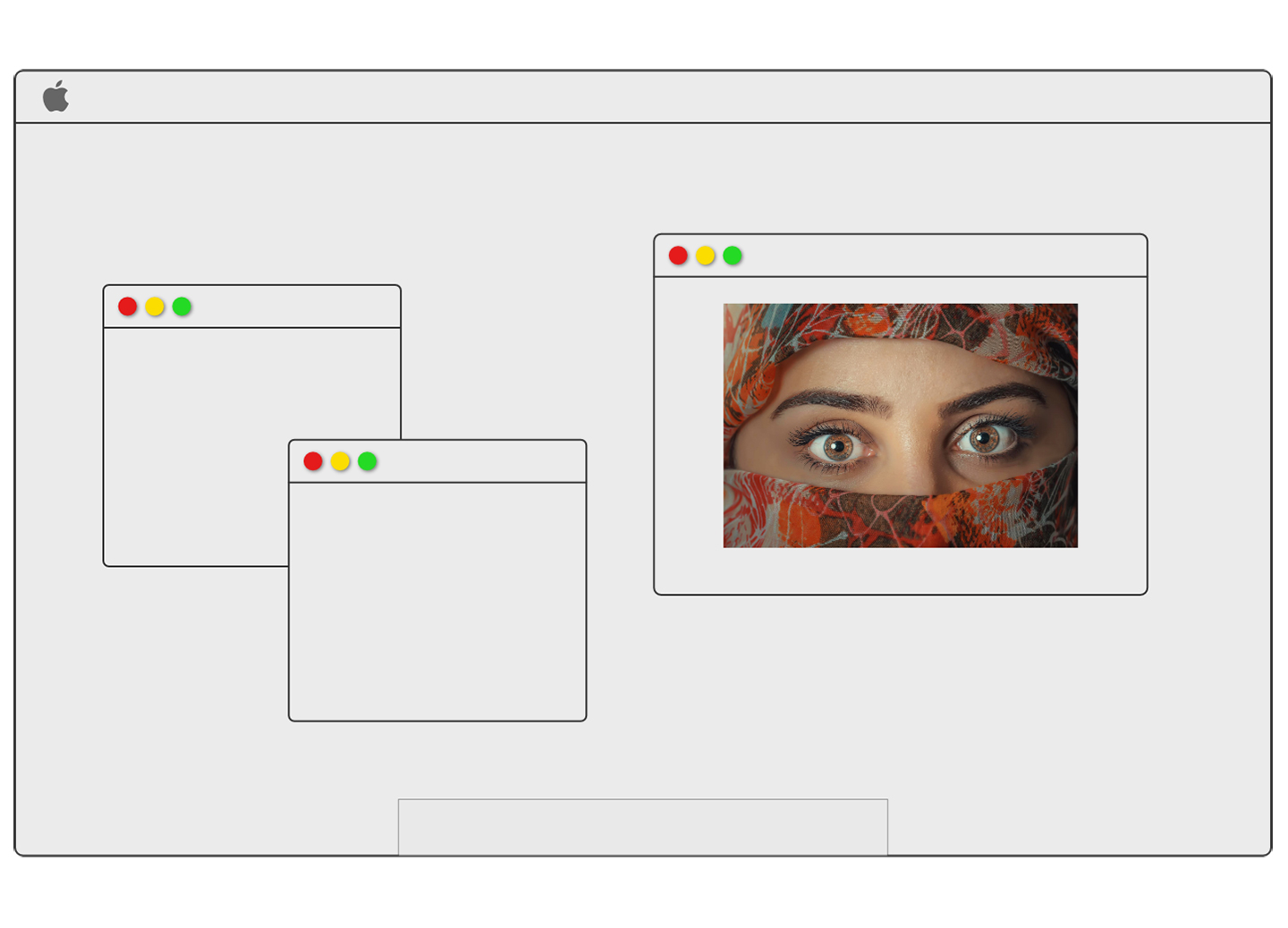
ColorSyncの仕事を覗いてみる
macOSでの色管理に欠かせないColorSyncではありますが、ユーザーとしてはどのように向き合って利用すれば良いのでしょうか。その答えを明確に回答できるユーザーは少ないのではないかと思います。そこで、改めて接点の多いColorSyncの機能を深掘りしてみましょう。
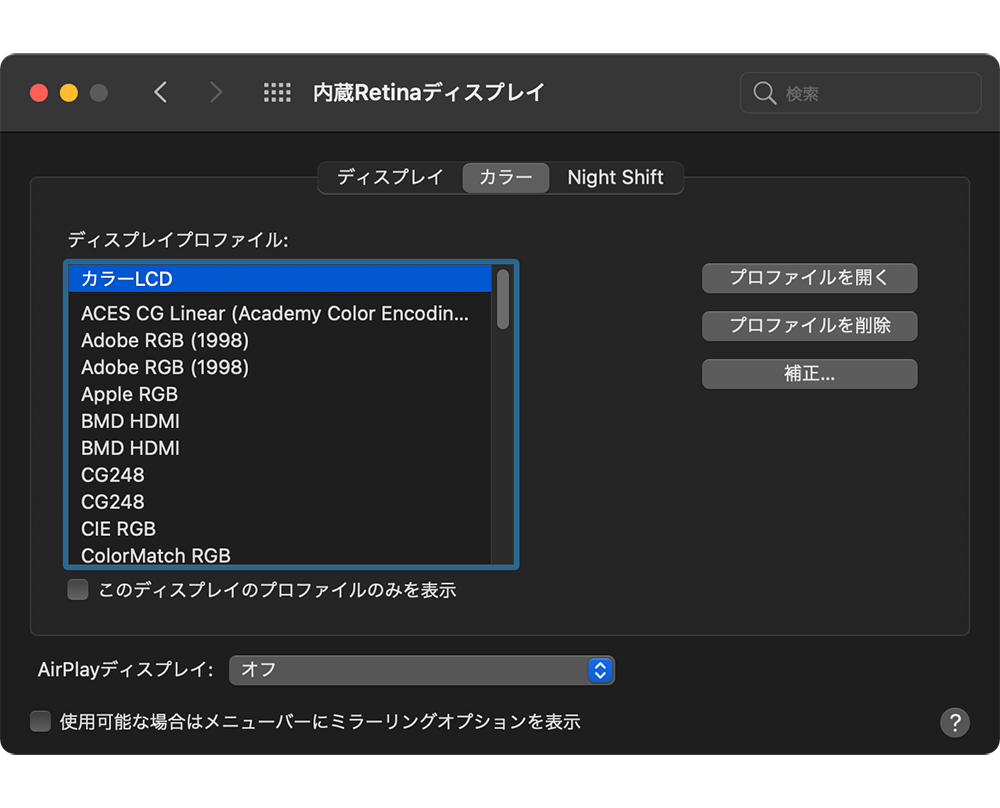
最初に挙げられるのが、「システム環境設定」の「ディスプレイ」にある「ディスプレイプロファイル」の選択項目でしょう。この項目は、macOSに保存されているICCプロファイルをリストアップしたもので、ひとつの項目がひとつのICCプロファイルを表します。
通常は、接続されている内蔵もしくは外付けモニターの表示特性に応じたICCプロファイルが自動で選択されていますが、選択項目を切替えることで、モニターのICCプロファイルを変更できます。その場合は、もちろん、現在のモニターの色の状態とプロファイルの色情報は一致していることが望ましいです。
EIZOのColorEdgeを専用のキャリブレーションソフトウェアColorNavigatorでキャリブレーションすると、このリストに新しいICCプロファイルが追加作成され、自動で適応されます。写真の制作フローではモニターの表示状態とこのICCプロファイルを切替えて、Photoshopの設定と合わせて正確な色再現を維持しています。
一方、動画制作では、Blackmagic Design社などのビデオI/Oを経由して外部モニターに接続するため、ここのプロファイルは外部モニターには一切影響しません。ただし、ビデオI/O操作用のモニターに表示されるアプリケーションの発色にはこのプロファイルは関係するため、動画制作においてもディスプレイプロファイルの存在は重要であることに変わりはありません。

ディスプレイプロファイル項目が参照しているICCファイルの中には、Macに接続されているモニター固有のプロファイル情報が記述されています。最終的にデジタルデータをモニターに向けて光に変換する調整を、ColorSyncとOSやアプリケーションが担当します。ICCプロファイルの中には次のような主要な項目が記載されているはずです。
カラープライマリー
モニターで発した光における赤緑青の色彩値で、XYZ三刺激値で表現します。モニターの色域を表します。
トーンカーブ
モニターから発した光における赤緑青の明るさの低階調から高階調までの変化特性で、一般的にガンマとして知られています。
白色点の色温度
モニターから純粋な白を発した際の、XYZ三刺激値で表現します。プロファイルデータ上はXYZ座標で書かれており、色温度の単位となるK(ケルビン)は、ここから計算して得られたものです。
オプション項目として、ICCプロファイル内には3D-LUTデータを持つことも可能で、PCS(Profile Connecting Space)と呼ばれる一旦展開される非常に広い空間を持った共通スペースからの変換テーブルを格納して色彩値の計算に使用することができます。
|
システム環境設定の中の「ディスプレイプロファイル」の右にある「プロファイルを開く」ボタンをクリックすると、「ColorSync ユーティリティ」が起動してICCプロファイルの内部を詳しく確認することができます。ここからICCファイルには重要な情報であるカラープライマリーなどが確認できますが、読み取り専用になっているため変更することはできません。 カラープライマリーではXYZの値が記述されますが、XYZとxyzについては意識して違いを理解しなければなりません。よく目にするようになったCIE色度図は横軸と縦軸の二次元の空間に馬蹄形の領域が描かれ、その中にRGBプライマリーの三角形を重ねることが多いですが、この横軸はxで縦軸はyです。大文字と小文字の違いがあります。大文字のXYZは光の三刺激値と呼ばれるもので、人間の視覚特性をモデル化する際に使用された三つの光源の特性と、人間の一般的な光の感じ方の傾向を加味して生まれた三つの光源モデルです。私たちが光の三要素として親しんでいるRGBとは異なる表色系で、相互変換はできますが同じではないことを理解しておいてください。 大文字のXYZはXYZ表色系における色彩値を表現し、人間が認識できる色の外側にある光の波長をも表現できます。心理物理学では意味があるかもしれませんが、人間が見るための色表現ではあまり意味がありません。3次元で表される色彩値を、紙などの2次元空間に表現するために採用されたのが、小文字のxyzです。大文字のXYZの合計に占める各XYZの比率を表したのがxyzです。したがって、xyzの合計は1.0になります。このxyzの三要素からzを省いてxとyを横縦に配置した図がCIE色度図だったのです。xyzが均等であれば色の彩度がゼロになる無彩色で、それぞれが0.333あたりとなります。CIE色度図のxとyが0.333の交点を見るとそこには白色があります。 |
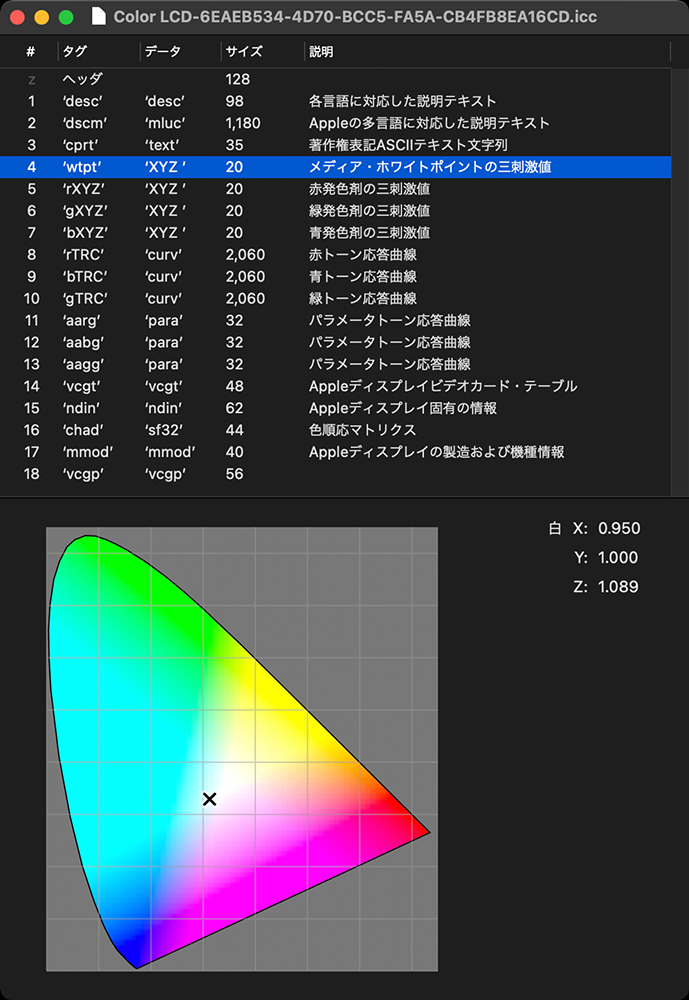 |
アプリケーションごとの発色の動向
|
ColorSyncがユーザーとどのように関係しているかの相関がぼんやりとイメージできるようになると幸いですが、それを進めるために普段使っている主要なアプリケーションとColorSyncの仕事を見てみましょう。 ColorSyncが管理している項目の中のひとつが色空間でしたが、それはGUIパーツとして目にすることになるモニター内の各エリアが対象でした。最終的にはそれらがモニターに送られて光に変換されて私たちが目にするのですが、ColorSyncはモニターの特性に合わせたViewのRGB値を事前に調整しています。 |
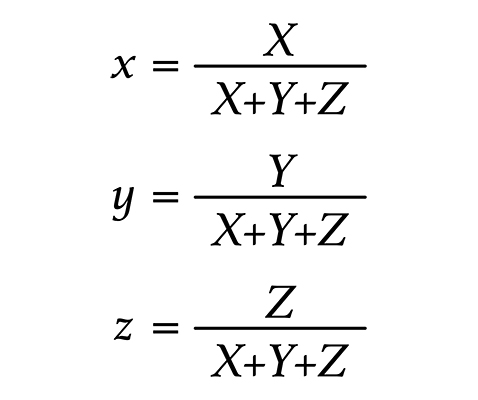 |
それを確認するために使えるのが、ユーティリティフォルダにあるDigital Color Meterです。この小さなツールを起動するとカラーピッカーを画面上で移動させることで、リアルタイムにその部分のRGB値を表示できます。その際に主要な色空間を切替えることができるので、それに伴ってピッカーからのRGB値も変化します。この値を元にしてモニターは最終的に光に変換しますが、信号源のMacの中のRGB値を変更しているわけですので、ColorSyncの担当する仕事は色に対して非常に重要なものであることが理解できるでしょう。
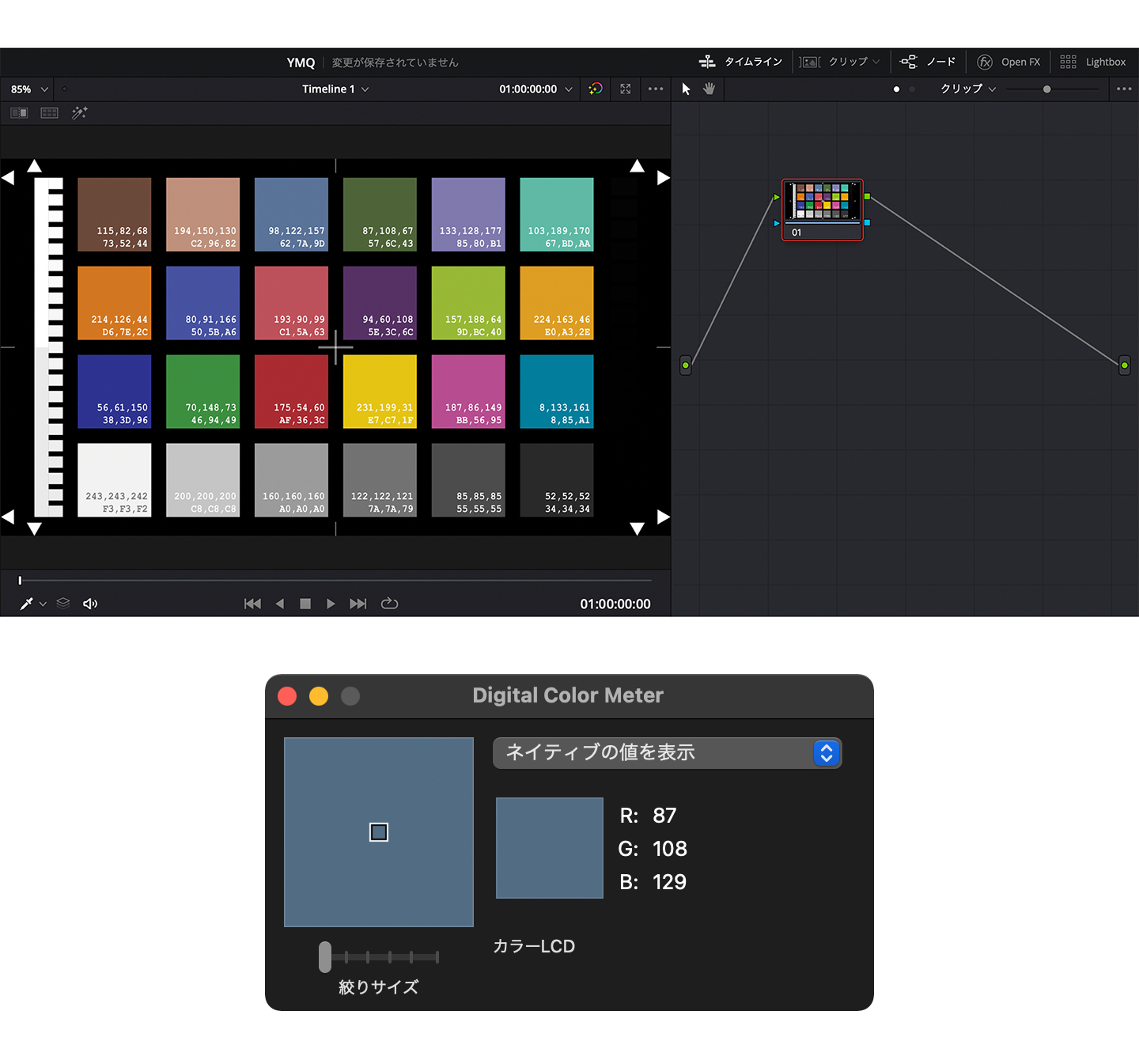
動画編集で使用するアプリケーションのビューワのRGB値がどのような特徴を持っているのかをDigital Color Meterを使って確認してみましょう。このテクニックを知っていると、日頃の制作の中でも色の再現性に疑問を持ったり、確認したいと感じた時に利用できると思います。簡単な手順ですので、ぜひみなさんも知っておくと良いでしょう。そのためには基準となるソースが必要で、前回の連載で紹介したようなテストチャートが手元にあると便利です。そのソースのRGB値に対してDigital Color Meterからのピック値を比較してみるだけです。
Adobe Premiere Pro、Apple Final Cut Pro、そしてDaVinci Resolveで検証した結果を以下の表にまとめました。
私が日頃使っているテストチャートの中から指定したカラーパッチは、R:175,G:54,B:60の赤色です。Adobe Premiere ProとApple Final Cut Proの2021年3月現在の最新版では、ビューワの発色に対してアプリケーションの中に詳細な設定項目はありません。何がこれらのビューワの色を制御しているのかというと、何度も登場しているディスプレイプロファイルの選択項目です。ここを変更するとビューワの色も連動します。一点注意が必要なのは、Digital Color Meterで取得したRGB値はあくまでもカラーワークフローの途中段階の情報であって、最終的にはモニターから発する光で色の判断はしなければなりません。
| テストチャートのカラーパッチのRGB値 | ソース | アプリケーションビューワ | ||||
| R | G | B | R | G | B | |
| Adobe Premiere Pro | 175 | 54 | 60 | 175 | 54 | 60 |
| Apple Final Cut Pro | 162 | 62 | 63 | |||
| DaVinci Resolve(チェックボックスを有効) | 158 | 53 | 54 | |||
| DaVinci Resolve(チェックボックスを無効) | 175 | 54 | 60 | |||
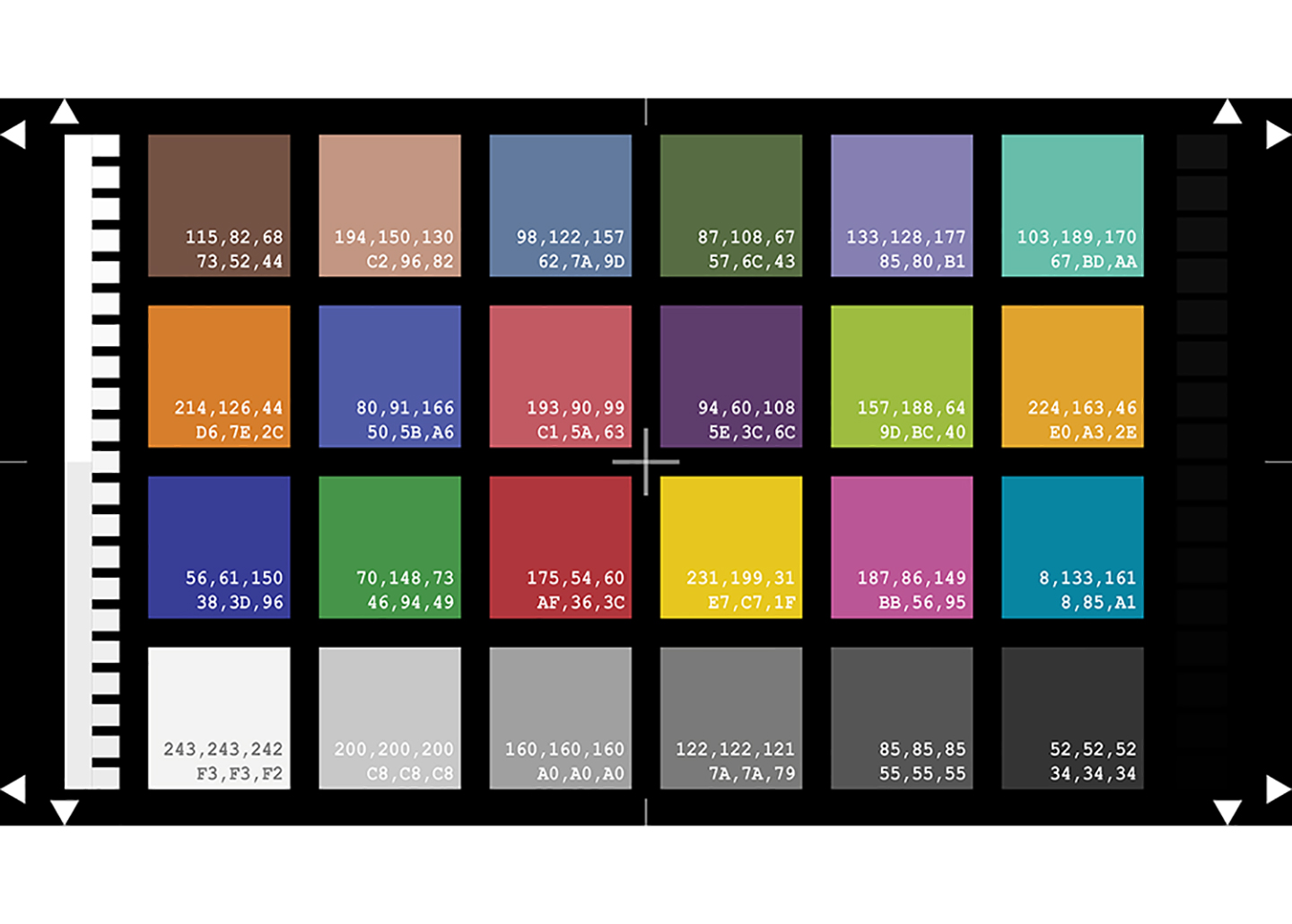
DaVinci Resolveは、有料版と無料版に関わらず豊富な色管理機能が使用可能です。さらに、「環境設定」項目の中にColorSyncの結果をビューワに採用するかどうかの選択をチェックボックスで切替える機能もあります。(環境設定>一般>Macディスプレイカラープロファイルをビューワに使用)一般的に、Macの内蔵モニターだけの環境で色をなるべく正確に判断したい場合には、チェックボックスを有効にします。一方で正確なリファレンスモニターをビデオI/Oを経由してモニタリングする場合には、ここの設定はビデオI/O操作用のGUIを表示するプライマリーのモニターだけに限定することになります。リファレンスモニターの表示にはこのチェックボックスはまったく影響しません。
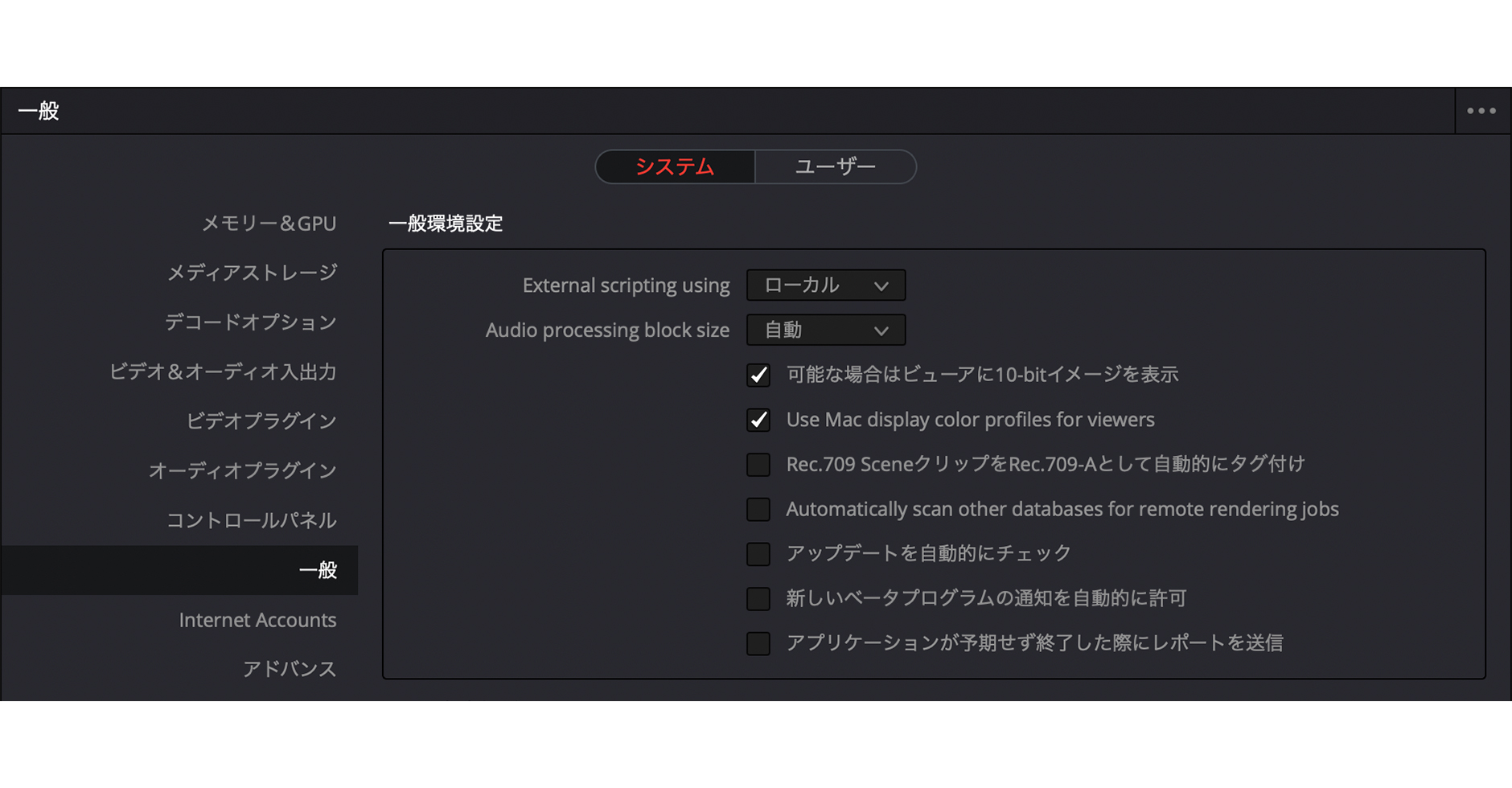
今回の連載では、少し難解な面もあったかもしれませんが、ColorSyncが、私たちユーザーが使うアプリケーションとどのように関係していて、どのようにユーザーは制御できるのかを知ることに役に立てば幸いです。
- カラーワークフロー連載の最新記事をいち早くお知らせするメールマガジンを発行しています。登録はこちらから
|
Webセミナーのお知らせ
|
|
筆者紹介|山本久之 |



 テクニカルディレクター、日本大学藝術学部写真学科講師
テクニカルディレクター、日本大学藝術学部写真学科講師