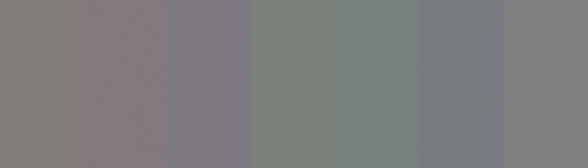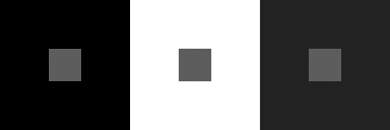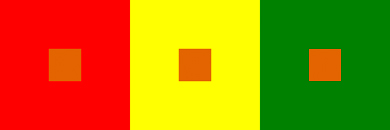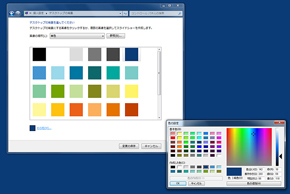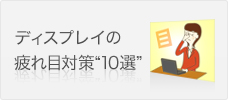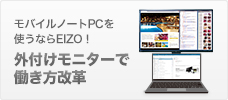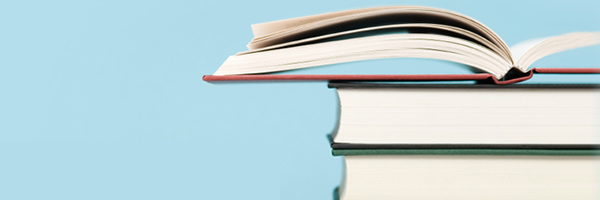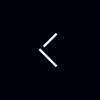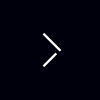普段から何気なく使っている液晶ディスプレイの表示品質を、きちんと確かめてみたことはあるだろうか? テストパターンなどを使ってチェックしてみると、普段気付かなかった表示品質の問題点に気付くことも少なくない。今回は液晶ディスプレイの表示品質を評価するための基本的なポイントと、誰でも手軽に試せる方法を紹介しよう。
- 下記の記事は2010年4月22日に「"画質の差"が丸わかり!--液晶ディスプレイの表示チェックをしてみよう」(ITmedia)に掲載されたものです。
今このページを見ている液晶ディスプレイ、画質は大丈夫?…
まずは簡単なクイズにお付き合いいただきたい。以下に3つの正方形が並んだ画像データを掲載したが、それぞれの正方形の中にはちょっと見分けがつきにくい 薄さで1文字ずつ、合計3文字が書かれている。左から読んでいくと1つの単語になるのだが、どのような単語が隠れているか分かるだろうか。

白、グレー、黒の3つの四角形をよく見ると、それぞれに文字が隠れている
そう、答えは「L C D」だ(カッコ内をドラッグすると、回答を表示)。多分、多くのユーザーが四角形に隠れている文字を読むことができたと思う。
それでは、今度は難度をグッと上げてみよう。以下に掲載した4つの四角形には、上の画像と同じようにある単語が隠れている。各四角形の色によく似た色で書 かれた文字なので、Webブラウザでは判別が難しいケースも多いだろう。画像をダウンロードして、カラーを正しく再現できるフォトレタッチソフトやビュー アーでじっくり確認してほしい。
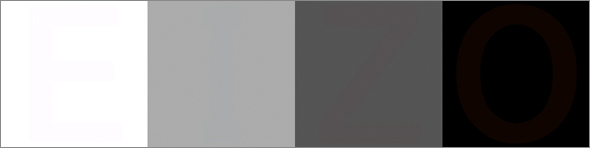
白、グレー、黒の3つの四角形をよく見ると、それぞれに文字が隠れている
こちらの答えは「E I Z O」だ(カッコ内をドラッグすると、回答を表示)。照明やユーザーの使用環境などによって見えにくい場合もあるだろうが、これを4文字とも読むことができれば、液晶ディスプレイの表示品質、正確には静止画の階調表現力が非常に高いといえる。
しかし、画面を凝視してもまったく読めない場合は、現在使用している液晶ディスプレイの表示品質を疑ったほうがいいかもしれない。
テスト画像で液晶ディスプレイの表示品質を徹底チェック!
|
液晶ディスプレイの画質をチェックしてみよう |
さて、本題に入ろう。液晶ディスプレイの本分はやはり"画質"だ。しかし、昨今の液晶ディスプレイは価格競争が激しく、高画質や高機能にこだわった製品は 意外に数が少ない。手ごろな価格でフルHD(1920×1080ドット)以上の高解像度ワイド液晶ディスプレイが手に入るようになったのはうれしいことだ が、表示品質がやや置き去りにされている一面も否定できないだろう。 こうした状況に反して、最近はHD映像やHDゲーム、高画素のデジカメ写真などをPCで楽しむ機会が増えたことで、液晶ディスプレイの表示品質はますます 重要になってきている。映像コンテンツの魅力を堪能するためには、できるだけ表示品質に優れた液晶ディスプレイを使いたいものだ。 |
とはいえ、多くの人は現在使っている液晶ディスプレイで何ら問題ないと考えているのではないだろうか。そこで今回は、液晶ディスプレイの表示品質を簡単に チェックする方法を紹介しよう。冒頭のクイズのように、ちょっとしたテスト画像を表示して目視で確認するだけでも、基本的な表示品質のよしあしは十分に判 断できる。まずは現在使っている(そう、このページを見ている!)液晶ディスプレイの表示を確認することで、「画像データを正しく表示できること」の重要 性を体感してほしい。
テスト項目は、カラー/モノクロのパターン画像による階調表現力、単色の画像による輝度/色度ムラ、及び視野角のチェックだ。グラデーションパターンな ど、いくつかのテスト画像はダウンロードできるようにしている。ダウンロードしたテスト画像は、カラーを正しく再現できるフォトレタッチソフトやビュー アーで等倍に表示して使ってほしい。冒頭でも触れたが、Webブラウザ上では正しい色を表示できないケースが多いので注意が必要だ(現状でSafariや Firefox 3.xといった一部のWebブラウザしかカラーマネジメントに対応していない)。
目視で表示品質のチェックを始めるときは、まず液晶ディスプレイの設定を一度デフォルトに戻してから、画質モードを「Adobe RGB」や「sRGB」モードにする。こうしたモードがなければ色温度を6500K、ガンマを2.2に設定すればよいが、色温度やガンマの調整ができない 製品では輝度やコントラストを見やすいように整えるだけで構わない。もちろん、カラーキャリブレーション済みの液晶ディスプレイ環境であれば、そのままの 状態でOKだ。
通常の液晶ディスプレイは、電源オンからしばらく時間がたたないと表示が安定せず、表示ムラが出やすいので、最低でも起動後に30分程度待ってからテスト を始めよう(例外として、EIZOの液晶ディスプレイは一部の機種を除き独自の調光機能を備えており、起動後短時間で表示が安定する)。
また、画面に室内の照明などが映り込まないように、液晶ディスプレイのスタンドを正しく調整したい。特に画面がグレア(光沢)タイプの製品は、映り込みが 大きいので要注意だ。外光が映り込んでいると、目視の評価に支障が出てしまう。評価しやすくするには、夜間に部屋の照明を消し、外光の影響を極力排除する のも有効だ。これはグレアタイプ、ノングレア(非光沢)タイプのどちらにも当てはまる。
 |
 |
|
|
液晶ディスプレイの表面処理による映り込みの違い。グレアパネルはバックライトからの光が表面で拡散しにくいため、高い色純度を得やすい半面、ユーザーや照明の形がはっきりと映り込みやすい(写真=左)。 ノングレアパネルでは同じように照明を当てても、ぼんやりと明るくなるだけで、表示への影響は少ない(写真=右) |
||
なお、参考までに記事中ではEIZOの24.1型ワイド液晶ディスプレイ「FlexScan SX2462W」を使ってテストしてみた。FlexScan SXシリーズは数々の高画質機能を搭載し、汎用のPC向け液晶ディスプレイとしては最高クラスの表示品質を誇るモデルだ。
早速、FlexScan SX2462Wで冒頭のクイズ画像(もちろん、判別が難しいほうの画像)を表示させたところ、近くで画面をよく見ることで、4つの文字がうっすらと浮き上 がっているのが分かり、何が書かれているのか読むことができた。このことからも、画質のレベルは高いことがうかがい知れる。
階調表現力のチェック1
液晶ディスプレイの表示品質を調べる場合に、目視でも比較的分かりやすいのが階調表現力だ。カラーやモノクロのグラデーション画像を表示し、全体が滑らか に再現できているかをチェックしよう。階調表現力に難があると、暗部の黒つぶれや明部の白飛び、中間階調のバンディング(縦や横のすじ)、色かぶりなどが 発生するので、こうした問題がないかを確認すればいい。
以下にカラー/モノクログラデーションのテスト画像を掲載した。それぞれのテスト画像は、3つの解像度(1280×800ドット/1680×1050 ドット/1920×1200ドット)を用意している。各画像をクリックすると実際の解像度で表示されるので、使用している液晶ディスプレイに合った解像度 の画像をダウンロードしてテストしてほしい。階調表現力は横方向と縦方向で違って見える場合もあるので、これらの画像を回転して縦位置で確認してみるのも 効果的だ。
16段階のカラーグラデーション(難度:低)
赤、緑、青、シアン、マゼンタ、イエローの各色から白もしくは黒へ16段階で変化するグラデーションパターン。難度の低いテスト画像なので、多くの環境で各カラーバーがブロック状に16分割されているのが分かるだろう。
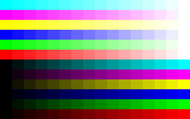
16段階のカラーグラデーション |
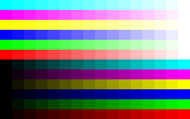
16段階のカラーグラデーション |
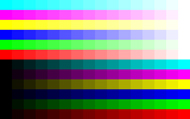
16段階のカラーグラデーション |
64段階のカラーグラデーション(難度:中)
赤、緑、青、シアン、マゼンタ、イエローの各色から白もしくは黒へ64段階で変化するグラデーションパターン。各カラーバーが64分割されており、長方形 のブロック状に各色が分かれている。ここまで段階数が増えると、暗部や原色に近い部分が判別しにくくなってくる液晶ディスプレイも多いのではないだろう か。
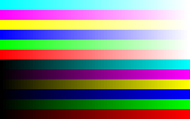
64段階のカラーグラデーション |
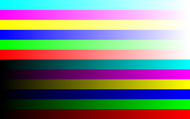
64段階のカラーグラデーション |
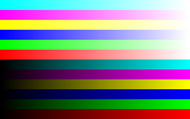
64段階のカラーグラデーション |
無段階のカラーグラデーション(難度:高)
赤、緑、青、シアン、マゼンタ、イエローの各色から白もしくは黒へ無段階(256段階)で変化するグラデーションパターン。ここまで来ると、遠目には隣り 合う色の違いが分からないが、階調表現力に優れた液晶ディスプレイであれば、よく見ると各色が細い長方形のブロック状に分離しているのが分かるはずだ。
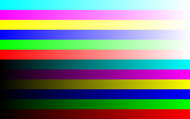
無段階のカラーグラデーション |
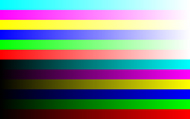
無段階のカラーグラデーション |
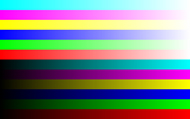
無段階のカラーグラデーション |
モノクログラデーション(難度:低~高)
黒から白へ変化するグラデーションパターン。縦5段に分かれており、上から無段階、128段階、64段階、32段階、16段階のパターンとなっている。下 のほうにある16段階や32段階のパターンはすべて判別できても、64段階や128段階になると、隣接する階調との境界が分からなくなる部分も出てくるの ではないだろうか。こうしたモノクロのテスト画像では、グレーに余計な色がかぶっていないかも合わせてチェックするといい。
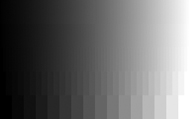
モノクログラデーション(1280×800ドット) |
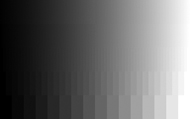
モノクログラデーション(1680×1050ドット) |
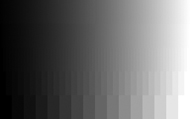
モノクログラデーション(1920×1200ドット) |
一般的に液晶ディスプレイは、黒に近いグレーの階調が黒つぶれしやすい(白に近いグレー階調は比較的きちんと表示される)。液晶ディスプレイのOSDメ ニューでコントラストを調整できる場合は、コントラストを少しずつ下げてみよう。コントラストを下げることで、黒つぶれや白飛びしていた階調が見えてくる ことも多い。
中間階調のバンディングと色かぶりについては、多かれ少なかれ確認できる液晶ディスプレイがほとんどだろう。中間階調のバンディングはトーンジャンプ(階 調の欠落)であり、色かぶりとともにRGBのガンマカーブが不ぞろいであることを意味する。黒つぶれや白飛びとは違って、ユーザーによる調整での改善が難 しい部分だ。
階調表現力に問題があると、表示するコンテンツ本来の色味を再現できない。映像、ゲーム、写真といった表示において、発色に深みがなくなったり、中間階調 の不自然な色転び、黒つぶれが大きいことによるのっぺりとした表示など、気を付ければ見た目と感覚で分かることもあるだろう。当然ながら、色再現性が重要 なフォトレタッチやグラフィックス系の作業でこうした液晶ディスプレイを使うのは非常に厳しい。
さて、FlexScan SX2462Wでこれらのテスト画像を確認してみると、無段階のグラデーションで黒にごく近い部分のつぶれは見られるものの、かなり黒に近い部分のグレー まで階調の違いを判別できた。このレベルの微妙な階調の判別では、照明の明るさや目の順応性も関係してくるので、環境や個人差によって見える範囲が違って くるだろう。明部の白飛び、中間階調のバンディング、色かぶりは皆無に近く、階調表現力は優秀だ。
FlexScan SX2462Wは16ビットもの内部演算処理と12ビット(約680億色)のルックアップテーブルを備え、PCからの8ビットRGB入力を内部で多階調化 し、改めて8ビットRGBに割り当て直して表示する(DisplayPort入力では10ビット表示もサポート)。これにより、暗部から明部までの階調全 域でRGBガンマカーブが整い、微妙な階調を描き分けることができ、中間階調のバンディングや色かぶりは解消されるというわけだ。
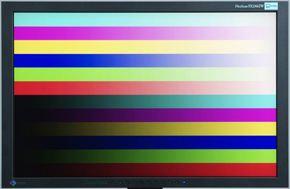 |
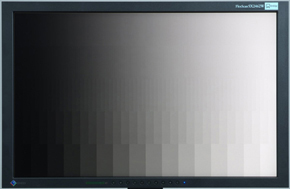 |
|
| FlexScan SX2462Wで無段階のカラーグラデーションとモノクログラデーションを表示した例。画面表示をデジカメで撮影したデータなので、階調性が少し崩れて見える部分もあるが、目視では美しい階調表現が確認できた | ||
| 人間の目は意外にだまされやすいので要注意! | |||||||||||||||||||||||||||
|---|---|---|---|---|---|---|---|---|---|---|---|---|---|---|---|---|---|---|---|---|---|---|---|---|---|---|---|
|
ここまで階調表現力のチェック方法を紹介してきたが、暗部の黒つぶれや明部の白飛び、中間階調のバンディングについては比較的分かりやすかったのではない だろうか。一方、グラデーションに余計な色がかぶっているかどうかは判別がしづらいポイントなので、少し補足しておきたい。 まずは以下に色が少しずつ違う7つのグレーの画像を並べたが、1つだけニュートラルな(色かぶりがない)グレーがある。どれか分かるだろうか。
答えは「右端」だ(カッコ内をドラッグすると、回答を表示)。ほかのグレーが正しいグレーに見えたならば、照明の環境や液晶ディスプレイの設定など、さまざまな要因によって色が正しく認識できていないと思われる。 例えば、室内の照明が家庭で一般的な白熱灯だと白やグレーが赤っぽく見えるし、蛍光灯だと緑っぽく見えることがある(そのために色評価に適した照明もあ る)。また、液晶ディスプレイの色温度設定が低ければ白やグレーに赤みがかったり、高ければ青みがかったりするので、画像データ上のグレーが正しいグレー に見えないということはよくある。 もう1つ大きな問題は、人間の目(脳)が周囲の色の影響を受けやすいことだ。屋外から白熱灯で照らされた室内に入ると、最初は部屋が赤っぽく照らされていると感じるが、次第に目が慣れてきて赤みをまったく意識しなくなるという体験は誰もがしたことはあるだろう。 以下に目の錯覚の分かりやすい例として、2パターンの画像を掲載した。これらを見ると、人間の目が周囲の色に大きく影響されることが分かるはずだ。
このように人間の目は多様な環境に適用できる順応性があるため、色のプロフェッショナルだとしても、目視だけでは正確な色の判断が非常に難しい。大きく色が転んでいれば分かるだろうが、ほんの少しの色かぶりに気付かないのは仕方がない。 実際の利用シーンで大事なのは、このように間違って認識している色を見ながら、ディスプレイの画質調整や画像データの編集を行わないことだ。ディスプレイ にはRGBの値を個別に調整できる製品もあるが、やみくもにいじると取り返しのつかない崩れたカラーバランスになることも多いので注意してほしい。画像 データの細かな色を微調整するときには、ニュートラルなグレーや白の画像データを表示してみて、それを目安とするのも有効だ。 |
|||||||||||||||||||||||||||
階調表現力のチェック2
次は少し違ったテスト画像で階調表現力を評価していこう。以下に明部に近い階調と暗部に近い階調の薄い色を敷き詰めたカラーパターン画像を用意した。階調表現力が足らない液晶ディスプレイでは、隣接する色との見分けが付かなくなる仕組みだ。
明部に近い階調のカラーパターン(難度:中)
白に近いパステル調のカラーから、より白に近い階調へ段階的に変化するカラーパターン。各カラーの明度が上がるほど(白に近づくほど)、隣接する色との見分けがつきにくくなる。
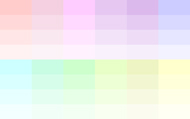
明るいカラーパターン(1280×800ドット) |
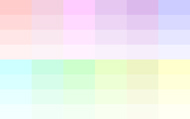
明るいカラーパターン(1680×1050ドット) |
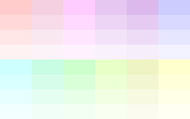
明るいカラーパターン(1920×1200ドット) |
暗部に近い階調のカラーパターン(難度:高)
明度と色相が段階的に変化するカラーパターン。各カラーの明度が下がるほど(黒に近づくほど)、隣接する色との見分けがつきにくくなる。
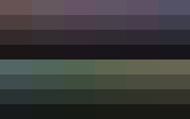
暗いカラーパターン(1280×800ドット) |
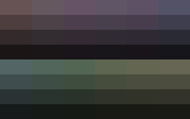
暗いカラーパターン(1680×1050ドット) |

暗いカラーパターン(1920×1200ドット) |
先のページに掲載したグラデーション画像では全体的に何となく見えていたと思っていたが、これらのパターンでは見えない部分が生じたというケースがあるか もしれない。前述の通り、液晶ディスプレイは黒に近い階調の表示がつぶれやすいので、特に黒に近いカラーパターンは判別するのが難しい。
見えない部分が生じたということは、目の特性などによる誤認識が多少あるにせよ、フォトレタッチなどで人物の微妙な肌色やトーンが正確に分からない場合が 出てくる可能性もある。色再現性にこだわるユーザーは液晶ディスプレイの買い替えや買い増しを視野に入れたほうがいいだろう。
ちなみに、FlexScan SX2462Wでこれらのテスト画像を確認したところ、白に近いパターンも黒に近いパターンもすべて描き分けることができていた。白飛びや黒つぶれがないのはもちろん、不自然な色かぶりも見られない。
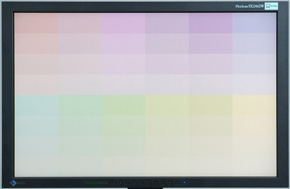 |
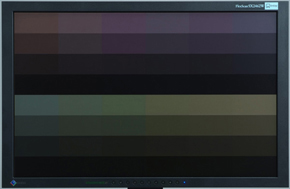 |
|
| FlexScan SX2462Wでカラーパターンを表示した例。デジカメ撮影の関係で少しつぶれて見える部分もあるが、目視では正確に表示できていた | ||
輝度/色度ムラのチェック
階調表現力と並んで、輝度ムラと色度ムラも目視でチェックしやすい。輝度ムラは画面の各所で明るさにばらつきがあることで、フルスクリーン表示にして文書 作成や表計算を行う場合などで気になりやすい。色度ムラは画面の各所で発色がばらつくことで、輝度ムラより分かりにくいが、グラフィックス系の表示が不自 然になり、色再現性が低下する原因になる。
どんな液晶ディスプレイでも多少の輝度ムラや色度ムラはあるものだが、輝度を下げるとムラが目立ちやすくなる製品は多い。また、複数の液晶ディスプレイの輝度ムラや色度ムラを見比べてみると製品によって割と大きな差があるので、注意したいところだ。
|
輝度や色度のムラは、WindowsやMac OS Xの標準機能で確認できる。デスクトップの背景を「単色」にして、少し離れた位置から画面全体を見渡せばいい。デスクトップ背景の色は黒、白、グレーに加 えて、100%の赤、緑、青、シアン、マゼンタ、イエロー、そして任意の「白に近い薄いカラー」で確認すれば万全だ。 実際にテストしてみると、グレーや白に近い薄いカラーを表示した場合、思った以上にムラが発生することに驚くかもしれない。一般的に、液晶ディスプレイは 画面の中央付近が最も明るく、周辺部に向かって徐々に暗くなっていく。中央付近と周辺部の輝度差が少なければ気にならないが、輝度差が大きく目立つ製品も ある。 |
|
|||||||||
ちなみにこのテストは液晶ディスプレイのドット不良(常時点灯/消灯)を調べるのにも効果的だ。また、黒の表示については、夜間に室内の照明をすべて消す などして、周囲が暗い環境で試してみてほしい。明るい環境では画面全体が均一な黒に見えていたはずが、暗い環境では光もれによる部分的なムラが分かること も少なくない。
輝度ムラと色度ムラのテストをFlexScan SX2462Wで試したところ、ここでも良好な結果が得られた。画面の4辺、特に画面下端では輝度が少し下がるものの、全体にフラットで気持ちがいい表示 だ。これには、輝度と色度を画面上の各所で測定し、全体が均一になるように補正する「デジタルユニフォミティ補正回路」の搭載が効いている。
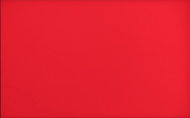 |
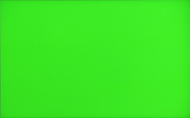 |
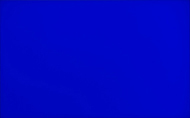 |
||
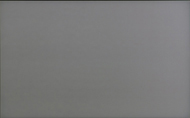 |
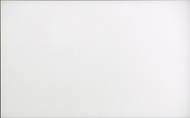 |
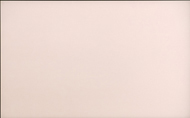 |
||
| FlexScan SX2462Wに単一のカラーを全画面表示した例。画面表示部のみ切り出している。一番右下は白に近い淡いオレンジだが、こうした薄い色をここまで均一に表示できる液晶ディスプレイは少ない | ||||
視野角のチェック
最近の液晶ディスプレイは視野角が広くなり、上下方向、左右方向とも180度近いスペックを実現している。
ただし、これには落とし穴があり、あくまで「画面が見える」という意味でしかない。視野角のスペック表記では、角度を付けて画面を見たとき、画面のコント ラスト比が10:1や5:1という非常に低い値に低下するまで「見える」と許容しているからだ(通常、液晶ディスプレイは画面を見る角度が急になるほど、 コントラストが低下する)。つまり、角度を付けて画面を見たときにおける、画面中央付近と周辺部の表示均一性や、色変化の度合いまでは考慮されていない。
視野角の評価については、多少の角度を付けて画面を見ても輝度と色度の均一性が高く、色変化が少ないのが理想だ。スペック表の視野角はあまり当てにならな いが、液晶ディスプレイ(液晶パネル)の方式である程度は判断できる。画面を見る角度によって輝度や色度が最も変わりにくいのはIPS方式の液晶パネル で、VA方式がそれに続く。IPS方式やVA方式の液晶パネルは製品自体の優位点ともいえるため、カタログやスペック表に明記してある場合が多い。いろい ろな製品のカタログに目を通してみるとよいだろう。
一方で、実際の製品数が最も多いのは、コスト面で有利なTN方式の液晶パネルを搭載したディスプレイだ。しかし、輝度や色度の変化という視野角特性では、 IPS方式やVA方式に遠く及ばない。少し角度を付けて画面を見ただけで、発色が大きく変わってしまい、画面の上下方向と左右方向で見え方がまったく違っ てしまう。スペック表を見て、上下と左右で視野角の値が違う場合はTN方式だ。20型ワイド程度かそれ以上の画面サイズになると、画面を真正面から見た場 合でも、中央と周辺部で色が違って見える製品も少なくない。
 |
| IPSパネルの表示例。ここまで画面に角度を付けても、表示内容が完全に判別できるのはもちろん、色もしっかり乗っている |
 |
| VAパネルの表示例。IPSパネルに比べると、画面が少し白っぽくなり、色度がずれるが、実際の利用シーンでは満足できる視野角だ |
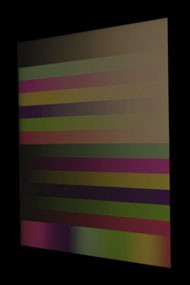 |
| TNパネルの表示例。IPSパネルやVAパネルとは歴然とした差がある。画面全体で表示に均一性がなく、黄色がかぶってしまった |
視野角のチェック方法だが、先程表示したグラデーション画像や単色画像がそのまま流用できる。画面全体に画像を表示し、まずは真正面から見て、画面の上端 と下端、中央と左右端で明るさや色が均一かどうかを確認する。続いて、画面を見る角度を真正面から徐々にずらしていき、輝度や発色がどのように変わってい くかをチェックしよう。テスト用の画像だけでなく、写真データでも同じように確認すると、表示の差をより実感できるはずだ。
さて、FlexScan SX2462Wの視野角を確認したところ、IPSパネルの採用に加えて、前述のデジタルユニフォミティ補正回路などの高画質機能を多数備えているため、申 し分ない結果だった。画面全体で輝度と色度の均一性が高く、見る角度を変えても発色はほとんど変化しない。
フォトレタッチ作業などでその威力を実感できるのはもちろん、多人数で映像や写真を観賞するようなシーンも快適だ。視野角特性は目視でもはっきり分かるので、できれば店頭で確認してみてほしい。特にIPS/VA方式とTN方式を比較すると、その違いに驚くだろう。
 |
 |
 |
||
| FlexScan SX2462Wの表示例。縦位置表示機能を使ってみても、かなり急な角度から画面を見ても、表示が変わらないのはさすがだ | ||||
視野角のチェック
以上、液晶ディスプレイの表示品質を簡単にチェックする方法を解説してきたが、普段使っている液晶ディスプレイの結果はどうだっただろうか。おそらく、階 調性を確認するテスト画像を表示したときの黒つぶれや白飛び、中間階調のバンディング、単色画像を表示したときの輝度や色度のムラは、意外と気になった人 も多いのではないかと思う。
冒頭で述べたように、昨今は表示品質に優れた液晶ディスプレイが減りつつある。低価格な製品の表示品質が悪いとまではいわないが、PCを快適に使い、色再 現性が求められる用途のニーズにきちんと応えることができ、リッチコンテンツの魅力も余すことなく映し出すには、やはり高画質な液晶ディスプレイが欠かせない。
その点で、EIZOの液晶ディスプレイ「FlexScan」シリーズは、万人に安心しておすすめできる高い表示品質を持つ。製品ラインアップは多彩だが、 各モデルが適した用途や画面サイズで分かりやすく並び、それも一定以上の表示品質が確保されている。多少の予算を上乗せしても、そこには価格以上の確かな 価値がある。
今回のテストを普段使いの液晶ディスプレイで試してみて、表示品質に不安を感じたなら、EIZOの液晶ディスプレイをぜひ検討してほしい。新しく購入する 液晶ディスプレイをメイン、今まで使っていた液晶ディスプレイをサブとして、マルチディスプレイ環境を構築するのもおすすめだ。