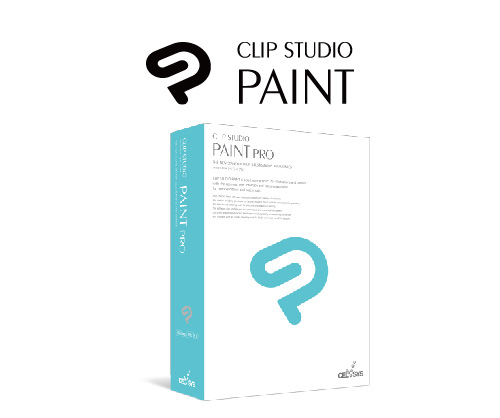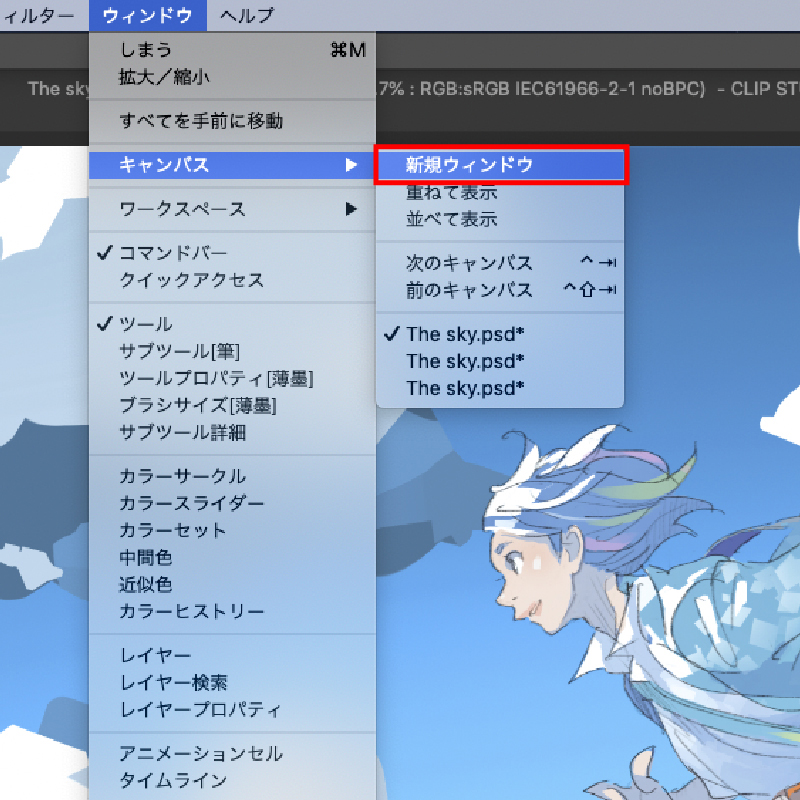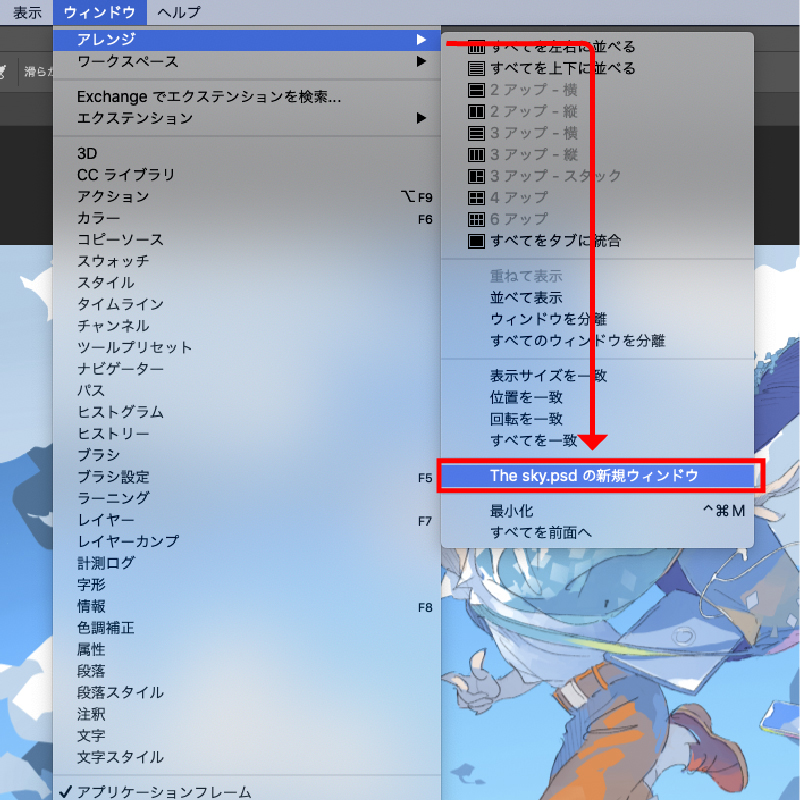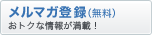|
| (C) pomodorosa |
液晶ペンタブレットでもっと快適にお絵描きがしたい!
”液晶ペンタブレットをモニターに接続して使う”
液晶ペンタブレットには液晶が付いていて、それだけでイラスト制作ができるのになぜ?と思う方は少なくないのではないでしょうか。
液晶ペンタブレットとカラーマネージメントモニターColorEdgeを組み合わせてイラストを制作すると、液晶ペンタブレットのダイレクトな手描きの感覚はそのままに、ColorEdgeでWebや印刷など用途に合わせた表示に切替えて、正しい表示で色や全体像を確認しながら制作できる環境を整えることができます。
制作環境にColorEdgeを導入して、よりよい作品づくりができる環境を整えましょう!
ColorEdgeをおすすめする理由

 |
|
ワコム液晶ペンタブレット×ColorEdge 導入イメージ |
液タブと相性バツグン!ColorEdge
|
液晶ペンタブレットのエントリーモデルの16型。フルHD解像度のディスプレイで、プロラインと同じストロークを高精度に再現できるWacom Pro Pen 2を採用。自然な操作、描画を叶えつつも、機能を最小限に抑えたミドルクラスモデルです。
|
イラストやマンガ、アイデアスケッチ、動画や写真の編集などさまざまなニーズに応える13.3型。
クリエイティブ用途はもちろん、資料への書き込みや手書きのメモなどができるサブモニターとしてなど、様々な分野で最適なデジタル初心者向けモデルです。PCだけではなく、Androidにも接続でき、外出先でのひらめきも逃しません。 |
イラスト制作ならコレ!
多くのイラストレーターに利用されているNo.1シェアペイントツールです。無料体験も可能なので要チェックです。 |
接続・設定方法<Mac>
|
1. |
まずPCとColorEdge、液晶ペンタブレット(液タブ)をそれぞれ接続します。 |

|
2. |
アップルメニューを開き、「システム環境設定」を選択します。 |
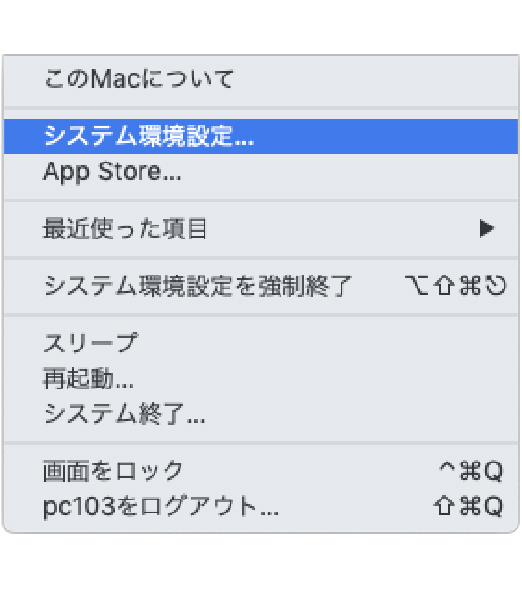
2-1 「ディスプレイ」を選択
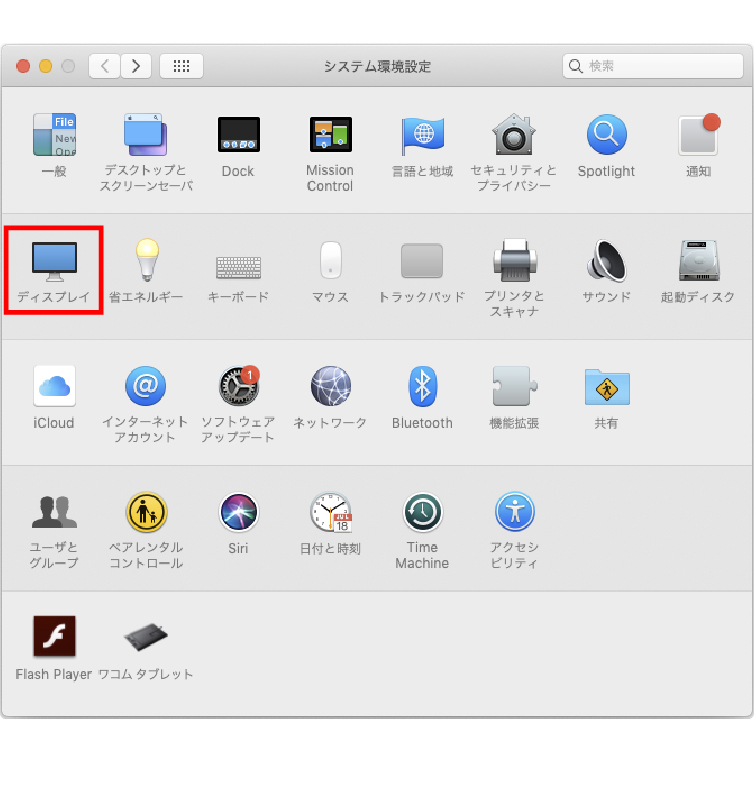
2-2 「配置」タブをクリックし、画面のイラストを移動し、モニターと液タブを実際の配置に合わせる
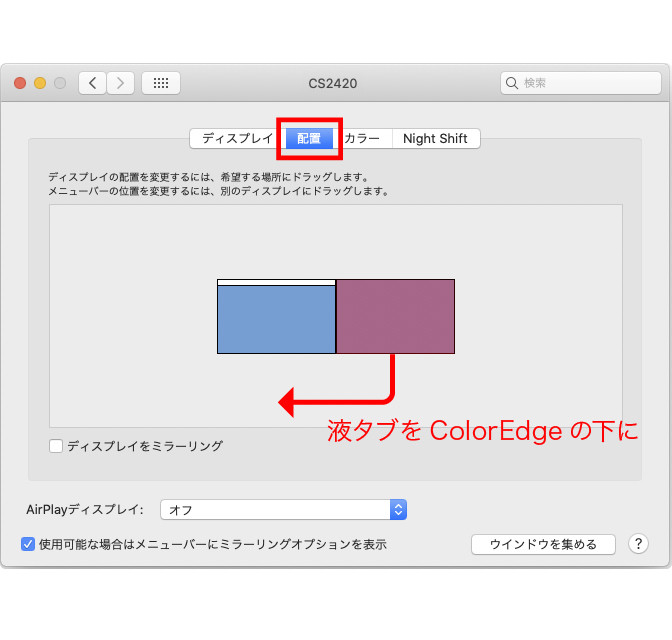
2-3 白いバー(メニューバー)をColorEdge側にドラッグし、メインモニターをColorEdgeに設定
2-4 「ディスプレイをミラーリング」はオフに
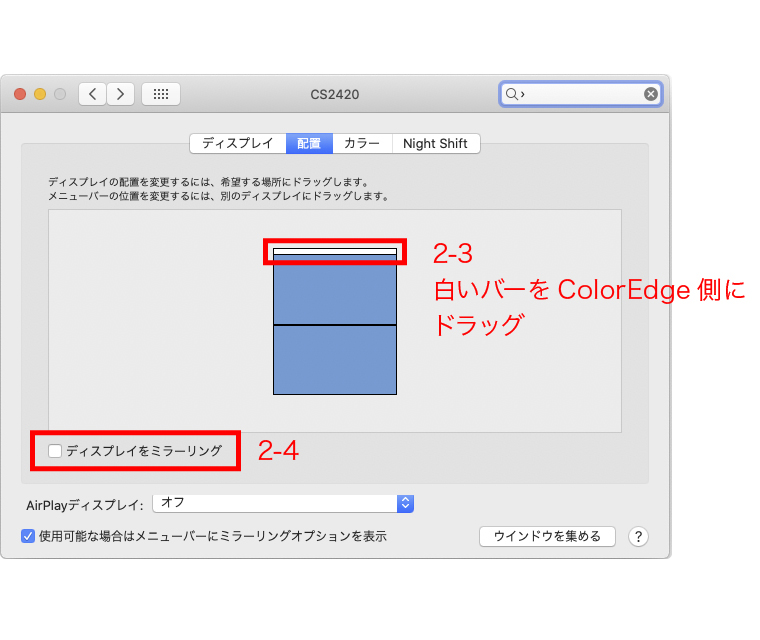
接続・設定方法<Windows>
|
1. |
まずPCとColorEdge、液晶ペンタブレット(液タブ)をそれぞれ接続します。 |

|
2. |
デスクトップ上のアイコンが無い場所で右クリックし、表示されるメニューから「ディスプレイ設定」を選択します。 |
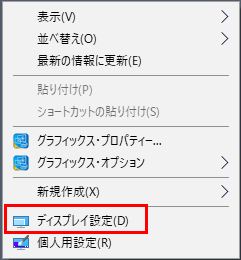
2-1 「複数のディスプレイ」で「表示画面を拡張する」を選択。
| 2-2 |
下図のようにColorEdgeを選択し、ColorEdge側が「メインディスプレイ」に指定されていることを確認。 メインディスプレイになっていない場合は、「これをメインディスプレイにする」にチェックを入れ、「適用する」をクリックします。 |
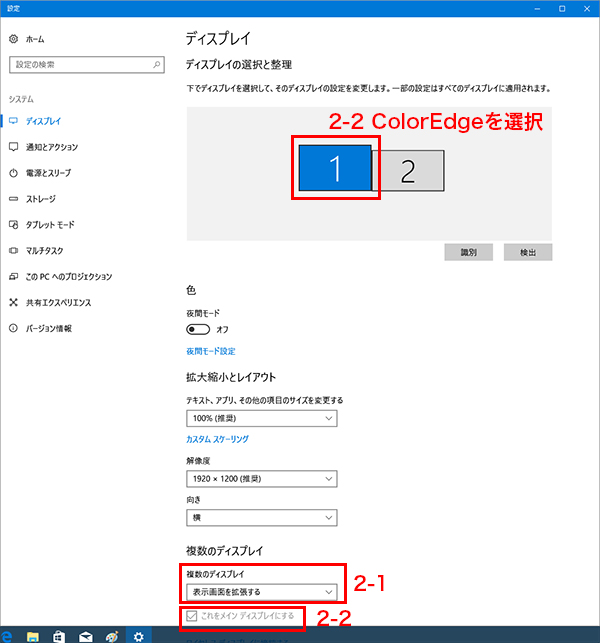
2-3 実際のColorEdgeと液晶ペンタブレットの位置関係と同じになるようにアイコンをドラッグし、「適用」をクリックします。
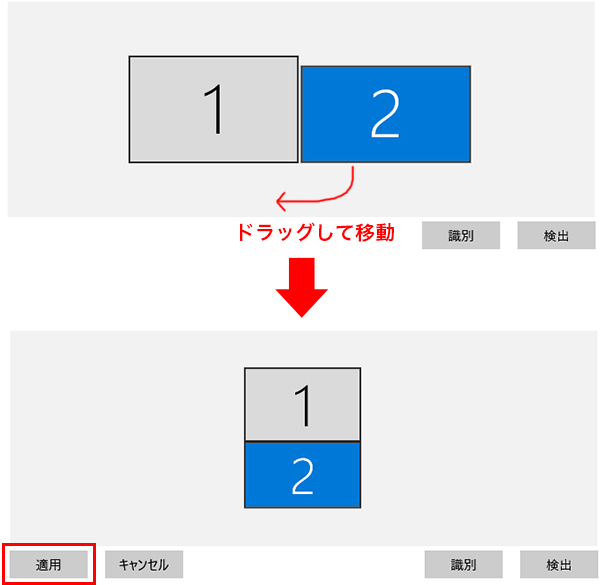
|
3. |
下図のようにOSからサインアウトを求められた場合は、設定を有効にするために一旦サインアウトしてください。 |
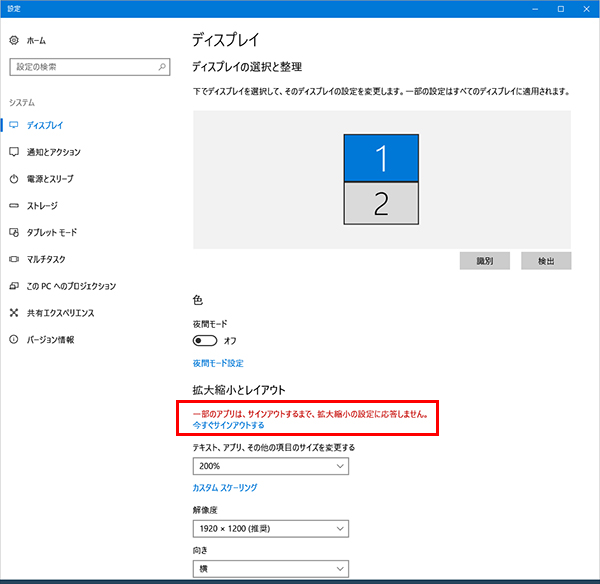
ソフトウェアの設定方法:液タブで作画したイラストの色をColorEdgeで確認しよう
以下の方法で液タブとモニターに同じイラスト制作画面を表示させ、モニターで表示を確認しながら制作を進めることができます。
今回はMacでの操作方法を紹介しますが、Windowsでも同じ方法で操作が可能です。
| CLIP STUDIO PAINTの場合 | Adobe PhotoShopの場合 | ||||||
|---|---|---|---|---|---|---|---|
|
|
||||||
![]()
これより以下はCLIP STUDIO PAINT、Adobe Photoshop共に同様の操作方法です。
|
2. |
新しいウィンドウが生成されるので、ドラッグ&ドロップでモニター上から液タブ上に移動させる |

|
3. |
液タブに描いたものがモニター側に反映される |

モニターの表示を印刷やWebなどの用途に合わせて簡単に切替えられる、ColorEdge専用のソフトウェア『ColorNavigator 7』
イラスト制作ソフトウェアのカラマネ(カラーマネージメント)を分かりやすくご紹介!
人気イラストレーターもColorEdgeを愛用しています!
イラストレーター応援ページでは、EIZOモニターを使う人気イラストレーターから、イラストを描く皆様への応援コメントを掲載しています。
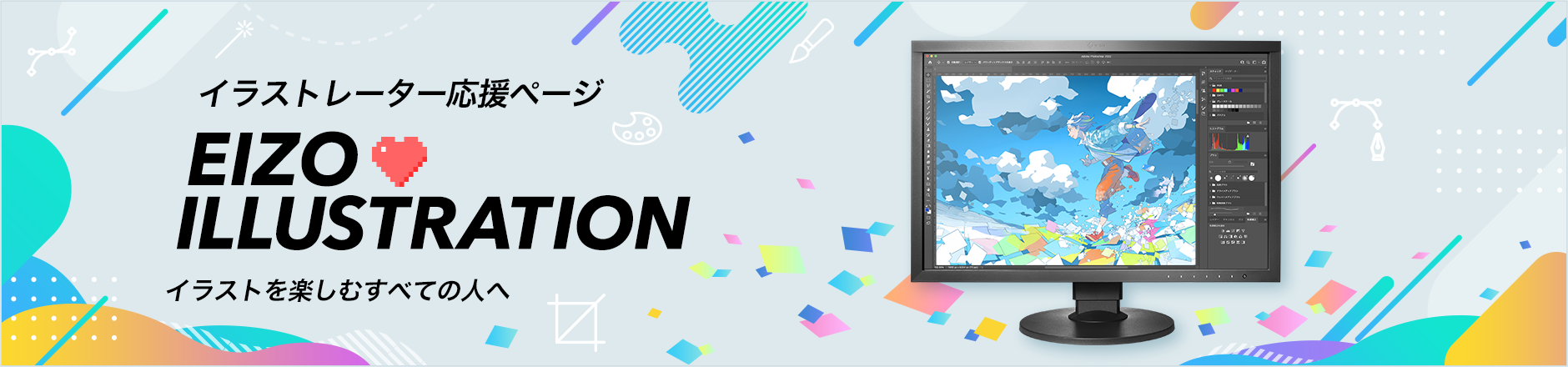
まずはここから!
EIZOの公式直販サイトEIZOダイレクトでは、イラストを楽しむ皆様に役立つ読み物コンテンツやお得なキャンペーン情報を紹介するメールマガジンを配信しています。ご登録に必要な情報はメールアドレスのみの簡単登録ですので、ぜひお気軽にご登録ください。
イラストにおすすめのモニターはこちら!
他の製品はこちらからチェック(製品一覧へ)
 |
||
|
CS2400SのAR試し置きはこちらから! CS2400RのAR試し置きはこちらから! |