第14回 動画モニタリングFAQ①
これまでの計13回の連載を通して、映像編集やカラーコレクションでのモニタリングの重要性を訴えてきました。今回はモニタリングに関して多くの方が疑問に思われる内容について改めて解説したいと思います。今回の記事をご覧いただくことで、動画制作でのモニタリングに関する一般的な疑問はクリアになることを目標にしています。
DaVinci Resolveで作業する時のおすすめのモニターは?
DaVinci Resolveは、1984年に映像業界に登場してからこれまでずっと、カラーコレクションのための最高のシステムと制作者から見られてきました。高い精度で動画の色を演出するためには、DaVinci Resolveで生み出されたカラーを、正確なモニターを通して確認する必要があります。モニターの色表示に対する信頼性が低ければ、せっかくのDaVinci Resolveでのクリエイティブは「絵に描いた餅」になってしまいます。
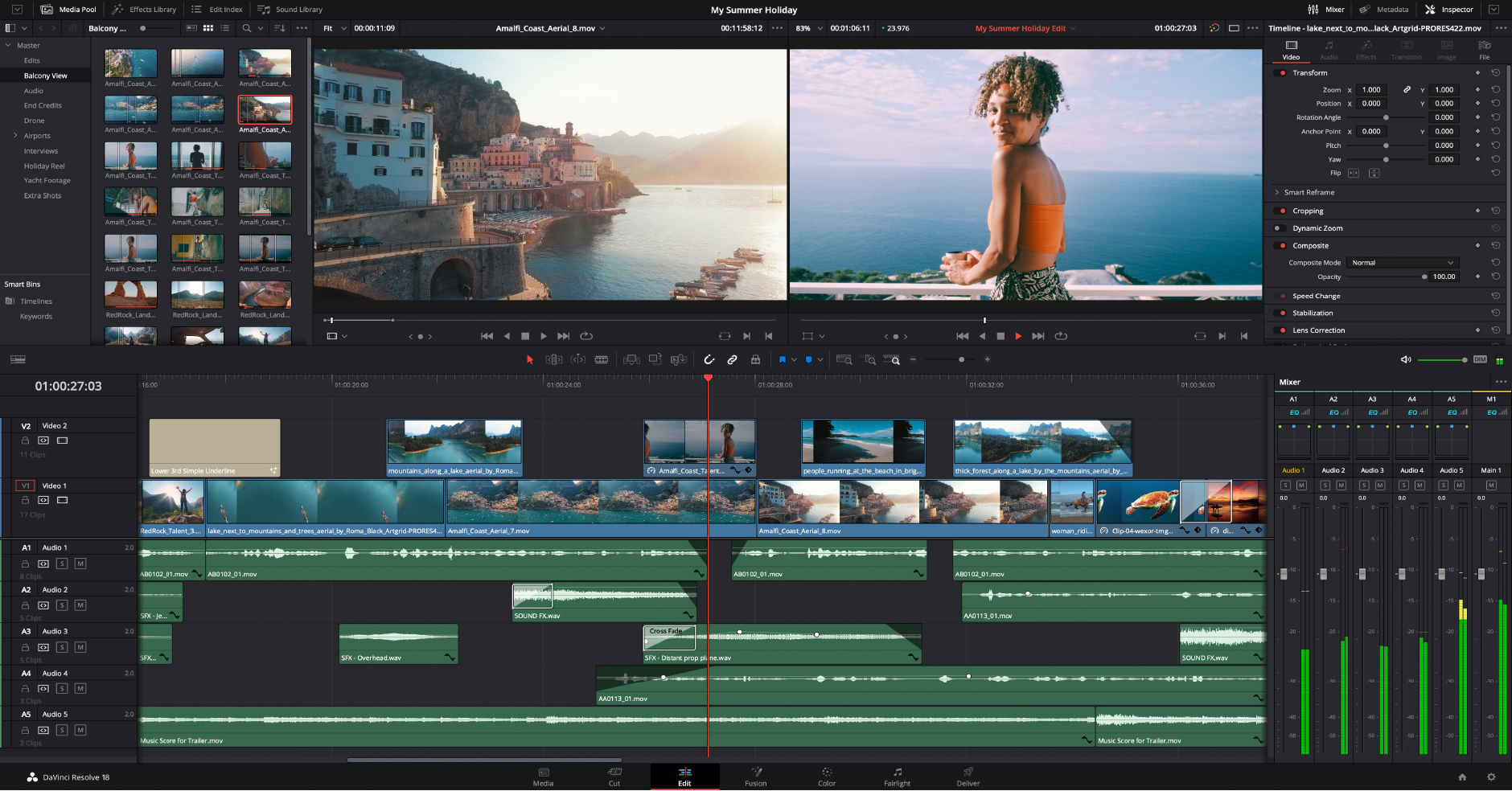
最新のバージョン18では、過去のハードウェアベースだった重厚なシステムではなく、PC向けアプリケーションになっています。2022年12月には、さらにiPad版のDaVinci Resolveもリリースされています。
DaVinci Resolveが2010年にMac版をリリースし、誰でも手軽に使えるようになってから、モニタリングへの考え方や意識もユーザーの中で変化してきたと私は感じています。それまでは、DaVinci Resolveはポスプロのスタジオでしか使われることがなかったので、接続するモニターもいわゆるマスターモニターが使われていました。その頃のビデオ信号は、BT.709もしくはBT.601だけを満たしていれば良かったので、システム構成もそれほど複雑ではありませんでした。ですが2010年から現在にかけては、ユーザーの裾野が広がって、制作工程のさまざまなところでDaVinci Resolveが使われるようになりました。そうして、DaVinci Resolveを中心にしたシステム構成も大きく変化したのです。
そんな現在に求められるDaVinci Resolveに最適なモニターには、私がこれまでの連載で述べてきたように次のような条件を求めます。
- 自分で簡単にキャリブレーションが行えること
- キャリブレーション結果が信頼できること
-
経年劣化が少ないこと
オプションの要件として、
- LCDパネル(OLEDは黒の基準が決めにくい)
- 入手しやすい価格帯
一口にモニターと言っても、世の中にはさまざまな製品があります。しかし、そのモニター製品が送り出す光、言い換えると色そのものには、精度の違いが存在します。モニターによってグレードの差は存在するので、単純に安価なものを選んでしまうと目的通りの色を再現できなくなるという落とし穴があります。
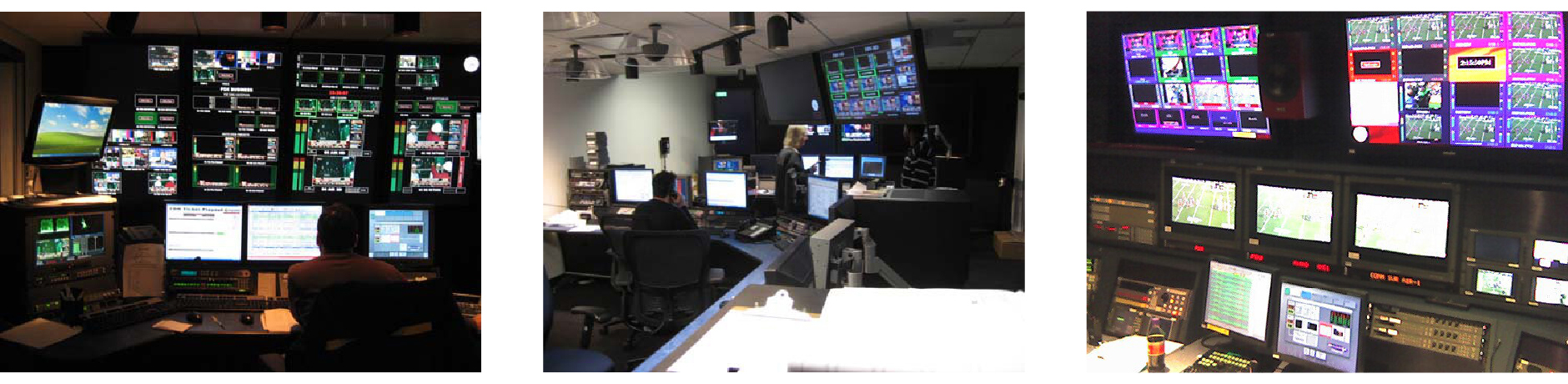
マスターコントロールルームは、各放送局に一つだけ存在する設備で、送信する直前の映像と音声などを確認する役割を持っています。(画像は英語版Wikipediaから引用)
マスターモニターという言葉は、放送局のマスター・コントロール・ルーム(主調整室)で使う厳格な放送用モニターを指していました。マスターとして使用するモニターなので、マスターモニターと呼ばれたのです。放送用途では現在でもマスターモニターのニーズはありますが、BT.709以外のフォーマットも増え始めた現在では、マスターモニターが対応すべき仕様が増えました。また、YouTubeの普及によって個人での映像制作が定着したので、制作環境もコンパクトになり、機材にかけられるコストもコンパクトであることが求められています。
そういった背景から、最低限必要なスペックを持ち、個人レベルでも導入できるという敷居の低さを兼ね備えた安心して使えるモニターが必要になりました。業務用モニターと謳うものが世の中には存在しますが、BT.709などの放送用の規格を満たす製品は、実はそれほど多くはありません。規格を満たしていない、いわば表示することのみを目的としているものであっても、ビデオモニターと呼ばれているものもあるようです。
私がEIZOのモニター製品のラインナップから動画制作向けのビデオモニターとしておすすめするなら、以下を提示します。

CS2410
キャリブレーションセンサー非内蔵、BT.709色域に対応、フルHD解像度対応
この製品はColorEdgeの中で最もリーズナブルなモデルです。1920×1080解像度・BT.709規格のみで運用するのなら、合理的な選択としてこの製品がおすすめです。私も個人で所有しているモニターです。このモニターのネイティブ解像度は16対10比率の1920×1200なので、フルHDの表示では上下に60ドットずつ余白が残りますが、ビデオモニターとしての用途でこれが問題になることはありません。
CG2700X
キャリブレーションセンサー内蔵、DCI-P3色域まで対応、4K UHD解像度対応
4K完パケをモニタリングする必要があるのなら、3840×2160解像度をドットバイドットで表示でき、DCI-P3色域を98%カバーしているこの製品がおすすめです。最大輝度は500cd/m2であり、PQ/HLGガンマに対応しているのでHDR制作でも正確なモニタリングをサポートします。
動画ソフトで出力したものを映す場合のキャリブレーション目標は?
私の肌感覚では、動画の完パケ時の規格はBT.709が9割程度を占めているのが現状です。BT.709はハイビジョン放送に向けた規格で、1920×1080解像度、色域は一般的なPC用のモニターと同じsRGB です。広色域が主流の現在では精細な色の再現性としては物足りないという面もありますが、大半の動画コンテンツはこのBT.709の規格を前提とするので、まずはBT.709をキャリブレーション目標にすればよいでしょう。
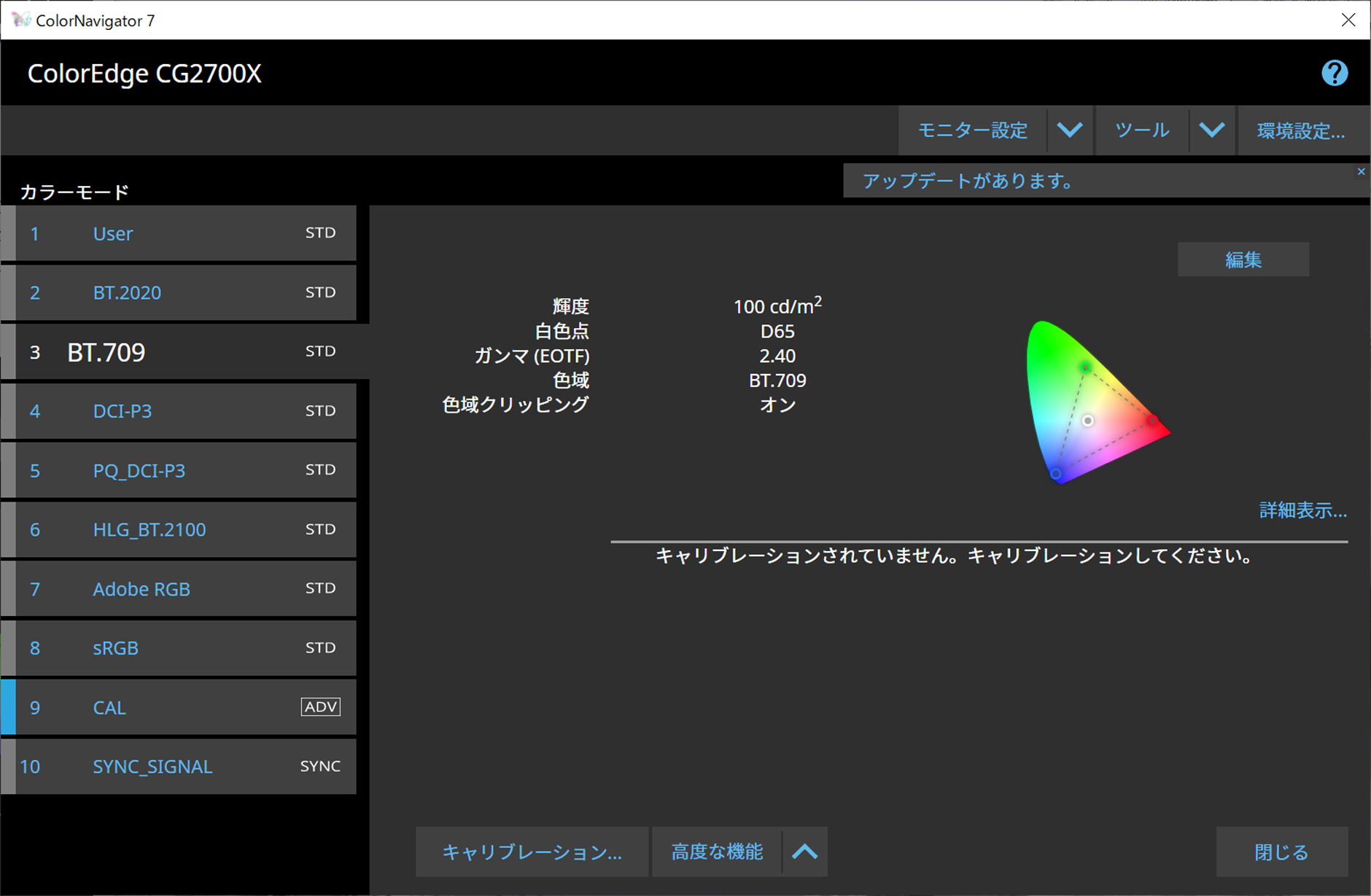
では、このほかには何をターゲットにすればよいのでしょうか。第二の候補は、DCI-P3だと言えます。BT.709が古くから利用されている規格であることはすでに述べましたが、その後継の規格としてBT.2020という規格があります。4K/8K放送やスーパーハイビジョン放送に使われる規格です。カバーできる色域は非常に広く、量販されているモニターやテレビでこの色域を100%カバーできるものはまだありません。規格が先行しすぎて現実と乖離してしまっています。BT.709では物足りず、BT.2020ではオーバースペックである現状では、その間をとった折衷案のような規格がDCI-P3と言えます。
|
DCI-P3は、デジタルシネマ向けの規格として登場しました。カラースペースはBT.709より広くBT.2020よりも狭めです。印刷用途のAdobe RGBと似た色域で、緑のピークの座標に違いがあります。このBT.709よりも広めであるという特徴を利用して、Apple社のデバイスの最近のモデルでは、Display P3対応の製品が主流になっています。DCI-P3とDisplay P3はガンマ値(EOTF)に違いがあり、DCI-P3のガンマは2.6であるのに対して、Display P3は2.2です。デジタルシネマは映画館のような非常に暗い視聴環境での利用になるので、暗部を精細に表現できるように、DCI-P3はガンマが暗部に膨らんだ特性を持ちます。Display P3は一般家庭やオフィスのような明るい場所での使用になるので、ガンマは明るめに設定されています。 ビデオモニターのキャリブレーション目標としては、BT.709、DCI-P3を押さえておけば当面は十分だと私は考えています。BT.709のキャリブレーション目標での注意点としては、白色点の色温度が規格通りの6500Kと、日本固有の9300Kの2種類使い分けることがあげられます。完パケの仕様によって、6500Kと9300Kのどちらを採用するかは作業前に確認する必要があります。 |
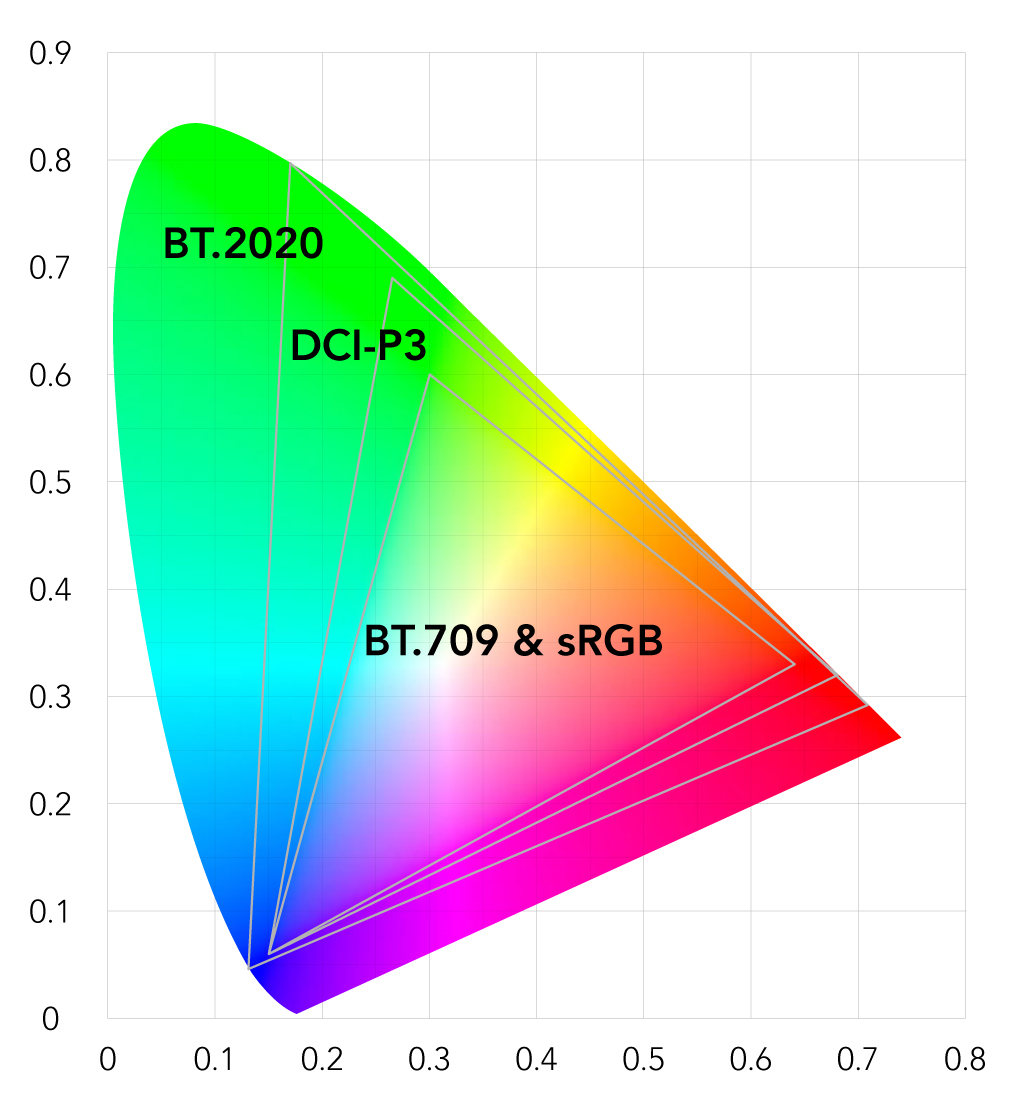 |
ColorEdgeをキャリブレーションする場合、専用アプリケーションColorNavigator 7を使用するのが基本です。ユーザーの用途によって輝度、白色点、色域、ガンマ(EOTF)などの目標を設定することができます。このキャリブレーション目標に対してはカラーモードタイプというものも選択可能です。従来はSTD(Standard)とADV(Advanced)でしたが、最近の機種によっては新たにSYNC(Sync Signal)が選択できるようになっています。(SYNC対応機種は、現状では、CG2700S、CG2700X、CG3146の3モデルです)。基本的にはSTDとADVのどちらかを選択することになるので、これらのモードの違いについて説明しましょう。
BT.709やDCI-P3などの一般的な規格を踏襲するキャリブレーション目標を作る場合には、STDを使用するとよいでしょう。STDの利点は、どれか一つのSTDモードを選んでキャリブレーションを実行すると、他のSTDモードも自動的にキャリブレーションされて完了するところです。複数のプリセットを日常的に高い頻度でキャリブレーションするような環境では、このSTDを使用することで効率的になるでしょう。これに対してADVは、STDに加えて黒レベルの個別設定が可能になるなど、より細かな目標設定ができます。その代わりに、キャリブレーションはひとつずつ実行する必要があります。
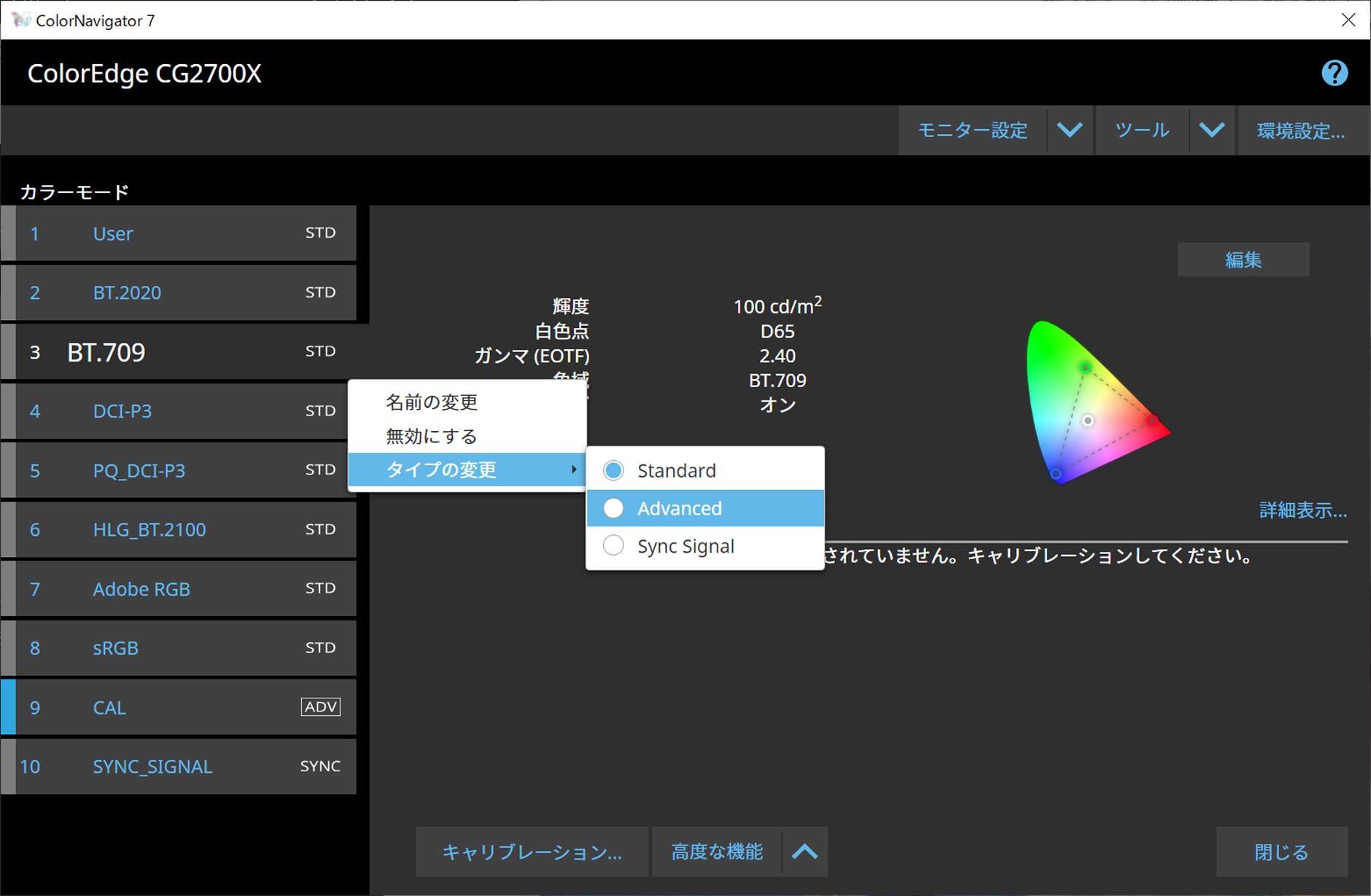
YouTubeに動画をアップするとDaVinci Resolveビューアと色が異なる理由は?
せっかくDaVinci Resolveでカラーコレクションを実行したにも関わらず、YouTubeにアップロードしてWebブラウザで視聴すると、期待していたような発色にはなっていないということをよく聞きます。これはAppleのMac環境で起こることなのですが、はっきりとした解決策が見つからず、何度かのトライ&エラーで対処しているという不毛なケースを耳にすることがありました。この原因を一言で言うと、Mac製品で採用しているシステムガンマの値が一般的なシステムとは異なる値を採用していることによります。ただし、私が確認したところでは明確な公式ドキュメントは見つかっていないので、独自で検証した結果このように判断しています。
このYouTube問題を根本的に理解して解決するには、ガンマの仕組みを熟知していることが求められます。動画制作のワークフローでよく耳にするガンマとは、2.2や2.4、2.6などの小数で表されますが、ガンマ値のタイプはひとつではないのです。そもそもガンマ値とは、入力に対する出力特性を示すレシピのようなものです。数式で表すと入力に対して2.4のような数値を指数部に持つ計算式になります。2の3乗は2×2×2で8になりますが、この場合の右肩に乗る小さな値の指数は3になります。映像のガンマ2.4というのは、この指数部の値のことを示しています。1よりも数値が大きくなるほど、特性は下側に窪んだカーブになりますので、より暗部の表現を細かくすることが可能です。デジタルシネマが2.6を採用しているのはそんな背景があります。一方で1よりも小さな小数値になると上側に膨らんだカーブになり、出力の方が明るくなる傾向になります。
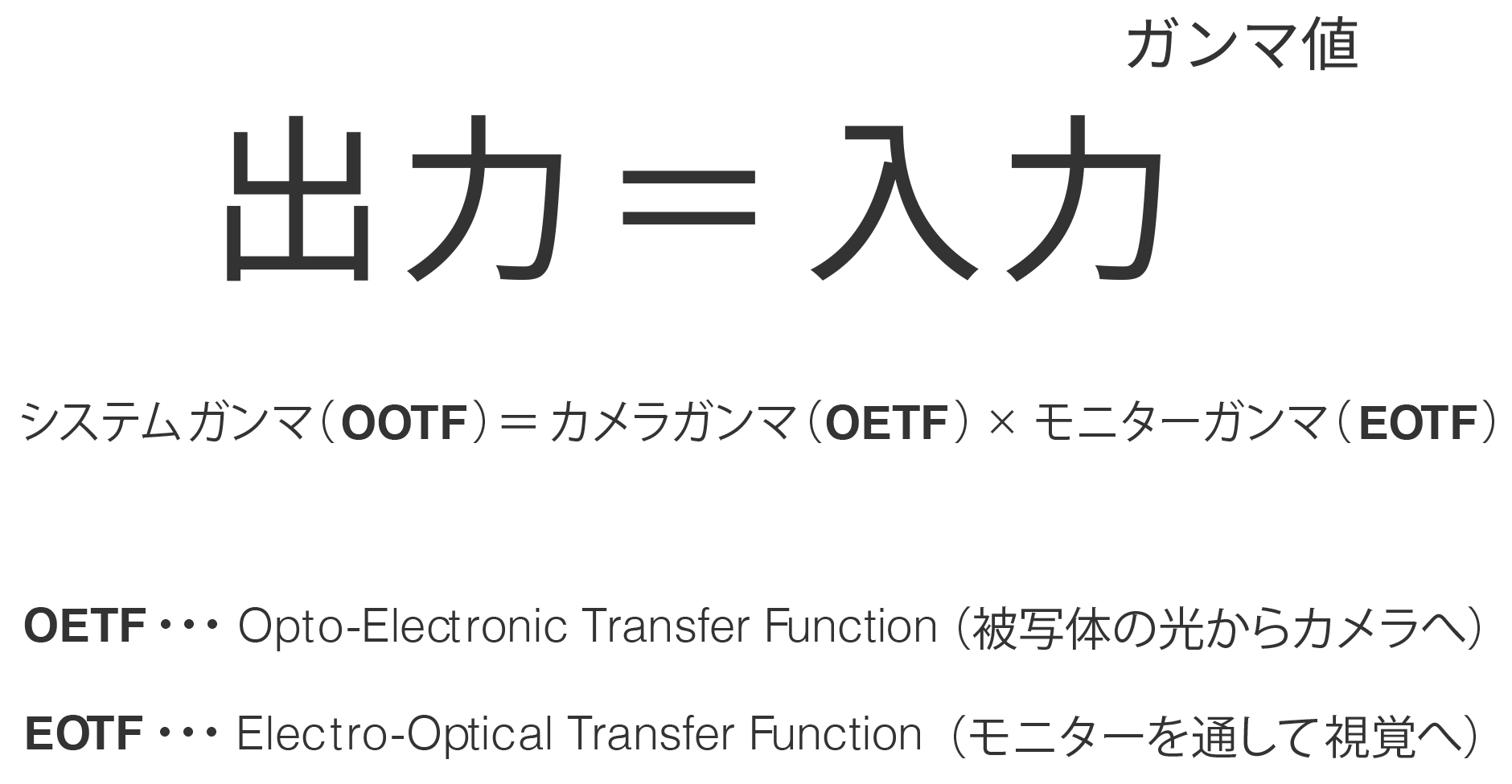
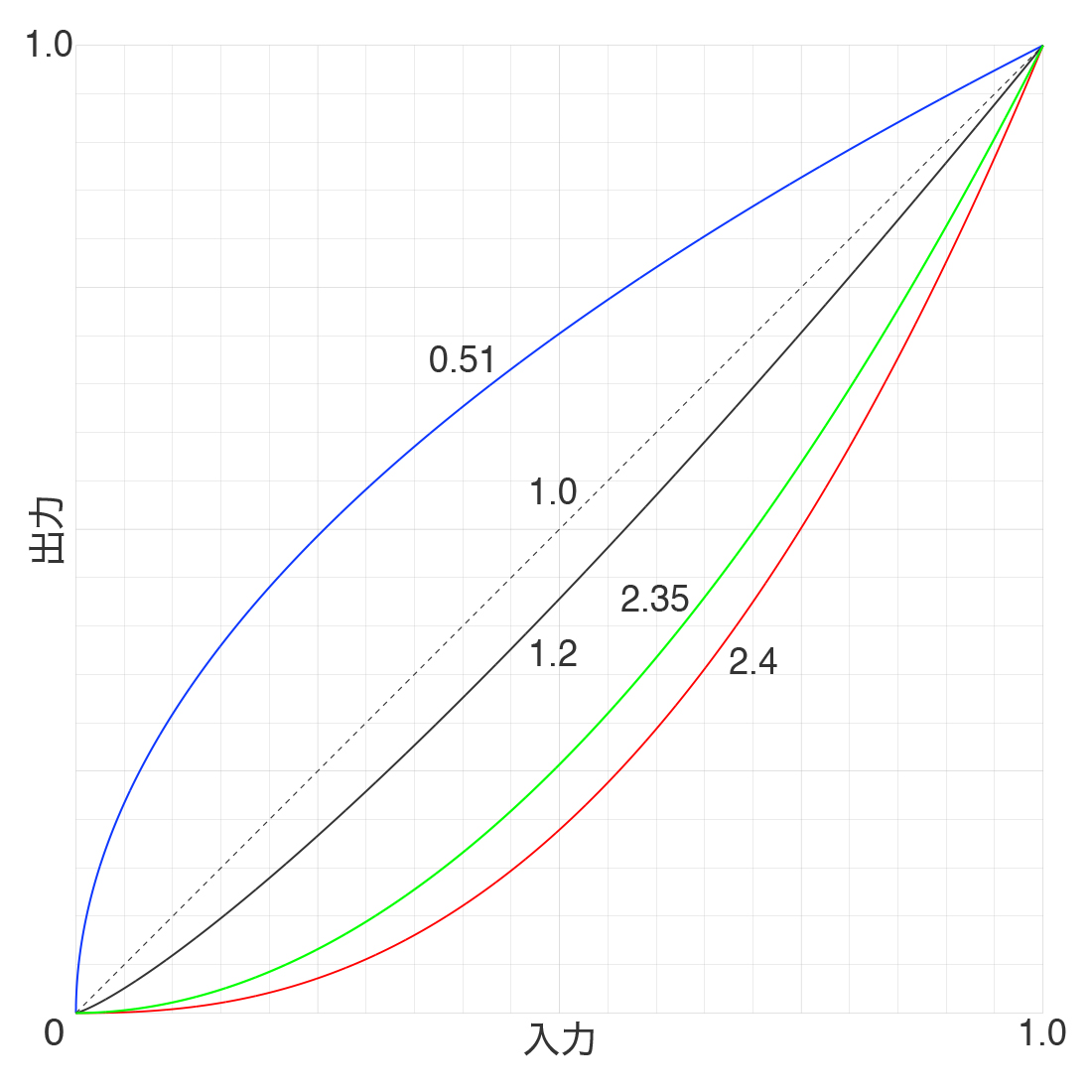
入出力で使用する値のレンジは、黒が0で白が1.0です。8-bitの場合には0から255の整数で表しますが、ガンマ計算の際には0から1.0に正規化する必要があります。
そもそもガンマという数値が必要になった背景には、テレビが始まった昭和の時代に遡ります。当時はテレビ放送を視聴する際の機器はブラウン管を採用していました。ブラウン管の入出力の電気特性はガンマが約2.35だったと言われていました。したがって、ブラウン管で見る映像になんの加工も加えずに表示すると、非常に暗部に偏った映像になってしまいます。この対策のために、入力のカメラ側では、逆特性のガンマ値をかけて上側に膨らんだカーブにしていました。
ガンマ2.4を打ち消すための逆ガンマは2.4の逆数(1で2.4を割り算する)ですので、0.4167になります。しかし、実際に採用されていたカメラガンマは0.51だったといいます。人間の視覚を基準にしたテレビ放送ですから、カメラとブラウン管を通して表示された映像が最も階調豊かに見えるために何度も繰り返し実験をしたに違いありません。その結果から、総合的なカメラとブラウン管を通したガンマ(システムガンマ)は1.2近辺が最も良好に表示できることが分かってきます。その結果1.2/2.34で、0.5106となったのです。この1.2がシステムガンマ、0.51が入力側のガンマ、2.35が出力側のガンマになります。ガンマはこのように3種類存在するので、TF(Transfer Function)と呼ぶようになってきていて、入力側のTFはカメラに入ってくる光から電気信号に変換するガンマなので、Opt-Electorinic/OETFと呼びます。出力側のTFは電気信号から光に変換するので、Electo-Optical/EOTFと呼ばれます。そして、1.2のシステムガンマは、入力の光と出力側のモニターから発する光を総合的に表すので、OOTFと呼ばれます。
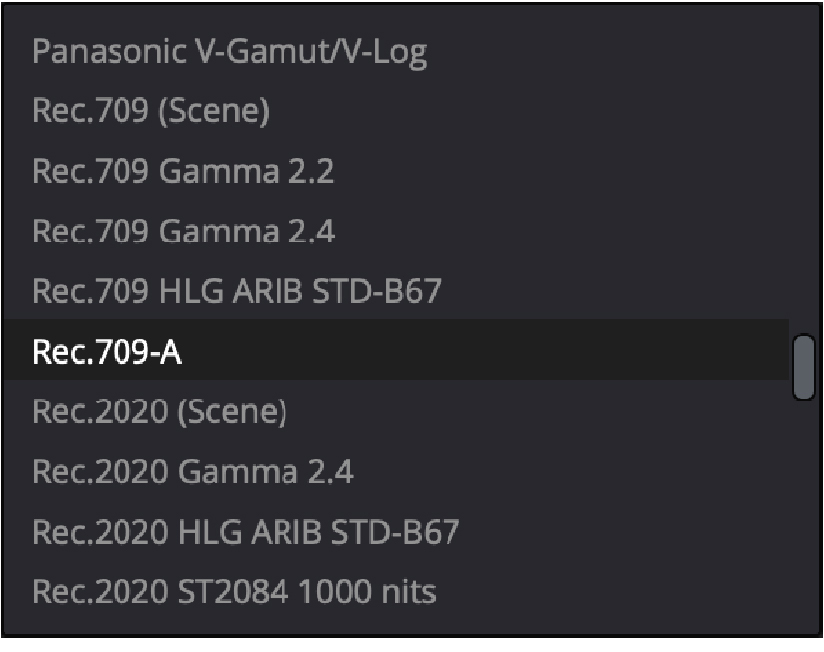
最新版のDaVinci Resolveプロジェクト設定にあるカラーマネージメント設定での出力カラースペースのリスト
Mac製品では、このOOTFが映像システムで採用されている1.2ではなく、1.0になっているというのがYouTubeのカラーシフト問題の原因なのです。この場合でも入力側のOETFは0.51で変わりはないので、出力側のEOTFだけを変更すれば辻褄が合います。Mac製品のEOTFは、入力は0.51のままですので、1.0/0.51で1.96になります。DaVinci ResolveのカラースペースのリストにあるRec709-Aは、まさにこの1.96ガンマを示していたのです。Mac環境でYouTubeへアップする前提のコンテンツをビューアに表示する際には、出力カラースペースをRec709-Aにしてプロジェクト設定すると、DaVinci Resolveのビューアで見ていた色味が、YouTubeを経由してWebブラウザで見た色味と一致するはずです。
このYouTube問題については、この連載の初期の頃から取組んでいた課題でした。当初はもっと周りくどい対策で乗り切っていたのですが、今回の記事で紹介した方法により、最もシンプルに対処できると思います。
当初の企画では、モニタリングに関するFAQで1回分の連載とする予定でした。しかし、よくある質問に回答していくうちにどんどん内容が膨らんでしまいましたので、2回に分けてFAQをお送りすることにいたしました。このFAQを読んでいただくことで、これまでの連載でお伝えしてきたことを改めて理解いただく機会になると思います。次回の連載は後編ということで、引き続きFAQをお送りします。記事連載と連動しているWebセミナーは、FAQの後編が公開された後に実施いたします。
カラーワークフロー連載の最新記事をいち早くお知らせするメールマガジンを発行しています。登録はこちらから
|
Webセミナーのお知らせ
|
|
筆者紹介|山本久之 |



 テクニカルディレクター、日本大学藝術学部写真学科講師
テクニカルディレクター、日本大学藝術学部写真学科講師