第9回 カラーワークフロー Mac & Win
これまでの連載で、MacとWindows二種類の環境の中で、動画制作のための正確なモニタリングを手に入れるテクニックを解説してきました。基本的な考え方は、①精度の高いキャリブレーションをユーザー自身で実行可能なモニターを使用して、そのモニターの調整を定期的に実行/確認しておくこと。②DaVinci Resolveなどの、使用するソフトウェアごとにモニタリングのための設定を適切に行うこと。③コンピュータからモニターへの映像信号を送り出すインターフェースを用意すること。これらが整えば、自信を持って色のコントロールができるでしょう。
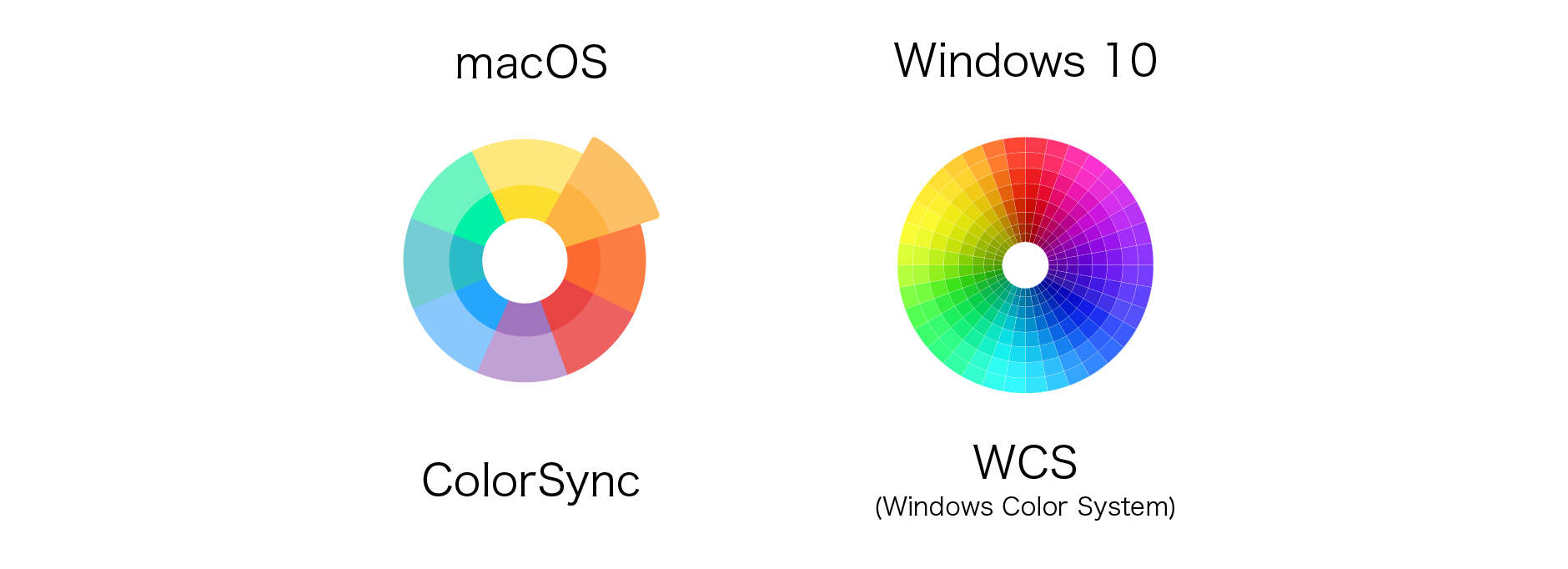
今回の記事では、MacとWindowsの環境でのカラーワークフローについて、比較と解説をします。比較と言っても、どちらが優れているかということではなく、MacやWindowsでの制作において留意すべきガイドラインを紹介することが目的です。
改めてColorEdgeを選択する理由を考える
振り返れば、私はColorEdgeの横長サイズのモデルが登場してから、継続してColorEdgeを愛用してきたユーザーのひとりです。その間も、性能やコストなどの面からユーザー視点でより有益なモデルがないか、さまざまなメーカーの製品で模索を続けてきました。それにもかかわらず今でもColorEdgeを使っている理由は、他の選択肢が見つかっていないからということになります。経年劣化の少なさや、機能や性能に対する価格優位性、そして日本国内での製造とサポート、などのポイントを総合的に鑑みた結果です。

ColorEdgeには、その画面表示を維持管理するための専用ソフトウェアColorNavigator 7が用意されています。新品のColorEdgeを購入した際にも、使用開始に先立ってユーザーがキャリブレーションを行い、カラーマネージメントに必要なプロファイルを作成することが望ましく、その時に頼りになるのがColorNavigator 7です。このソフトウェアが初めて登場したときは主に写真やグラフィック制作、印刷用途向けのソフトウェアでしたが、今では動画制作分野をもカバーしており、広範囲なユーザーに向けたソフトウェアとなりました。
通常キャリブレーションを実行する際は、測色のためのキャリブレーションセンサーを必要とします。ColorEdgeのCGシリーズはキャリブレーションセンサーを内蔵しているため別途用意が不要、CSシリーズは外付けのセンサーを購入する必要があります。ColorNavigator 7とキャリブレーションセンサーを用意すれば、いつ何時でもユーザーがキャリブレーションを行い、正確な発色でColorEdgeを使用することができます。またキャリブレーションセンサーを内蔵したCGシリーズでは、定期的な再調整を自動で行うように設定することも可能です。このように、精度の高い環境を簡単に手に入れられることも、ColorEdgeシリーズを選択する大きな理由であると私は考えています。

ColorNavigator 7の調整がすべてを制す
ユーザーが操作するコンピュータのGUIモニターで正確な色を出すためには、OSが兼ね備えているカラーマネージメントシステムについての理解が欠かせません。しかし、OS側の事情によっては、過去と現在とで設定方法や仕組みに違いが出てしまうことも十分に考えられます。常にユーザーは、OS側のカラーマネージメントシステムに対する技術情報を、正確に把握しておかなければならないのです。これは、きっとハードルが高いことです。専任のエンジニアが身近にいる場合は、その任務を一手に引き受けてくれるでしょうが、そのような理想的な環境は日本では稀だと思います。これらのOS側の事情を引き受けて、ユーザーに単一な操作性を提供してくれるのがColorNavigator 7なのです。MacでもWindowsでも同じ使用感で、OS側の設定に手をつけることを不要としてくれます。
|
ColorNavigator 7を使用する際の注意点は、前回の連載でも触れたように、PCとColorEdgeの間のUSB接続を常時維持しておくことです。特にMacではUSBポートが少ないケースが見られるので、キャリブレーション時だけ接続するというユーザーも多く見受けられますが、ColorNavigator 7はモニター調整時以外も、カラーモードを切替える度に、OSにモニタープロファイルを適用するという作業を行うことでOSの色管理システムとコミュニケーションしているため、複数のカラーモードを切り替えて使用する場合は、USB接続は常時維持してください。 なお、2021年の秋のようにMacとWindowsで大きな更新が重なった時期では、ColorNavigator 7の新バージョンへの対応状況も確認してください。確実にColorNavigator 7が新OSへの対応を済ませていることを確認してから、OS側の更新を実施すべきでしょう。 |
ColorNavigator 7設定画面 |
MacとWindowsでの相違点
OSが定義している標準的なカラースペースとガンマは、MacとWindowsでは異なります。Windowsでは対応しているソフトウェアやハードウェアのバリエーションが豊富にあるため、どうしてもレガシーな規格に留まらざるを得ません。そんな背景からWindows環境でのカラースペースは今でもsRGBが主流になっています。この規格のガンマ値は2.2です。一方Macでは、理想的な規格を積極的に採用していく方針のためか、カラースペースはDisplay P3が標準となっています。一部の過去のモデルではsRGBが残っているかもしれませんが、過去3〜5年程度の間に登場したモデルでは、Display P3が標準だと考えて間違いないでしょう。ガンマはsRGBとの互換性を考慮した2.2となっています。
| Mac | Windows |
|---|---|
| Display P3/ガンマ2.2 | sRGB/ガンマ2.2 |
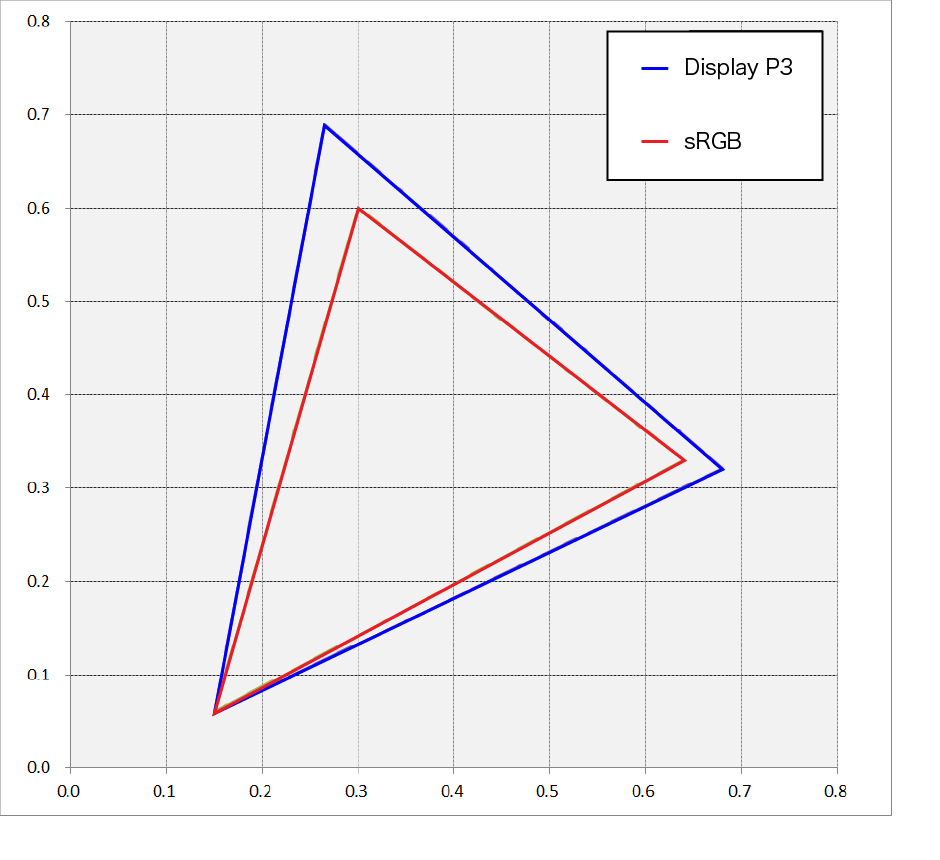
Display P3とsRGBの色域を比較
このため、GUIモニターに一般的なモニターを使用し、ビデオモニターにColorEdgeを使用した場合、Windows環境ではGUIモニターをsRGBで運用することが多くなります。ビデオモニターをColorNavigator 7でキャリブレーションする際に、sRGBと兄弟関係にある規格のBT.709で調整をしておくことで、GUIモニターとビデオモニターの両方で、ほぼ同じ発色にすることが容易になります。
Macの場合、GUI側はDisplay P3、ビデオモニター側はBT.709、と規格が混在してしまうので、両者を同じ見え方にすることは面倒な点もあります。私の経験では、MacのGUI側のモニターでは思い切って色の正確な表示は諦めて、ビデオモニターだけを使用するという運用が多くなっています。
理想的なのは、GUIモニター、ビデオモニターをColorEdgeで統一した環境です。両モニターをColorNavigator 7を使って調整することで、モニター同士の色が合った状態かつ正しい色表示で制作を進めることができます。
実際の運用でのケーススタディ(1)
これまでの連載でも説明したように、理想的な運用はGUI用とビデオモニター用の2台のモニターを用意することです。ビデオモニターにはColorEdgeがおすすめです。このときには、必ず制作ソフトウェアからクリーンビデオを表示するためのビデオI/O機器を使用してください。PCをHDMIでモニターに直接接続すると、OSのカラーマネージメントのコントロール下になるので、わずかに色が規格からずれてしまうことが起こりやすくなるからです。この点に注意すれば、MacでもWindowsでもBT.709などの規格に沿った正確な色が表示されるでしょう。

Windows環境では、GUIモニターの中のビューワとビデオモニターの映像を比較すると、BT.709設定で確認したところでは色の見え方はほぼ同じでした。これにより、頻繁にユーザーが目にするGUIのビューワでもある程度の色の精度を維持したモニタリングができることになります。(ただしGUIモニターとしてBT.709規格が正しく表示ができるモニターを使用する前提です)
Mac環境ではどうでしょうか?試しに私の、MacBook Proの内蔵モニターをGUI表示用に使用し、ビデオI/Oを経由してColorEdgeにクリーンビデオを表示する環境で確認してみました。この場合には、GUI側の表示はmacOSのデフォルトのDisplay P3となっているため、ビデオモニターの色味と同じにすることは困難です。このような環境は最近特に増えてきている傾向があると思っています。M1プロセッサの登場により、ポータブルタイプでもデスクトップに匹敵するくらいの処理能力を持てるようになってきたからです。この環境に該当するユーザーの方は、色の確認は必ずビデオI/O経由で行うことを理解しておいてください。
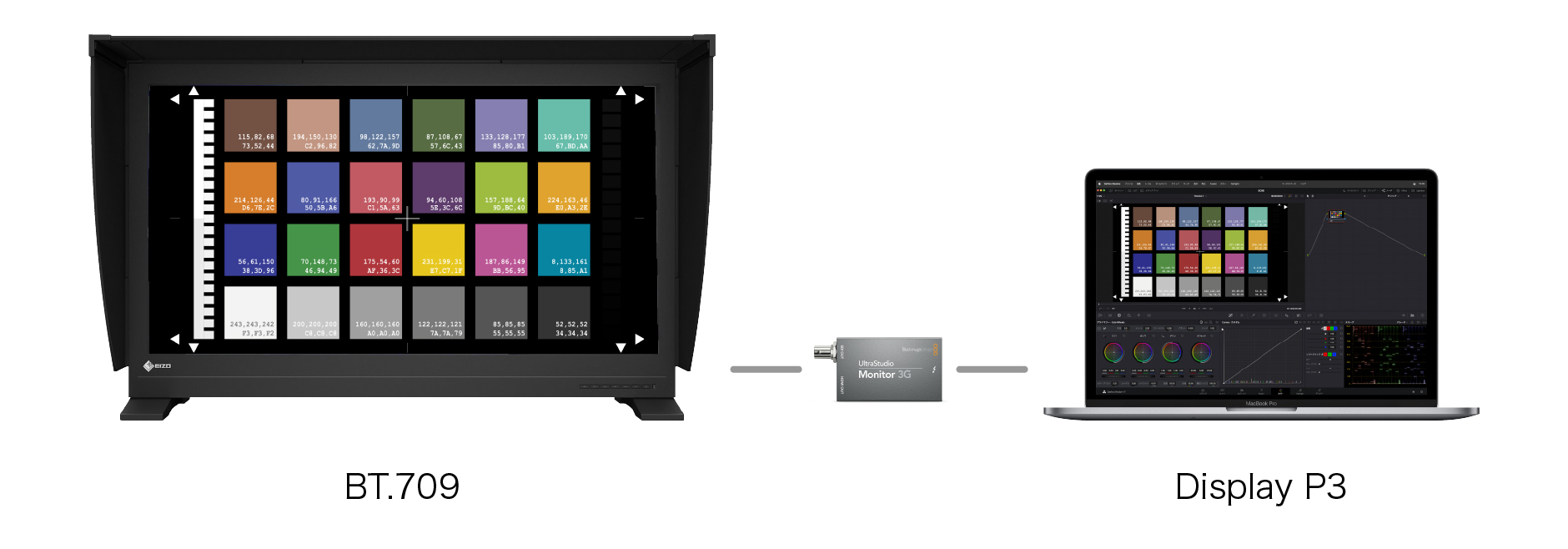
実際の運用でのケーススタディ(2)
すでに映像業界でのデファクトスタンダートになった、動画配信サイトYouTube。ここにアップロードした動画の色味に関しては、経験された方の大半は、編集時の状態と同じ色味にならないと不満をお持ちではないでしょうか。この連載とリンクしたWebセミナーでも取り上げて、暫定的なMacでの対策を解説したことがありました。今回は、これまで課題だったカラーシフトについての解決策を紹介します。私が実際にMacとWindows両方でアップロードとプレビューを行って確認しました。
一般的に、Mac環境で編集していたビューワの色味は、YouTubeにアップロードした後に、Webブラウザで表示するとブライトネスが上がった印象になってしまいます。この問題は、DaVinci ResolveのカラーサイエンスをDaVinci YRGB Color Managedにして、タイムラインカラースペースを「Rec.709-A」にすることで解決できます。この状態でビューワに映る色味は、最終的にGoogle Chrome経由で見た色と一致させることができます。MacでもWindowsでもこの方法で動画ファイルを書き出せば、これまで悩ましかったYouTubeのカラーシフト問題はクリアになるでしょう。下記は私が検証でYouTubeにアップロードした二つのページです。これをみなさんの環境のWebブラウザで比較していただくと、MacやWindows環境に関わりなく、二つのクリップが同じ色味で表示できるのではないでしょうか。Mac版DaVinci Resolve環境設定のカラープロファイル設定は有効にしていて、その時のモニターの色域とガンマの設定は、BT.709/Gamma2.4です。
今回使用した書き出し時のコーデックは、比較のためMacとWindowsで共通して使えるものにする必要がありました。そのために、DNxHDコーデックのMXFラッピング(MXF-OP1A)を選択しました。一般的には、MacではProResコーデックがよく使われると思いますが、その選択でも今回紹介したカラーシフト回避法を使用できます。
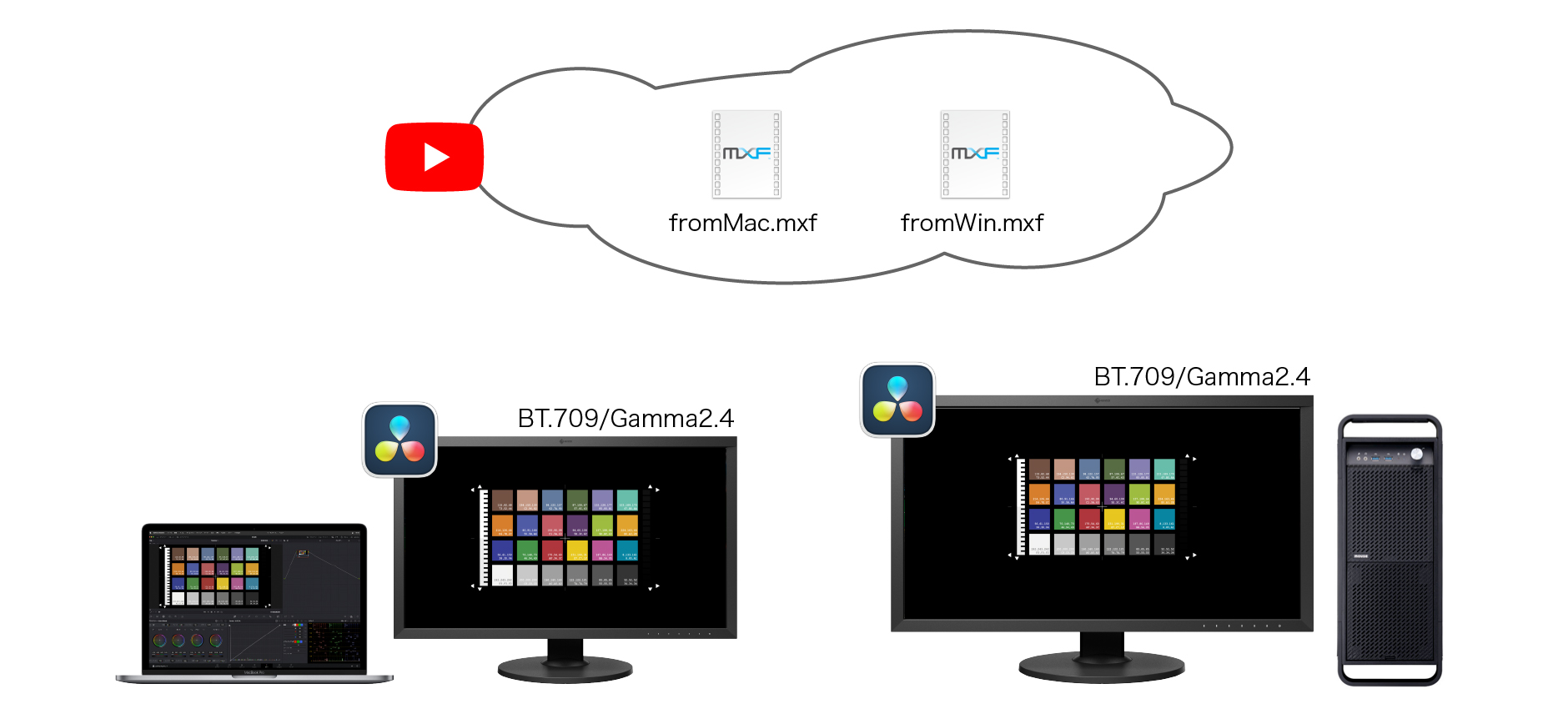
ケーススタディ(2)については、次回のウェビナーで詳しく解説する予定ですので、どうぞお楽しみに!
本連載までのまとめ
ここまでの連載9回を通して、動画制作のモニタリングを高い精度で維持するための技術的な背景や、そのためのテクニックを紹介してきました。当初はMac環境中心ではありましたが、Windows環境での情報も追加できたので、さまざまな動画制作の現場でお役に立てていただけるのではないかと期待しています。ここから先の連載では、色というキーワードを維持しつつ、もう少しカバーする話題を広げたいと考えています。引き続き、ご期待いただければ幸いです。
カラーワークフロー連載の最新記事をいち早くお知らせするメールマガジンを発行しています。登録はこちらから
|
Webセミナーのお知らせ
|
|
筆者紹介|山本久之 |


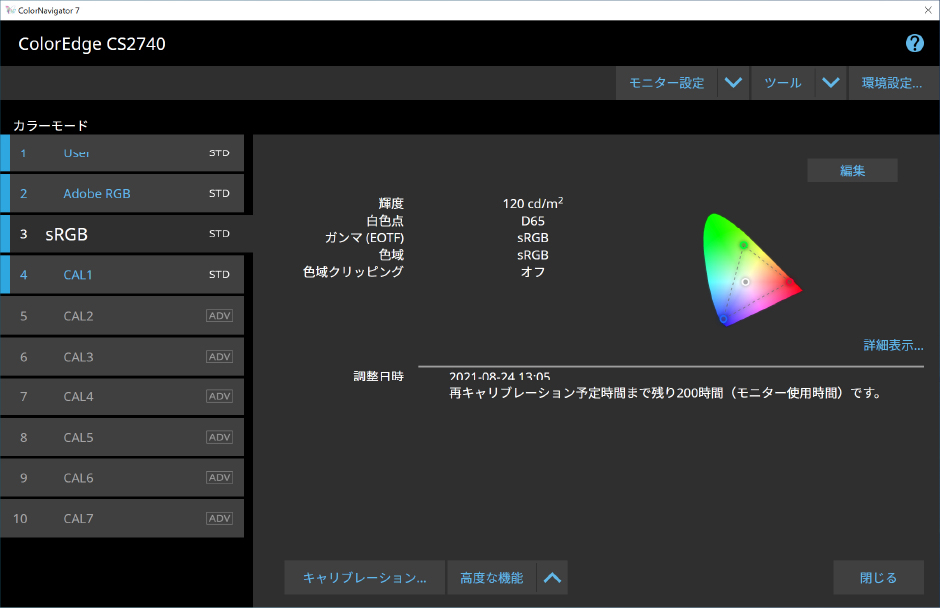

 テクニカルディレクター、日本大学藝術学部写真学科講師
テクニカルディレクター、日本大学藝術学部写真学科講師