サポート
FAQ
FAQ詳細
Q.
モニターの内蔵スピーカーから音が出ません。
A.
モニターの音量設定が最小になっていませんか?音量を上げてみてください。
音量設定については、各モニターの取扱説明書をご確認ください。
音量を最大に上げても音が出ない場合は、以下の事項についてご確認ください。
■DisplayPort/HDMI接続の場合
■USB Type-C接続の場合
コンピュータ搭載のUSB Type-Cが映像音声出力(DisplayPort Alt modeやThunderbolt 3・4)に対応しているかご確認ください。
USB Type-Cケーブルはモニター付属ケーブルをご使用ください。
(市販USB Type-Cケーブルでは充電専用の製品もあり、その場合は映像音声信号は伝送されません)
■DVI/D-Sub接続の場合
コンピュータとモニターをDVIまたはD-Subで接続している場合は、信号ケーブル以外にステレオミニジャックケーブルの接続が必要となります。接続方法がDVIまたはD-Sub接続の場合は、ステレオミニジャックケーブルが接続されているかご確認ください。
また、既に接続している場合は、接続箇所(コンピュータ側:音声出力端子⇔モニター側:音声入力端子)にお間違えがないかご確認いただき、ステレオミニジャックケーブルの抜き差しをお試しください。
―――――――――――――――――
2. OSのサウンド設定について
―――――――――――――――――
OS側の音量と、音声の出力デバイスについてご確認ください。
【音量の確認】
画面右下のタスクトレイにあるスピーカーのアイコンをクリックし、音量を上げてみてください。ミュートの場合は、 をクリックして解除してください。
をクリックして解除してください。
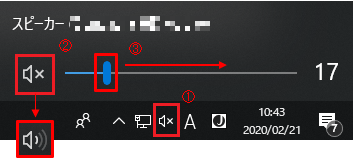
(ミュートの場合)
【デバイスの確認】
<Windows 11の場合>
1.「スタート」→「設定」→「システム」→「サウンド」(またはタスクトレイにあるスピーカーアイコンを右クリックして 「サウンドの設定を開く」)を選択します。
2.「出力」欄の「サウンドを再生する場所を選択」項にあるプルダウンボタンをクリックし、該当するデバイスを選択します。
(デバイスの名称はドライバによって異なります。モニター型番、DP Output/HDMI Output等、ご利用のシステムによって表記が異なります。ステレオミニジャックで接続の場合は「スピーカー」を選択してください)
<Windows 10の場合>
1.「スタート」→「設定」→「システム」→「サウンド」(またはタスクトレイにあるスピーカーアイコンを右クリックして「サウンドの設定を開く」)を選択します。
2. サウンド画面にある「出力デバイスを選択してください」から該当するデバイスを選択してください。
(デバイスの名称はドライバによって異なります。モニター型番、DP Output/HDMI Output等、ご利用のシステムによって表記が異なります。ステレオミニジャックで接続の場合は「スピーカー」を選択してください)
<Windows 8.1/7の場合>
1.「コントロールパネル」→「サウンド」を選択します。
2. 再生タブの再生デバイス選択枠内で右クリックし「無効なデバイスの表示」、「切断されているデバイスの表示」にチェックを入れます。
3. コンピュータに接続された外部スピーカーに該当する項目を右クリックし、「有効」もしくは「既定のデバイスとして設定」を選択してください。既定のデバイスに設定されている対象には緑のチェックマークが入ります。
(再生タブ内で認識されているデバイスの名称はドライバによって異なります。モニター型番、DP Output/HDMI Output等、ご利用のシステムによって表記が異なります。ステレオミニジャックで接続の場合は「スピーカー」を選択してください)
4.「適用」-「OK」でウィンドウを閉じてください。
【デバイスと音量の確認】
<macOS Sequoia(15)~ Ventura (13)の場合>
1.「システム設定」→「サウンド」(または画面右上のメニューバーにあるスピーカーアイコンをクリックして「サウンド」)を選択します。
デバイスの一覧から「モニター名称」が選択されているか確認してください。
■ステレオミニジャックで接続している場合
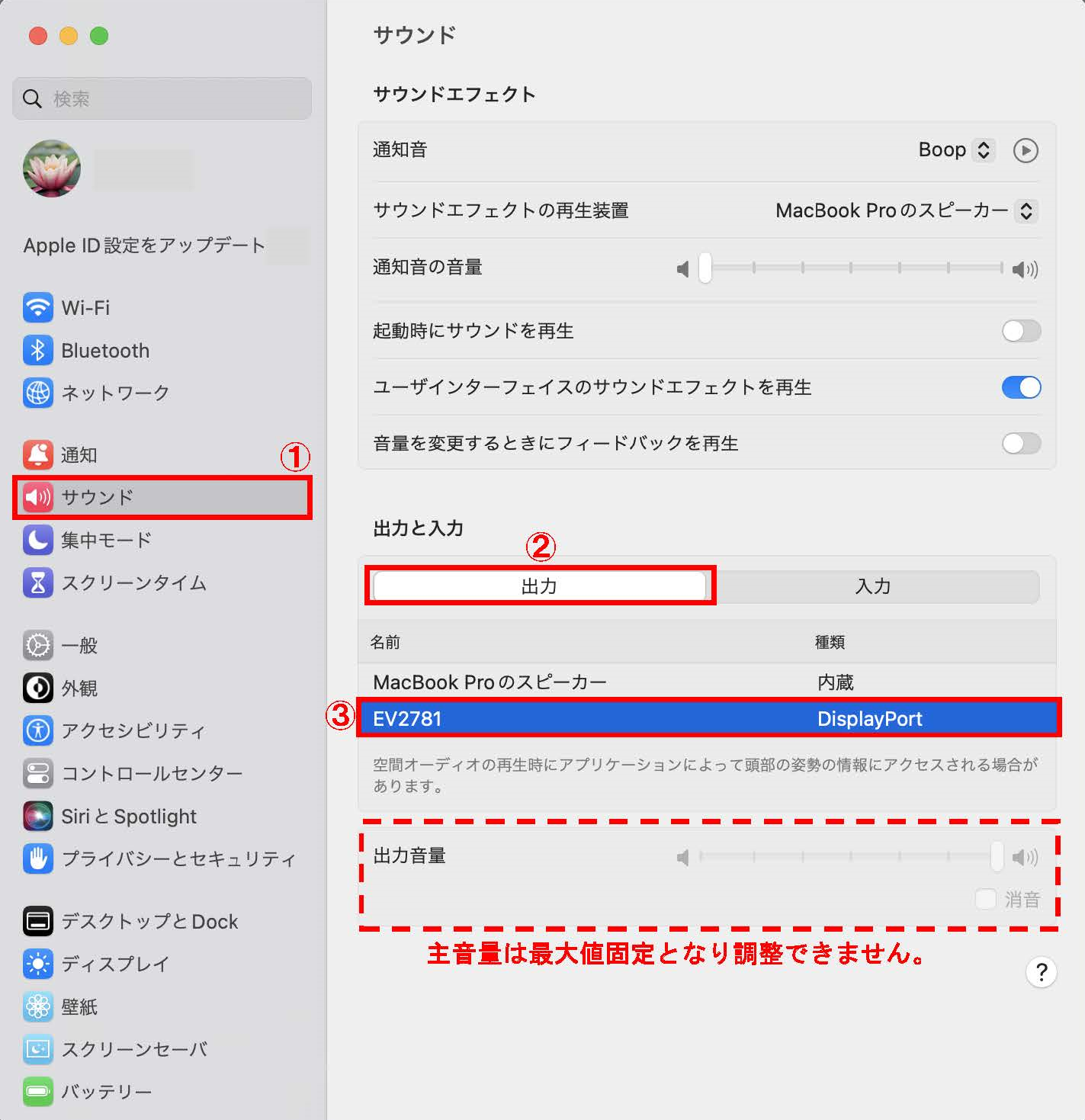
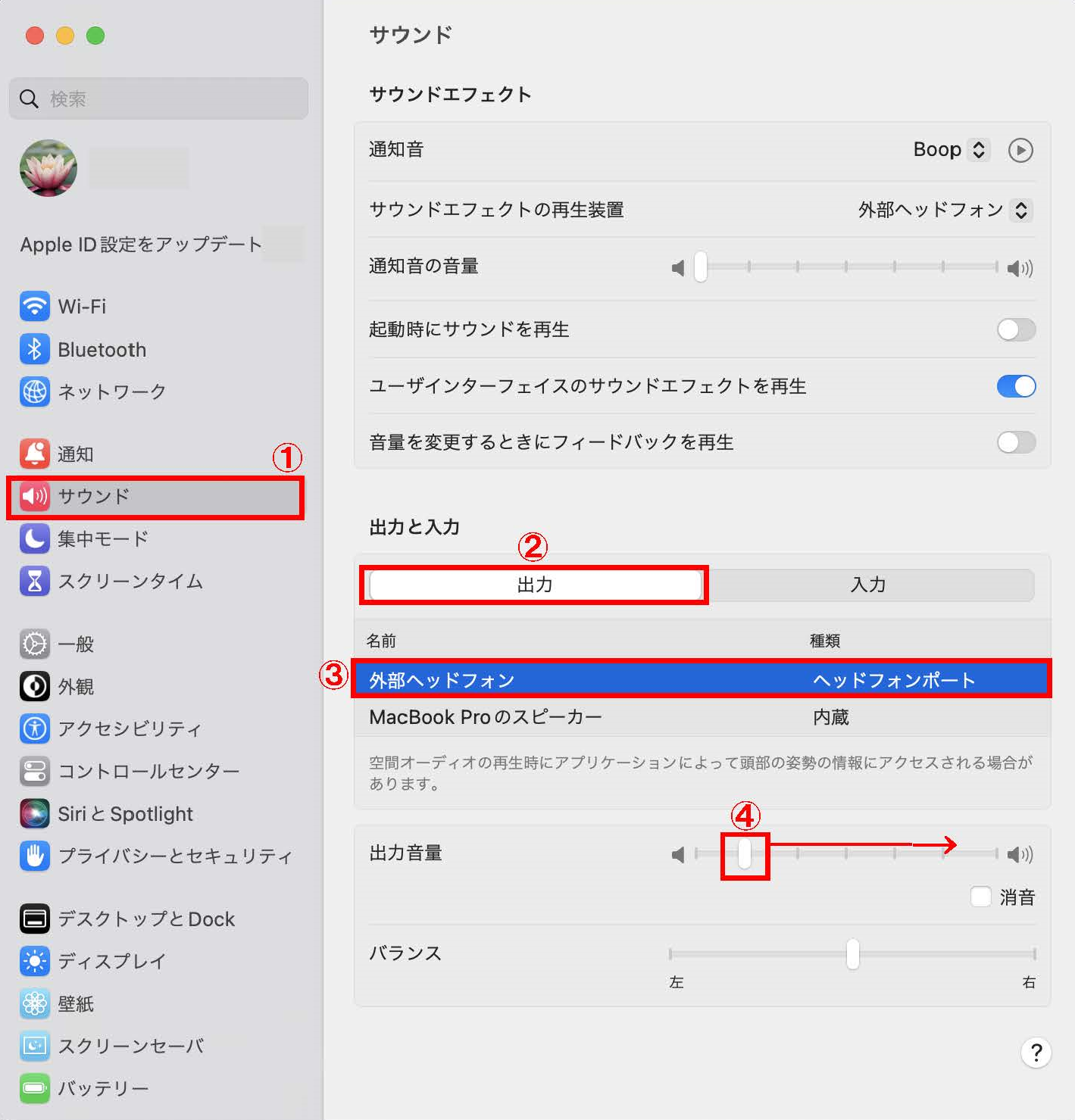
(DisplayPort/HDMI/USB Type-Cの場合) (ステレオミニジャックの場合)
<macOS Monterey(12)~Sierra(10.12)の場合>
1.「システム環境設定」→「サウンド」(または画面右上のメニューバーにあるスピーカーアイコンをクリックして「サウンド」)を選択します。
2. サウンドの画面から「出力」を開きます。
■DisplayPort/HDMI/USB Type-C(※)で接続している場合
デバイスの一覧から「モニター名称」が選択されているか確認してください。
デバイスの一覧から「ライン出力(またはヘッドフォン)」を選択し、主音量のバーを動かして音量を上げてみてください。
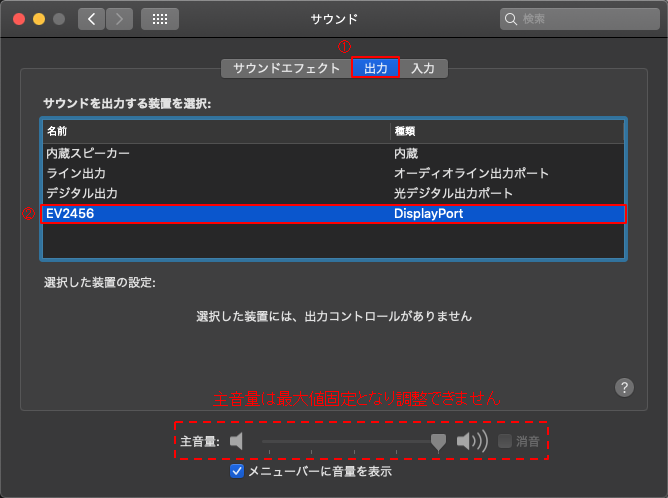
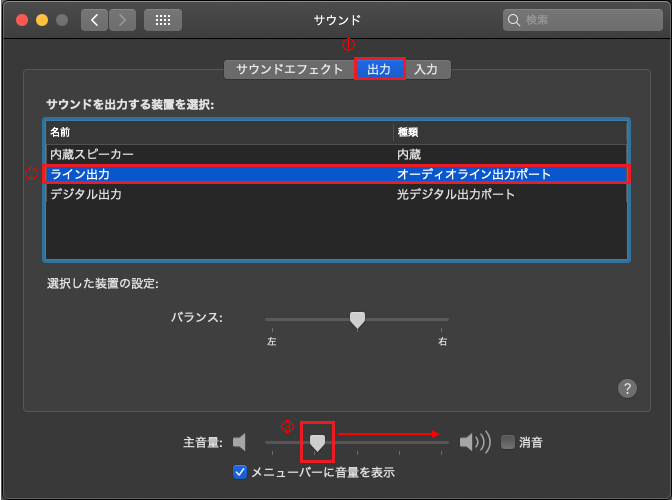
(DisplayPort/HDMI/USB Type-Cの場合) (ステレオミニジャックの場合)
―――――――――――――――――
3. 原因の切り分け
―――――――――――――――――
「1」「2」で改善しない場合は原因の切り分けの為、ほかに接続可能なコンピュータ/モニター/スピーカーがございましたら、接続を変更して正常に音声が出力するか、ご確認ください。
もし、別のコンピュータと接続しても同様の症状が発生する場合や、他のモニター/スピーカーでは症状が発生しないようであれば、当社モニターの不具合が考えられますので、製品の点検及び修理をご検討ください。
◇ 当社製品の点検/修理についてはこちら
なお、別のコンピュータと接続して正常にモニター内蔵スピーカーから音声が出る場合や、他のモニター/スピーカーでも音声が出ない場合は、ご利用のコンピュータ側の要因が考えられますので、コンピュータメーカー様または販売店様にご相談ください。
検索結果
| No. | タイトル | カテゴリ | 更新日 |
|---|---|---|---|
| 81 |
FlexScan ColorEdge FORIS |
2023/12/05 | |
| 82 |
FlexScan ColorEdge |
2023/12/05 | |
| 83 |
FlexScan |
2023/12/05 | |
| 84 |
DuraVision |
2023/11/07 | |
| 85 |
FlexScan ColorEdge FORIS FlexView DuraVision RadiForce CuratOR |
2023/10/16 | |
| 86 |
FlexScan ColorEdge FORIS FlexView DuraVision RadiForce CuratOR |
2023/10/16 | |
| 87 |
DuraVision |
2023/09/11 | |
| 88 |
FlexScan ColorEdge FORIS |
2023/09/05 | |
| 89 |
FlexScan ColorEdge |
2023/09/05 | |
| 90 |
アクセサリ |
2023/09/04 | |
| 91 |
FlexScan ColorEdge FORIS DuraVision Raptor RadiForce CuratOR |
2023/09/04 | |
| 92 |
FlexScan ColorEdge FORIS FlexView DuraVision Raptor RadiForce CuratOR |
2023/09/01 | |
| 93 |
FORIS |
2023/07/24 | |
| 94 |
FlexView |
2023/07/24 | |
| 95 |
FORIS |
2023/07/24 | |
| 96 |
ColorEdge |
2023/07/24 | |
| 97 |
ColorEdge |
2023/07/24 | |
| 98 |
ColorEdge |
2023/07/11 | |
| 99 |
FlexScan ColorEdge FORIS FlexView DuraVision Raptor RadiForce CuratOR |
2023/06/27 | |
| 100 |
FlexScan ColorEdge FORIS FlexView DuraVision Raptor RadiForce 画像モバイル転送システム (救急支援向け) AirView Information Broadcasting System FlexScan CRT FlexScan PDP eClient FlexStation MediaDirector GAWIN FlexScan U CuratOR |
2023/06/27 |
▼ 製品カテゴリ:FlexScan, FORIS, DuraVision のFAQランキング
| No. | タイトル | カテゴリ | 更新日 |
|---|---|---|---|
| 1 |
DuraVision |
2025/07/03 | |
| 2 |
FlexScan FORIS DuraVision |
2025/06/24 | |
| 3 |
FlexScan FORIS DuraVision |
2025/06/24 | |
| 4 |
FlexScan FORIS DuraVision |
2025/06/24 | |
| 5 |
FlexScan FORIS DuraVision |
2025/06/24 | |
| 6 |
FlexScan FORIS DuraVision |
2025/06/24 | |
| 7 |
FlexScan |
2025/05/02 | |
| 8 |
FlexScan FORIS DuraVision |
2024/06/06 | |
| 9 |
FlexScan FORIS DuraVision |
2024/06/06 | |
| 10 |
FlexScan FORIS DuraVision |
2025/02/13 | |
| 11 |
FlexScan FORIS DuraVision |
2024/06/10 | |
| 12 |
FlexScan FORIS DuraVision |
2024/06/10 | |
| 13 |
FlexScan FORIS DuraVision |
2024/07/25 | |
| 14 |
FlexScan |
2025/05/08 | |
| 15 |
FlexScan FORIS DuraVision |
2024/01/19 | |
| 16 |
FlexScan FORIS DuraVision |
2024/09/19 | |
| 17 |
FlexScan FORIS DuraVision |
2019/10/25 | |
| 18 |
FlexScan FORIS DuraVision |
2005/11/25 | |
| 19 |
FlexScan FORIS DuraVision |
2023/12/05 | |
| 20 |
FlexScan FORIS DuraVision |
2005/11/25 |
▼ 製品カテゴリ:FlexScan, FORIS, DuraVision の新着情報
| No. | タイトル | カテゴリ | 更新日 |
|---|---|---|---|
| 1 |
DuraVision |
2025/07/03 | |
| 2 |
FlexScan |
2025/04/24 | |
| 3 |
FlexScan FORIS DuraVision |
2025/04/03 | |
| 4 |
FlexScan |
2025/04/17 | |
| 5 |
FlexScan |
2025/04/24 | |
| 6 |
FlexScan |
2025/03/06 | |
| 7 |
FlexScan |
2025/01/30 | |
| 8 |
DuraVision |
2024/12/19 | |
| 9 |
DuraVision |
2024/11/28 | |
| 10 |
DuraVision |
2024/11/07 | |
| 11 |
DuraVision |
2024/11/06 | |
| 12 |
DuraVision |
2024/10/31 | |
| 13 |
DuraVision |
2024/09/05 | |
| 14 |
FlexScan |
2024/08/29 | |
| 15 |
FlexScan FORIS DuraVision |
2025/06/24 | |
| 16 |
FlexScan |
2025/05/02 | |
| 17 |
DuraVision |
2024/07/18 | |
| 18 |
FlexScan |
2024/08/29 | |
| 19 |
FlexScan FORIS DuraVision |
2025/01/23 | |
| 20 |
FlexScan |
2024/06/25 |
