Windows
Windowsの表示サイズ変更設定(HiDPI表示)
1. 概要
当情報は、Windowsの表示サイズを変更する設定(HiDPI表示)についてご案内します。
表示サイズを変更することで、画素密度の高いモニターでも従来モニターと同等のテキスト・アイコンサイズで表示できます。
- 当情報は、下記のソフトウェアの表示互換性を保証するものではないことをご了承願います。
- 当社での互換性確認結果であり、ソフトウェアメーカー提供の情報と異なる場合があります。
2. 対象モニター
ColorEdge CG319X
ColorEdge CG318-4K
ColorEdge CG248-4K
FlexScan EV3285
FlexScan EV3237
FlexScan EV2785
3. Windowsの設定
3.1 Windows 10の場合
(1) 「ディスプレイ設定」を開きます。
- すべての設定 > システム > ディスプレイ
(2) プルダウンメニューから拡大率を変更します。
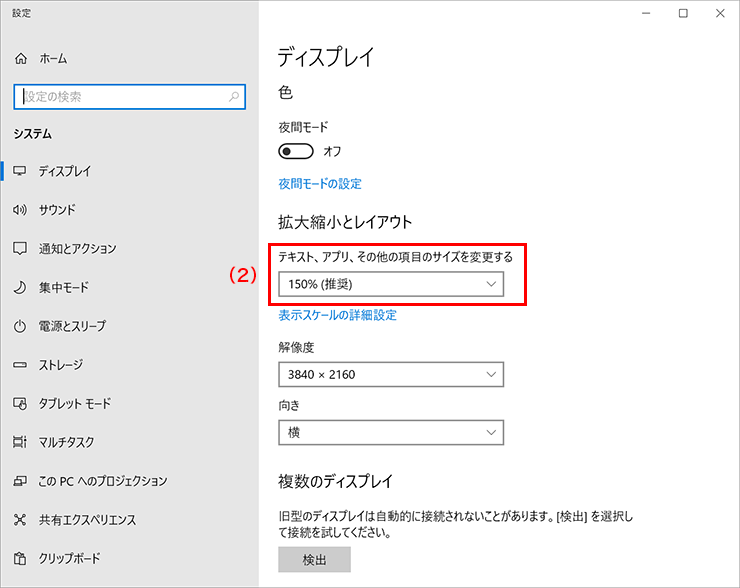
| 拡大率 | 100% | 125% | 150% | 200% | 250% | |
|---|---|---|---|---|---|---|
| 設定後のテキストサイズ |
CG319X CG318-4K (149ppi) |
(拡大無し) | 13.3型1366×768ノートPCと同等 (119ppi相当) | 21.5型1920×1080モニターや15.6型1366×768ノートPCと同等 (99ppi相当、Windows 10推奨設定) | (75ppi相当) | (60ppi相当) |
| CG248-4K (185ppi) | (拡大無し) | CG318-4Kと同等 (148ppi相当) | (123ppi相当) | 24型1920×1200モニターや17型1280×1024モニターと同等 (93ppi相当、Windows 10推奨設定) | (74ppi相当) | |
|
EV3285 EV3237 (140ppi) |
15.6型1920×1080ノートPCと同等 (拡大無し) |
27型2560×1440 モニターと同等 (112ppi相当) |
24型1920×1200モニターや17型1280×1024モニターと同等 (93ppi相当、Windows 10推奨設定) | (70ppi相当) | (56ppi相当) | |
|
EV2785 (163ppi) |
(拡大無し) | (131ppi相当) |
27型2560×1440 モニターと同等 (109ppi相当、Windows 10推奨設定) |
(82ppi相当) | (65ppi相当) | |
3.2 Windows 8.1 update (デスクトップ)の場合
(1) Windowsのコントロールパネルから「ディスプレイ」を開きます。
- コントロールパネル > デスクトップのカスタマイズ > ディスプレイ、またはコントロールパネル > すべてのコントロールパネル項目 > ディスプレイ
(2) スライダを動かし拡大率を変更します。
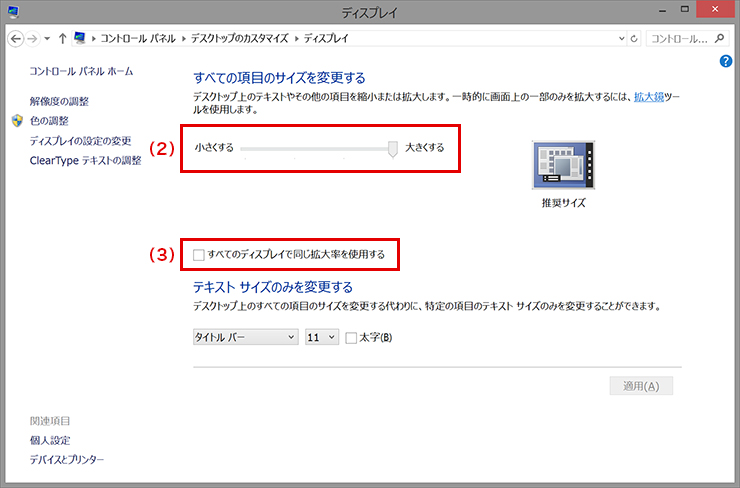
(3) 拡大率を数値で指定したい場合は、「すべてのディスプレイで同じ拡大率を適用する」にチェックを入れ、拡大率を選びます。
(4) 変更したら一度サインアウトし、再度サインインすると設定が反映されます。※重要
3.3 Windows 7の場合
(1) Windowsのコントロールパネルから「ディスプレイ」を開きます。
- コントロールパネル > デスクトップのカスタマイズ > ディスプレイ、またはコントロールパネル > すべてのコントロールパネル項目 > ディスプレイ
(2) メニューから拡大率を選択します。
- 拡大率設定後のサイズは、上記3.1(2)参照。
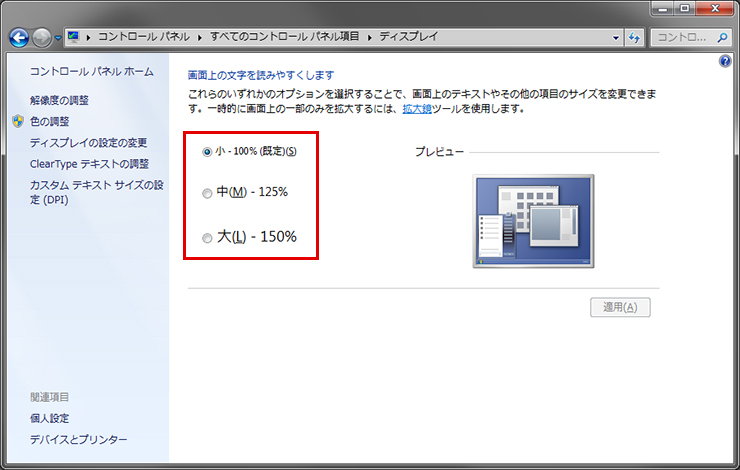
(3) 変更したら一度ログオフし、再ログインすると設定が反映されます。※重要
3.4 Windows 8.1 update (モダンUI)の場合
(1) Windows 8.1のチャームを開き、「PC設定の変更」を選択します。
(2) 「PCとデバイス」から「ディスプレイ」を選択します。
(3) 「その他のオプション」が「既定」になっているのを「大」に変更します。
- 「大」の選択肢が表示されない場合もあります。
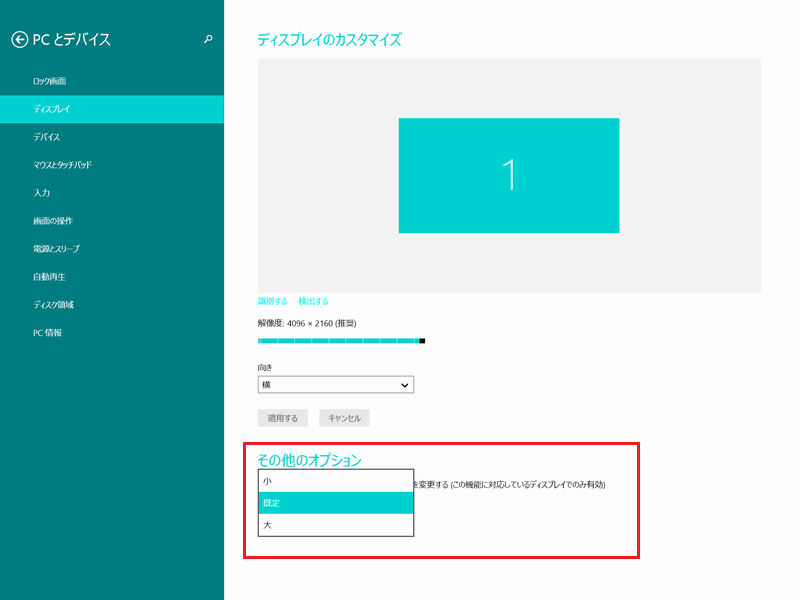
(4) モダンUIのタイルサイズが大きくなります。
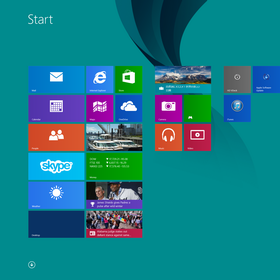 |
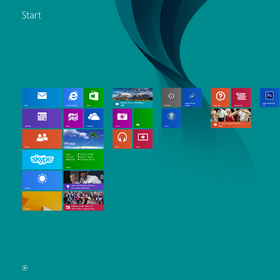 |
|
| CG318-4K「大」設定 | CG318-4K「既定」設定 |
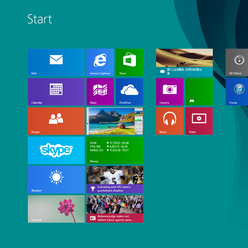 |
| 一般的な96ppiクラスのモニター表示 |
4. ソフトウェア互換性情報
CAD、画像編集、イラスト・DTP、映像制作、オフィス業務の主要なアプリのDPI Awarenessの対応状況をまとめました。
対応状況に合わせて、モニターの選択、OSのディスプレイ設定の変更を行ってください。
