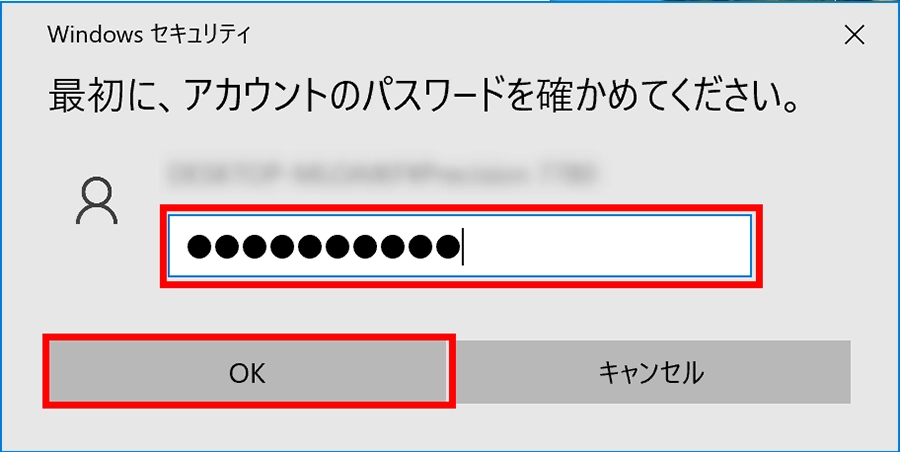Windows HelloはWindows 11とWindows 10で利用できる生体認証の機能です。
Windows Helloに対応したカメラ付きのモニターを利用することで、パスワードレスでコンピュータにサインインしたり、様々なアプリにログインしたりすることができます。
事前準備
-
Windows Hello対応のEIZOモニターとコンピュータを信号ケーブルとUSBケーブルで接続します。
USB-Cケーブルで接続する場合、追加のUSBケーブルは必要ありません。 - EIZOモニターの電源を入れます。
- コンピュータの電源を入れます。
-
プライバシーシャッターを開けます。

Windows Hello顔認証を利用したサインインの設定方法
Windows 11の場合
Windows Hello顔認証でのサインインを設定する
表示される画面はWindowsのバージョンによって異なる可能性があります。
-
画面下の「スタート」 ボタンをクリックし、「設定」をクリックします。
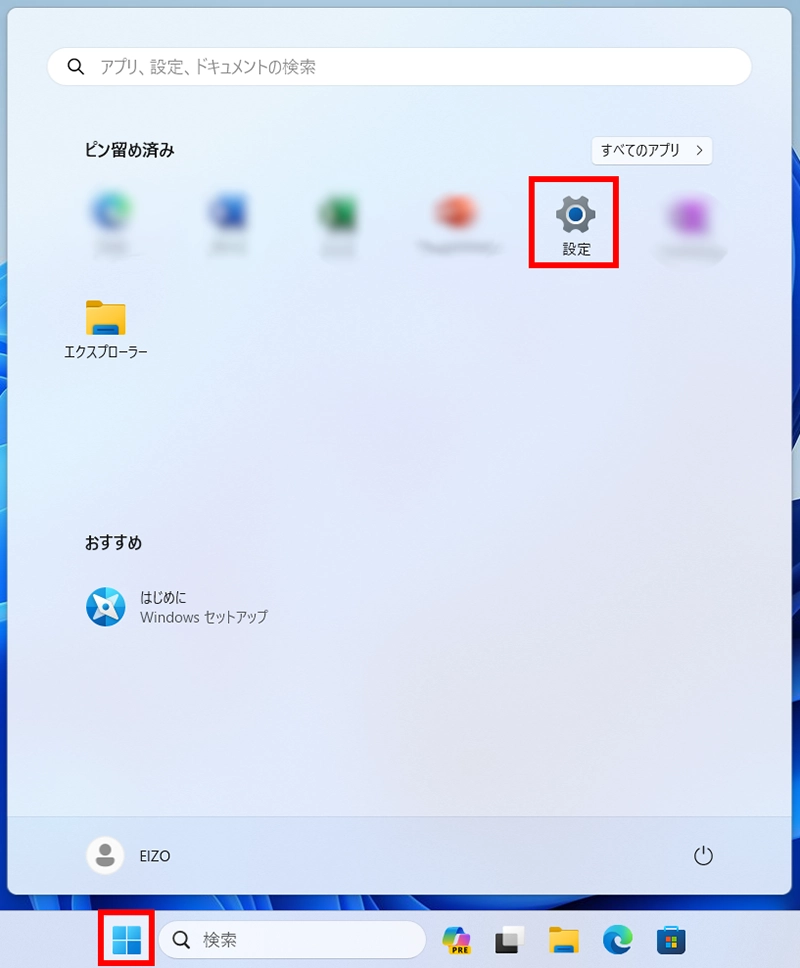
-
「アカウント」をクリックし、「アカウントの設定」にある「サインインオプション」をクリックします。
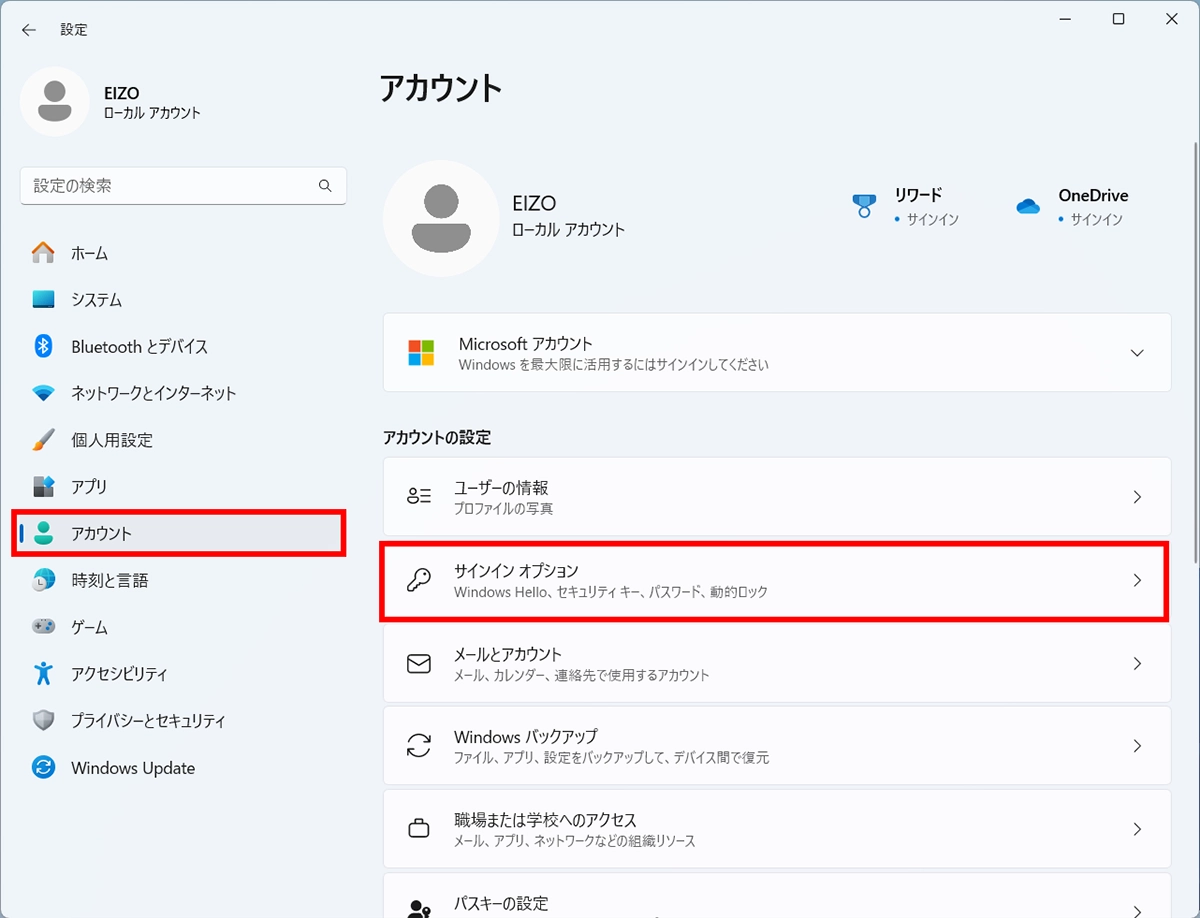
-
「顔認証 (Windows Hello)」をクリックするとリストが展開されるので、「セットアップ」をクリックします。
「このオプションは現在使用できません。」と表示される場合、組織によってサインインの方法が制限されている可能性があります。社内のシステム管理者にお問合せください。
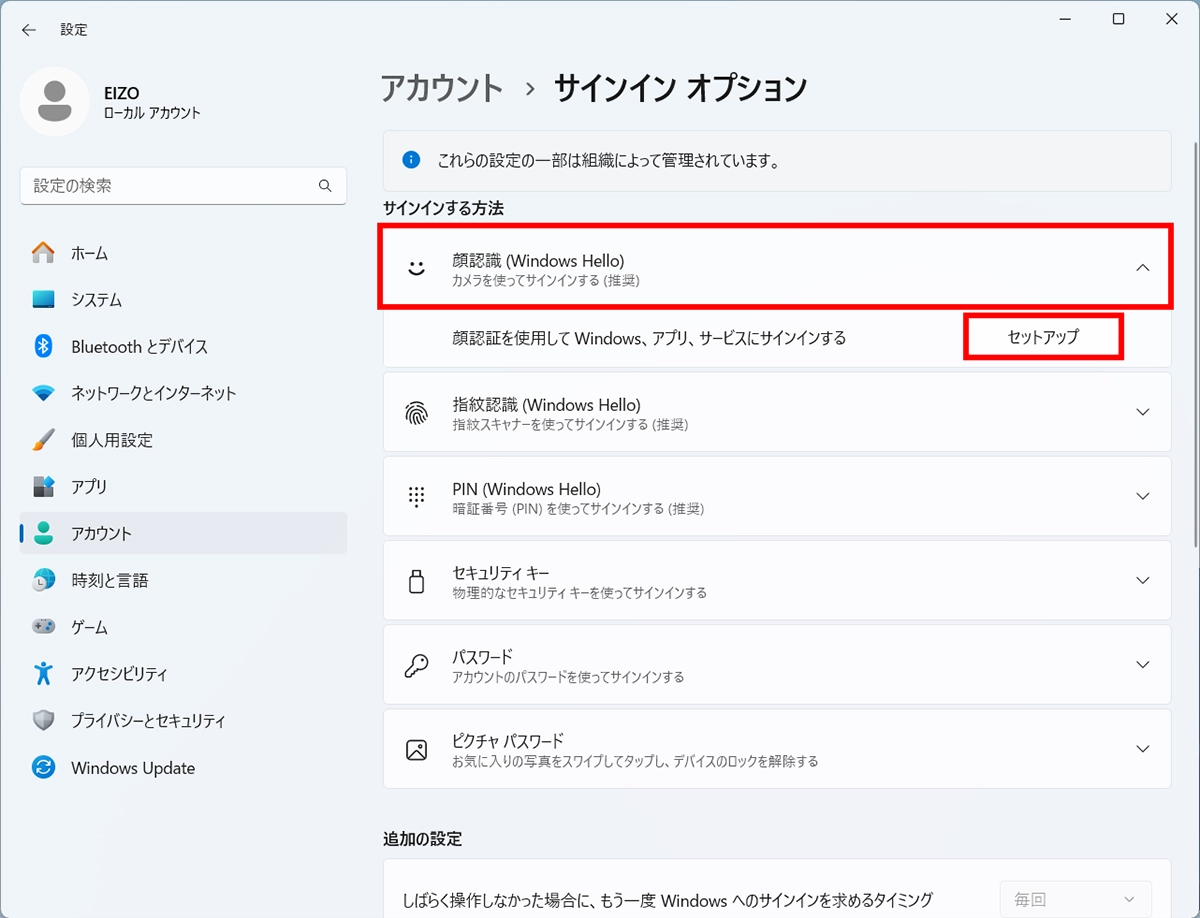
-
「Windows Helloセットアップ」ウィンドウが表示されるので、プライバシーシャッターが開いていることを確認し、「開始する」をクリックします。

-
Webカメラの映像が画面に表示されるので、フレームの中央に顔が映るようにモニターの位置と向きを調整し、画面が遷移するまでまっすぐカメラを見続けます。

(すでにPINを設定済みの場合は6以降の手順はスキップされます。)
-
「PINの設定」をクリックします。
PINとは、Windowsデバイスのサインインに利用される一連の数字や文字と数字の組合せのことを指します。PINには任意の数字や文字を指定できます。
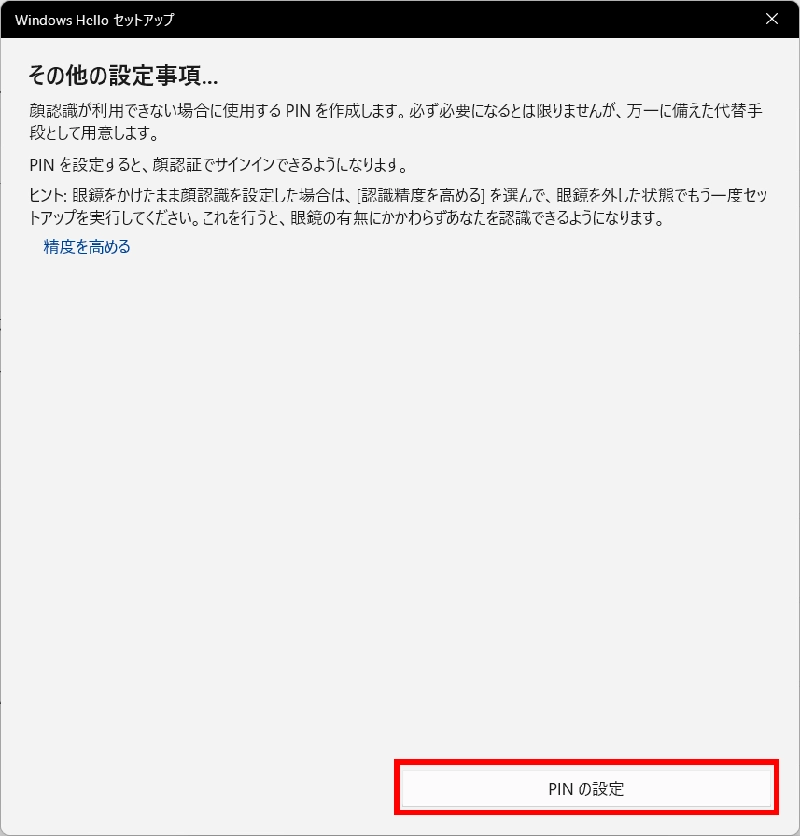
-
「Windows セキュリティ」ウィンドウがされるので、ユーザーアカウントのパスワードを入力し、「OK」をクリックします。
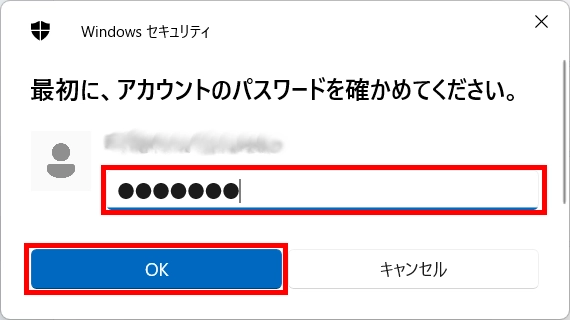
-
PINのセットアップが求められるので、任意の数字を入力し「OK」をクリックします。
「英字と記号を含める」にチェックを入れると、英字や記号をPINに設定できるようになります。
PINはWindows Helloでサインインできない場合に必要となりますので、メモを取るなどして控えておいてください。
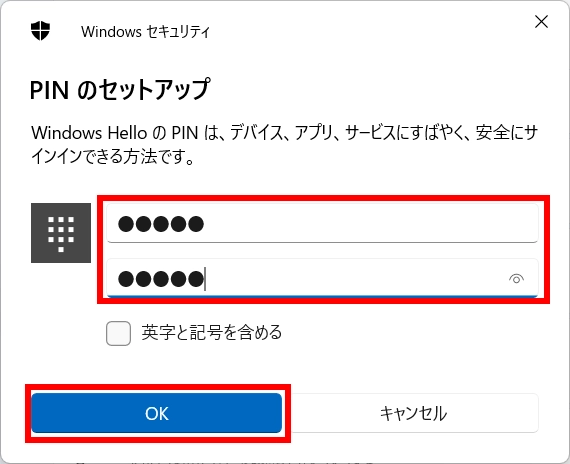
-
「設定」の「顔認証(Windows Hello)」に「このサインインオプションを削除する」の項目が表示されていれば、Windows Helloの設定が完了しています。

サインイン方法
-
ロック画面が表示されたら、プライバシーシャッターが開いていることを確認し、カメラを正面から見続けます。
-
顔が認識され認証が完了するとWindows Helloのロゴと「おかえりなさい、〇〇〇〇さん!Windowsにサインインし直すには、ロック画面を解除してください。」と表示されます。

- 「Enter」キーを押下するか、マウスで任意の場所をクリックするとデスクトップ画面が表示されます。
Windows Hello顔認証でのサインインを削除する
-
「Windows Hello顔認証でのサインインを設定する」の1~3と同じ手順でWindows Helloの設定を開き、「削除」をクリックします。
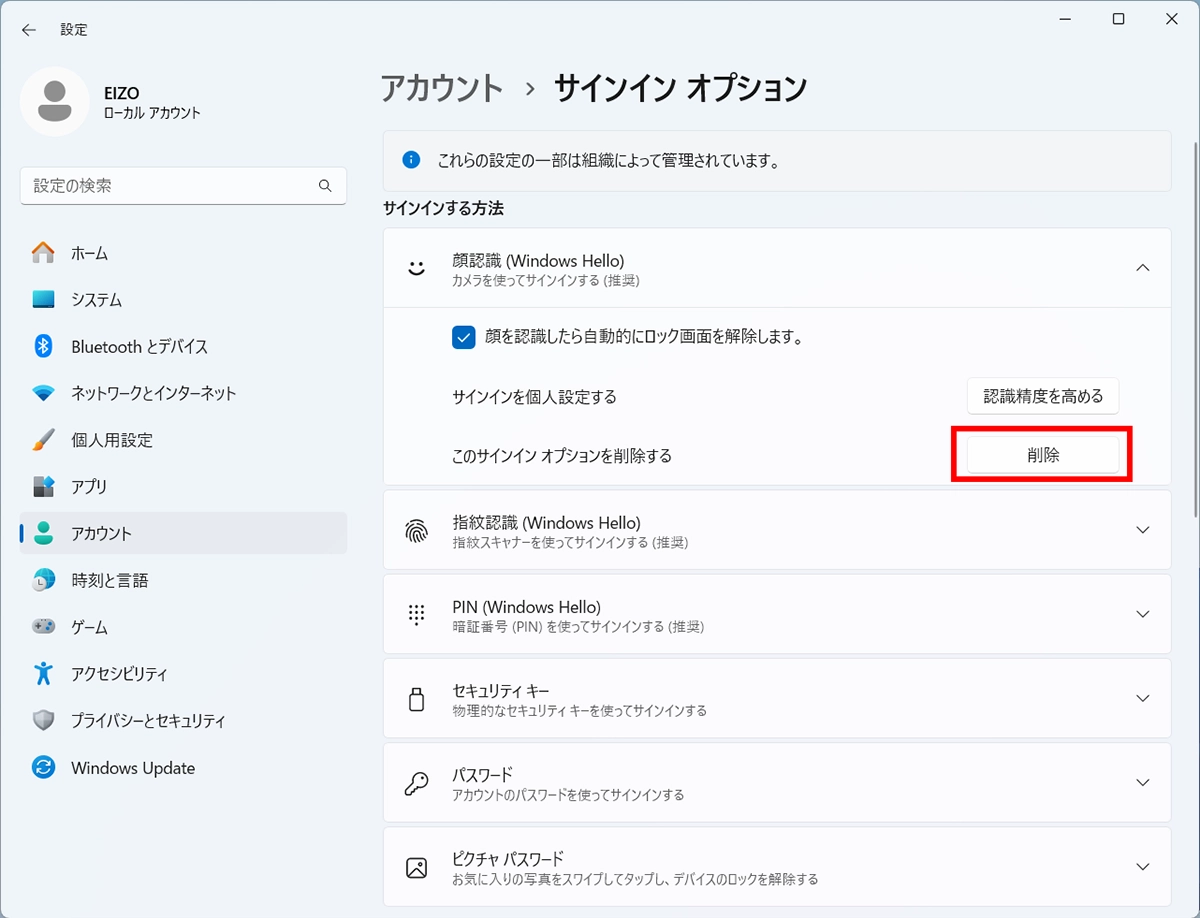
PINを削除する
-
「Windows Hello顔認証でのサインインを設定する」の1~2と同じ手順でサインインオプションの設定を開きます。
-
「PIN (Windows Hello)」をクリックするとリストが展開されるので、「削除」をクリックします。
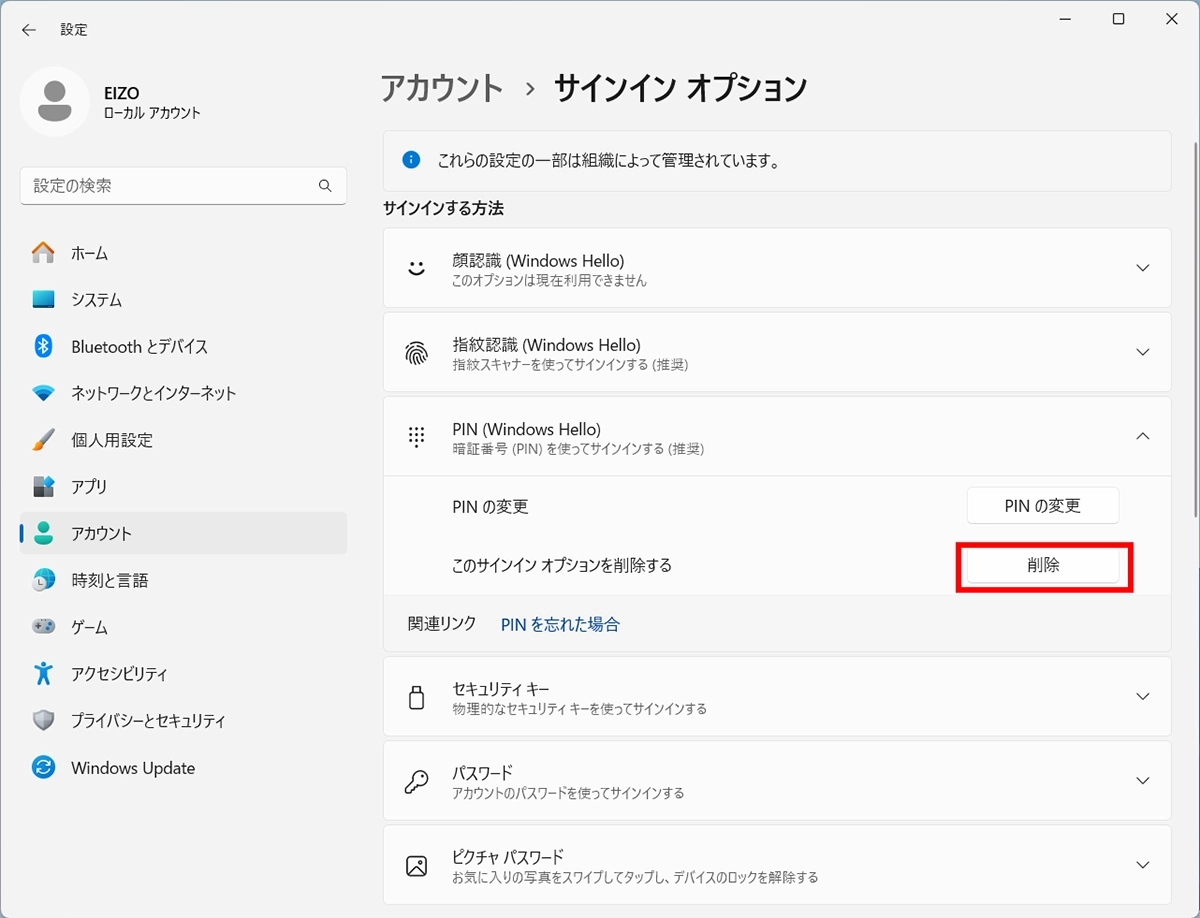
-
説明を読み、問題なければ「削除」をクリックします。
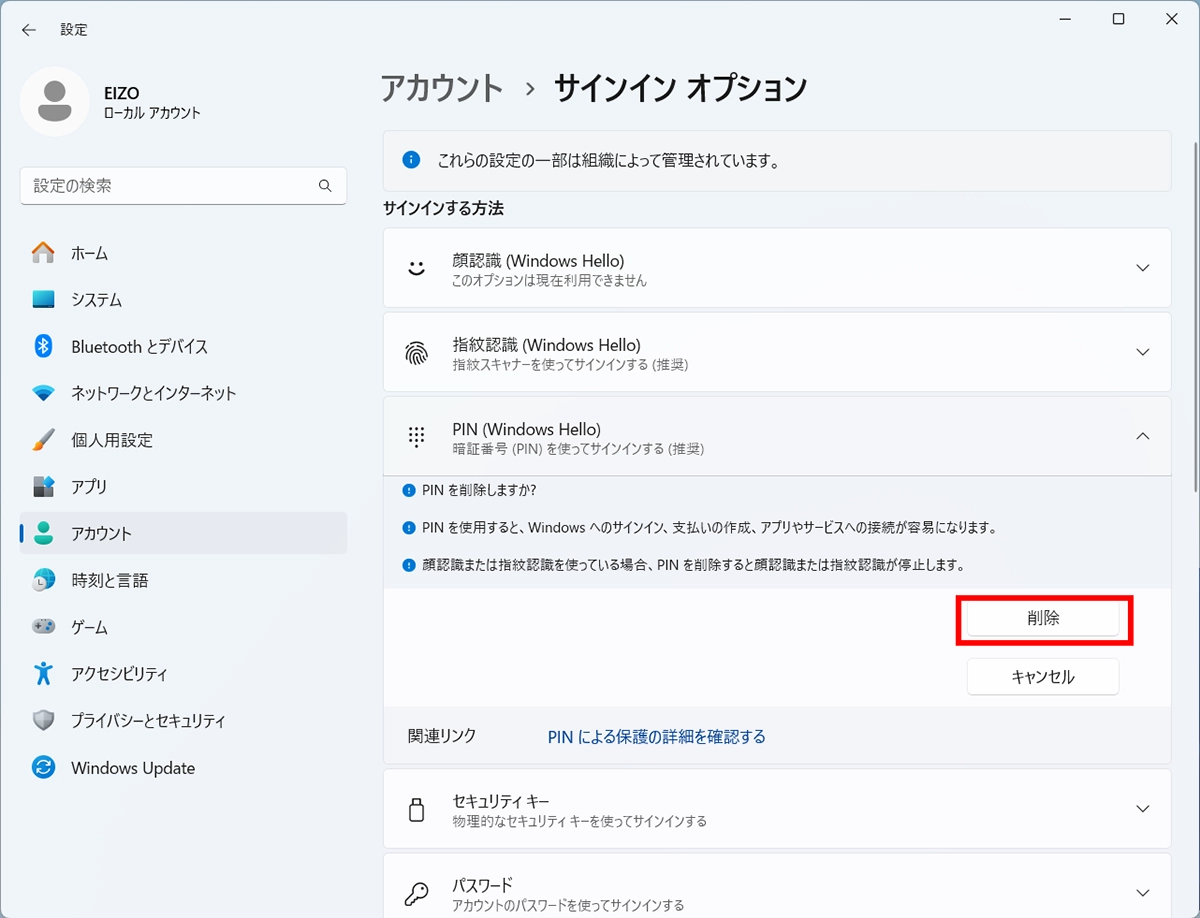
-
「Windows セキュリティ」ウィンドウが表示されるので、ユーザーアカウントのパスワードを入力し、「OK」をクリックします。

Windows 10の場合
Windows Hello顔認証でのサインインを設定する
-
画面左下の「スタート」 ボタンをクリックし、「設定」をクリックします。

-
「アカウント」をクリックします。

-
「サインインオプション」をクリックします。

-
「Windows Hello 顔認証」をクリックするとリストが展開されるので、「セットアップ」をクリックします。
「このオプションは現在使用できません。」と表示される場合、組織によってサインインの方法が制限されている可能性があります。社内のシステム管理者にお問合せください。

-
「Windows Hello セットアップ」画面が表示されるので、プライバシーシャッターが開いていることを確認し、「開始する」をクリックします。

-
Webカメラの映像が画面に表示されるので、フレームの中央に顔が映るようにモニターの位置と向きを調整し、画面が遷移するまでまっすぐカメラを見続けます。

(すでにPINを設定済みの場合は7以降の手順はスキップされます。)
-
「PINの設定」をクリックします。
PINとは、Windowsデバイスのサインインに利用される一連の数字や文字と数字の組合せのことを指します。PINには任意の数字や文字を指定できます。
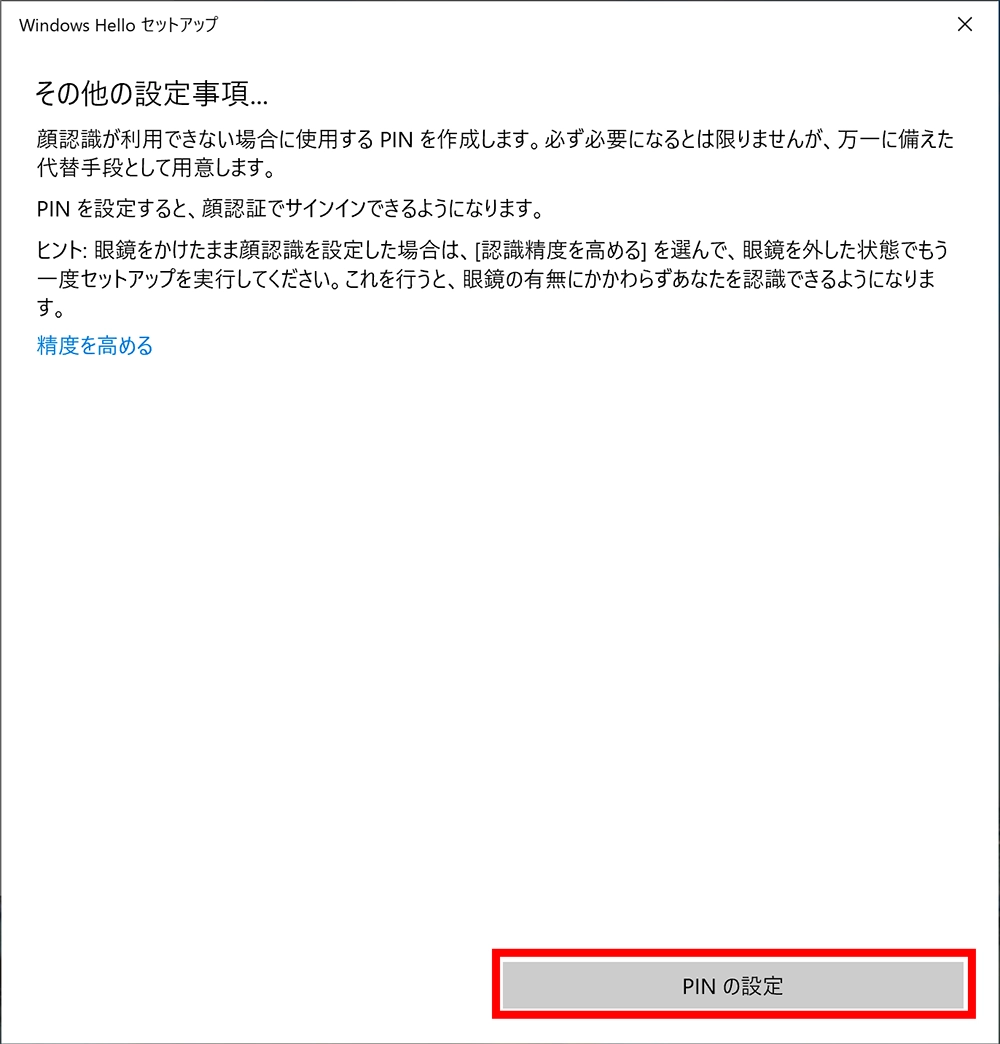
-
「Windows セキュリティ」画面が表示されるので、ユーザーアカウントのパスワードを入力し、「OK」をクリックします。

-
PINの初期設定が求められるので、任意の数字を入力し「OK」をクリックします。
「英字と記号を含める」にチェックを入れると、英字や記号をPINに設定できるようになります。
PINはWindows Helloでサインインできない場合に必要となりますので、メモを取るなどして覚えておいてください。

-
「設定」の「Windows Hello 顔認証」に「Windows、アプリ、サービスに顔認証でサインインする準備ができました。」とメッセージが表示されれば、Windows Helloの設定が完了しています。

サインイン方法
-
ロック画面が表示されたら、プライバシーシャッターが開いていることを確認し、カメラを正面から見続けます。
-
顔が認識され認証が完了するとWindows Helloのロゴと「おかえりなさい、〇〇〇〇さん!Windowsにサインインし直すには、ロック画面を解除してください。」と表示されます。

- 「Enter」キーを押下するか、マウスで任意の場所をクリックするとデスクトップ画面が表示されます。
Windows Hello顔認証でのサインインを削除する
-
「Windows Hello顔認証でのサインインを設定する」の1~4と同じ手順でWindows Helloの設定を開き、「削除」をクリックします。

PINを削除する
-
「Windows Hello顔認証でのサインインを設定する」の1~3と同じ手順でサインインオプションの設定を開きます。
-
「Windows Hello 暗証番号 (PIN)」をクリックするとリストが展開されるので、「削除」をクリックします。

-
説明を読み、問題なければ「削除」をクリックします。
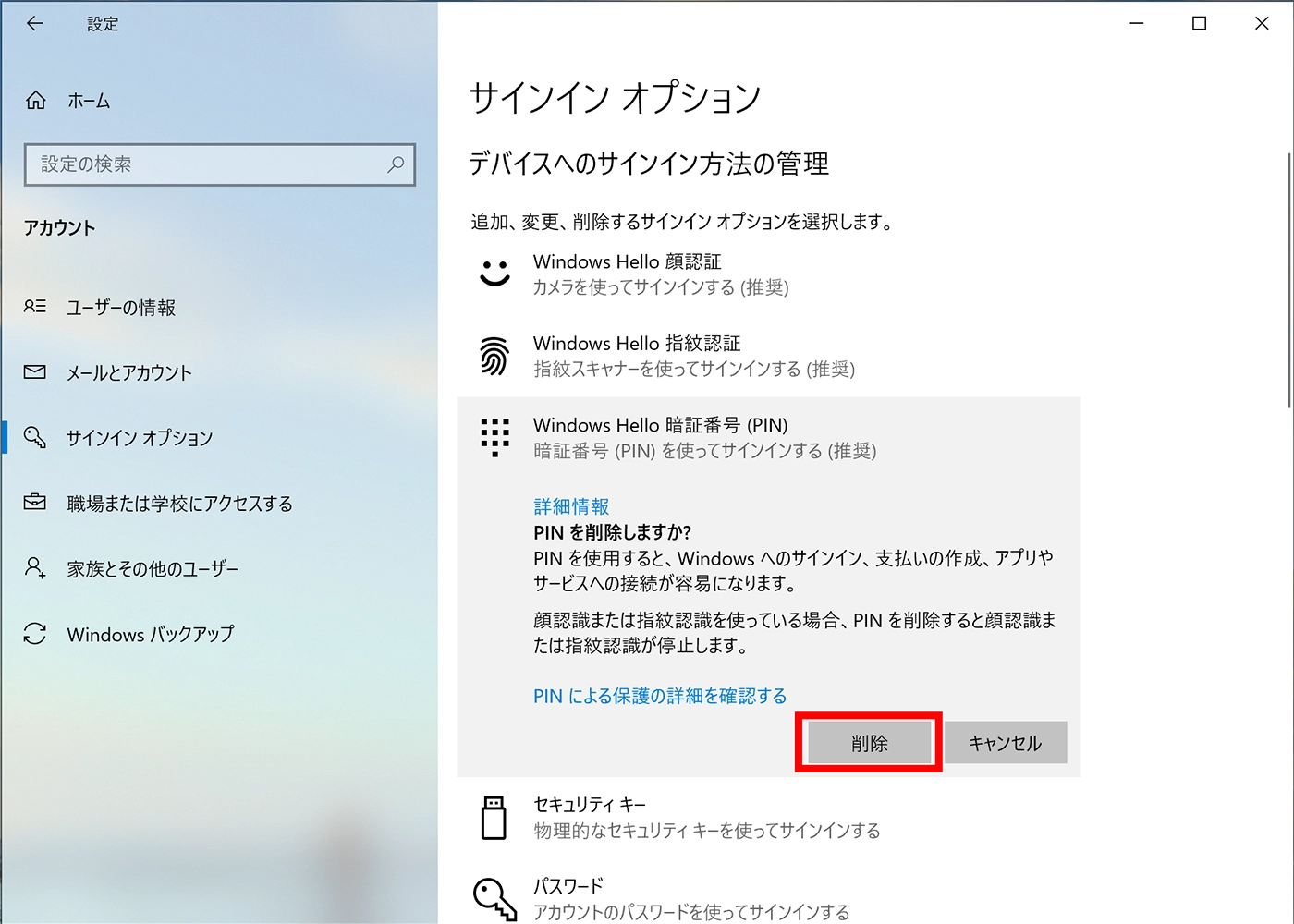
-
「Windows セキュリティ」画面が表示されるので、ユーザーアカウントのパスワードを入力し、「OK」をクリックします。