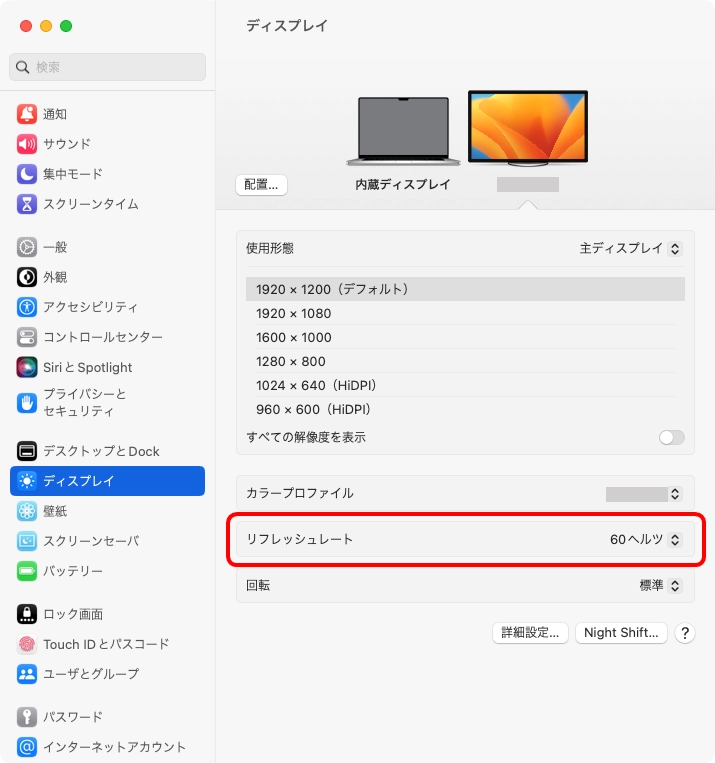1. 概要
Apple社のMac製品 (Apple M1/M2/M3シリーズチップ搭載) と外付けモニターの接続において、一部の環境でフリッカー(ちらつき)のような症状や、焼き付きのように映像が残る症状が報告されています。問題の原因や発生条件は不明ですが、M1/M2/M3シリーズチップ搭載Macから出力される映像信号が、Intelチップ搭載MacやWindows PCとは異なる挙動であることが一因と考えられます。
| 対象PC | Apple M1/M2/M3シリーズチップ搭載のMac製品 |
|---|---|
| 接続 | USB Type-C、DisplayPort、HDMI |
| 対象モニター | 全てのPCモニター(他社モニターを含む) |
2. 症状
外付けモニターに表示した映像の明るさが短い周期で変動する、または焼き付きのように映像が残ったままとなり、外付けモニターを別の映像や別の入力に切り替えてもその状態が継続する場合があります。
3. 発生要因
M1/M2/M3シリーズチップ搭載Macから出力される映像信号が数フレーム周期で変動しているため、外付けモニターの液晶パネル制御と干渉して症状が発生している可能性があります。Intelチップ搭載MacやWindows PCから出力される映像信号は、このように数フレーム周期で信号が変動することは無いため、症状が起こらないと考えられます。
4. 対策
症状が発生した際は、外付けモニターの電源を切って2時間程度置いてください。
本症状は映像信号が一因と考えられるため、映像信号に変化を及ぼす下記のmacOS設定で、症状が変化・改善する可能性があります。
(1) macOSの「外観モード」を変更する
(2) macOSの「壁紙」を変更する
(3) 「ディスプレイ」設定の「リフレッシュレート」を変更する
・変更の可否はモニターの機種によります
(1) 「外観モード」変更手順
1. アップルマークから「システム設定」を起動します。
2. 「外観」を選択します。
3. 「外観モード」から現在と異なるものを選択します。
外観モード:ライトを選択した状態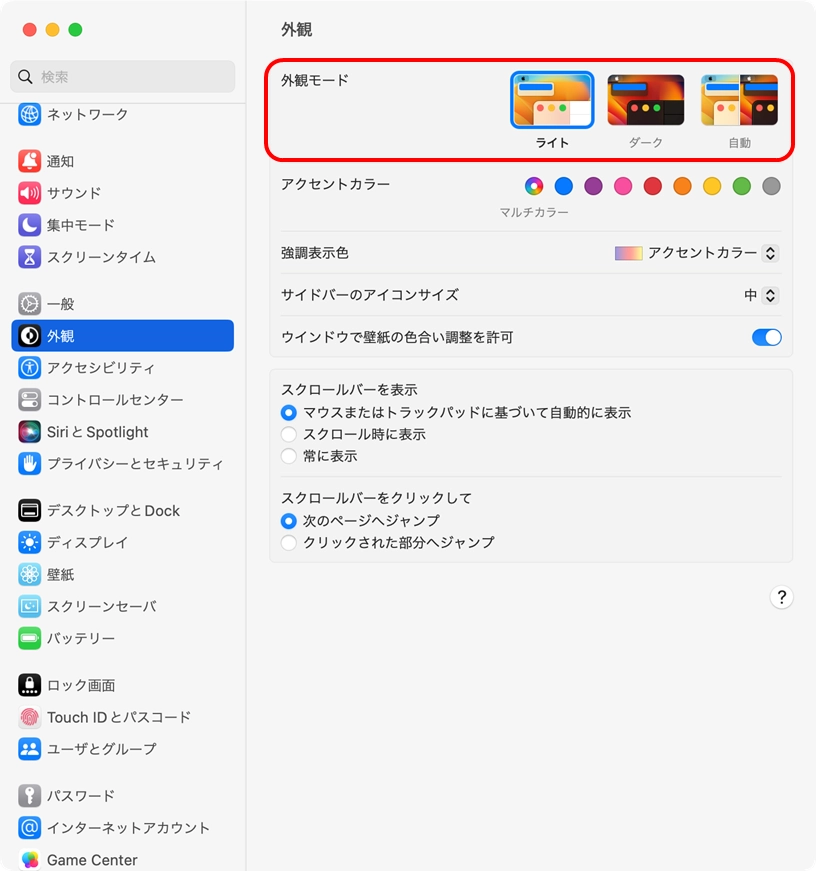 |
外観モード:ダークを選択した状態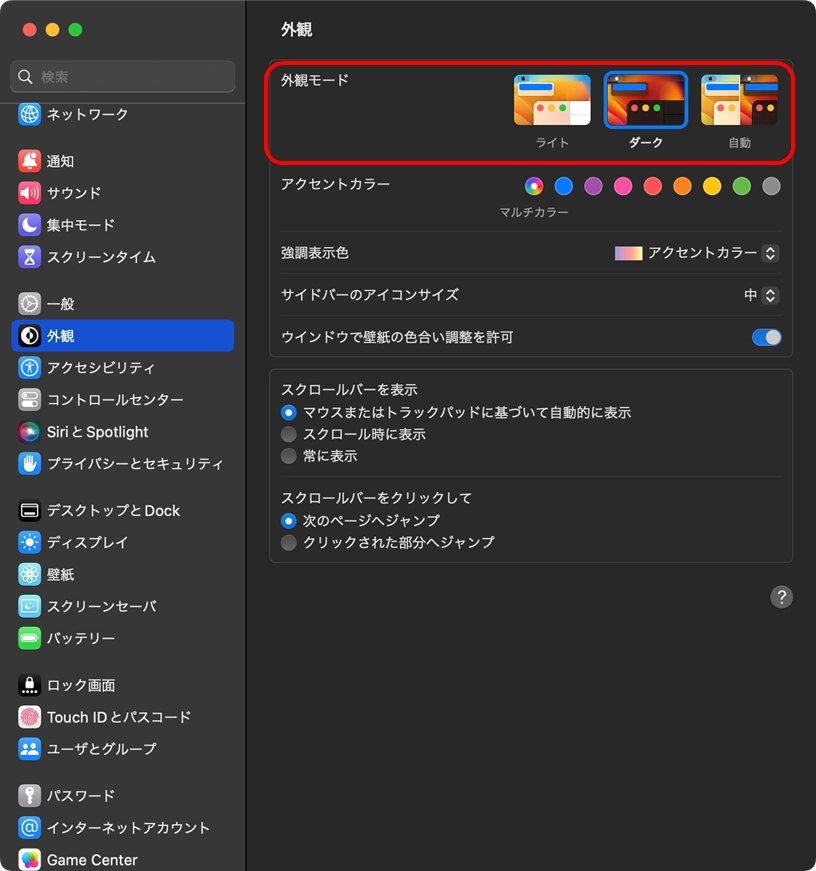 |
(2) 「壁紙」変更手順
1. アップルマークから「システム設定」を起動します。
2. 「壁紙」を選択します。
3. 外付けモニター名をクリックします。
4. 現在の壁紙とは異なる壁紙を選択します。
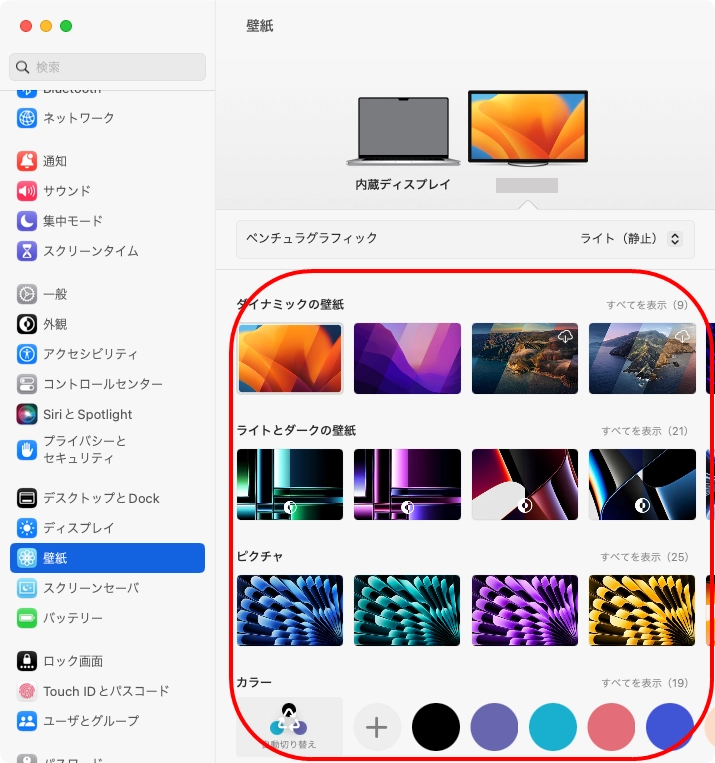
(3) リフレッシュレート変更手順
・変更の可否はモニターの機種によります
1. アップルマークから「システム設定」を起動します。
2. 「ディスプレイ」を選択します。
3. 外付けモニター名をクリックし、リフレッシュレートを変更します。