グラフィックスボード
NVIDIA GeForceシリーズとAdobe Photoshopデスクトップ版 (Ver.18以降) を使用した10-bit表示方法とColorEdgeの互換性情報
1. 概要
10-bit表示対応アプリケーションであるAdobe Photoshopデスクトップ版 (Ver.18以降) と10-bit対応グラフィックスボードであるNVIDIA GeForce シリーズを使用した、Windows環境における表示方法について説明します。
NVIDIA STUDIO DRIVER はVer.431.70以降、 GEFORCE GAME READY DRIVER はVer.431.70以降で10-bit表示に対応しています。
NVIDIA Quadro、AMD Radeon Pro/FireProの表示方法は、下記を参照ください。
Adobe Photoshopデスクトップ版 (Ver.18以降) を使用した10-bit表示方法とColorEdge互換性情報
2. Adobe Photoshopデスクトップ版 (Ver.18以降) を使用した10-bit表示方法
2.1 グラフィックスドライバのインストールと設定
1. NVIDIA STUDIO DRIVERもしくは GEFORCE GAME READY DRIVER をダウンロードし、インストールします。
2. デスクトップを右クリックし、「NVIDIAコントロールパネル」を選択します。
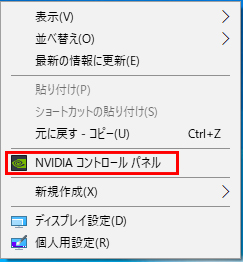
3. 「ディスプレイ」→「解像度の変更」を選択します。
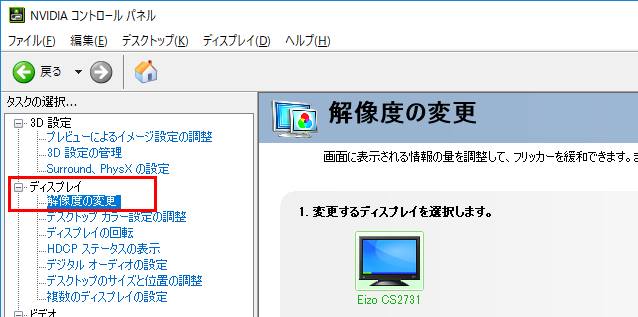
4. 「NVIDIAのカラー設定を使用」を選択します。
<USB Type-C/DisplayPort接続の場合> ※推奨
「出力の色の深度」で「10bpc」を選択し、「適用」をクリックします。
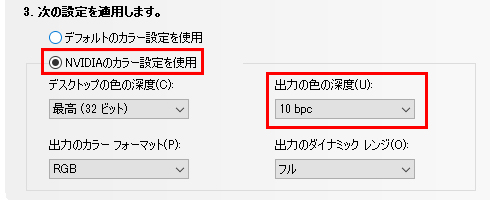
<HDMI接続の場合> ※ 非推奨(カラーフォーマットがYCbCr422となり色が滲む)
「出力のカラーフォーマット」で「YCbCr422」を選択し、「適用」をクリックします。
「出力の色の深度」で「10bpc」を選択し、もう一度「適用」をクリックします。
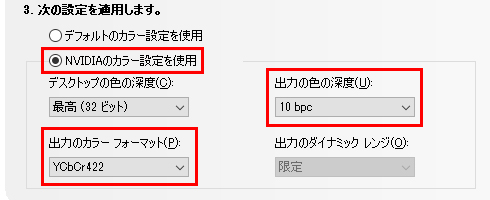
2.2 Adobe Photoshopの設定
1. 「編集」→「環境設定」→「パフォーマンス」を選択します。
2. 「詳細設定」ボタンをクリックしします。
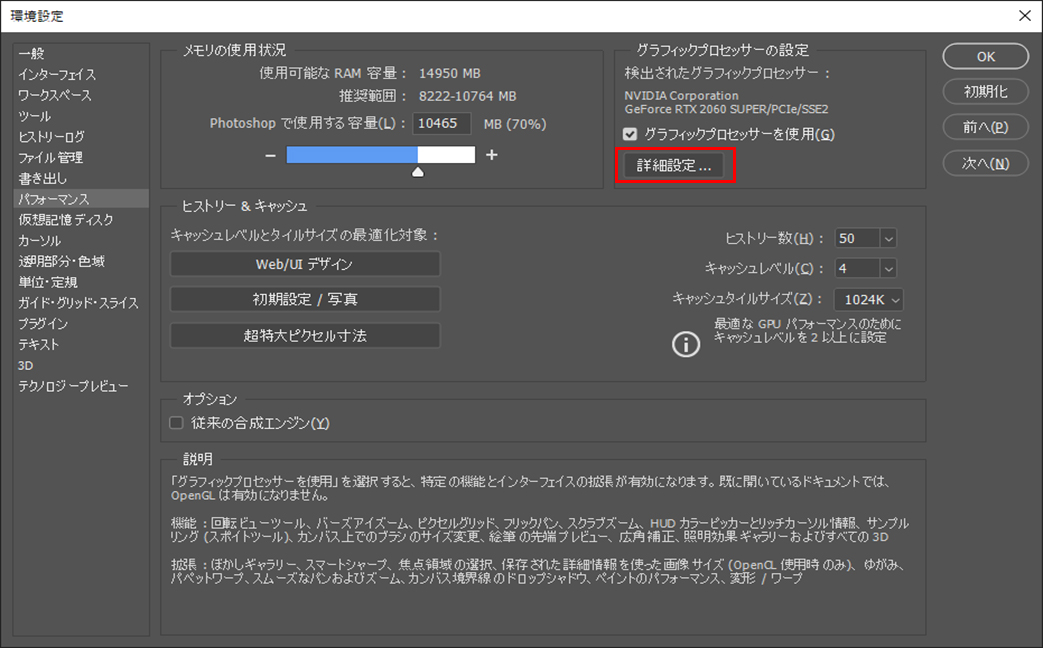
3. 「描画モード」より「標準」もしくは「詳細」を選択し、の「30bitディスプレイ」にチェックを入れ、「OK」をクリックします。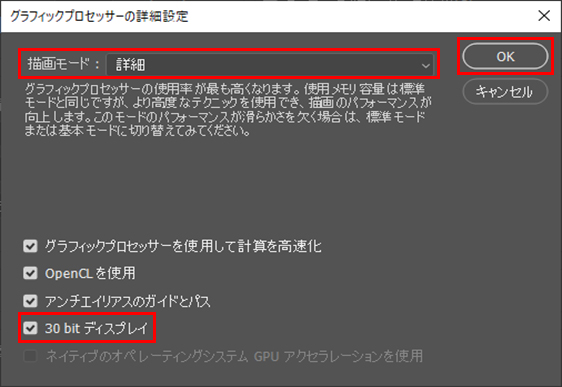
3. 互換性情報
以下のモニターとグラフィックスボードの組み合わせにて、10-bit表示が可能です。
