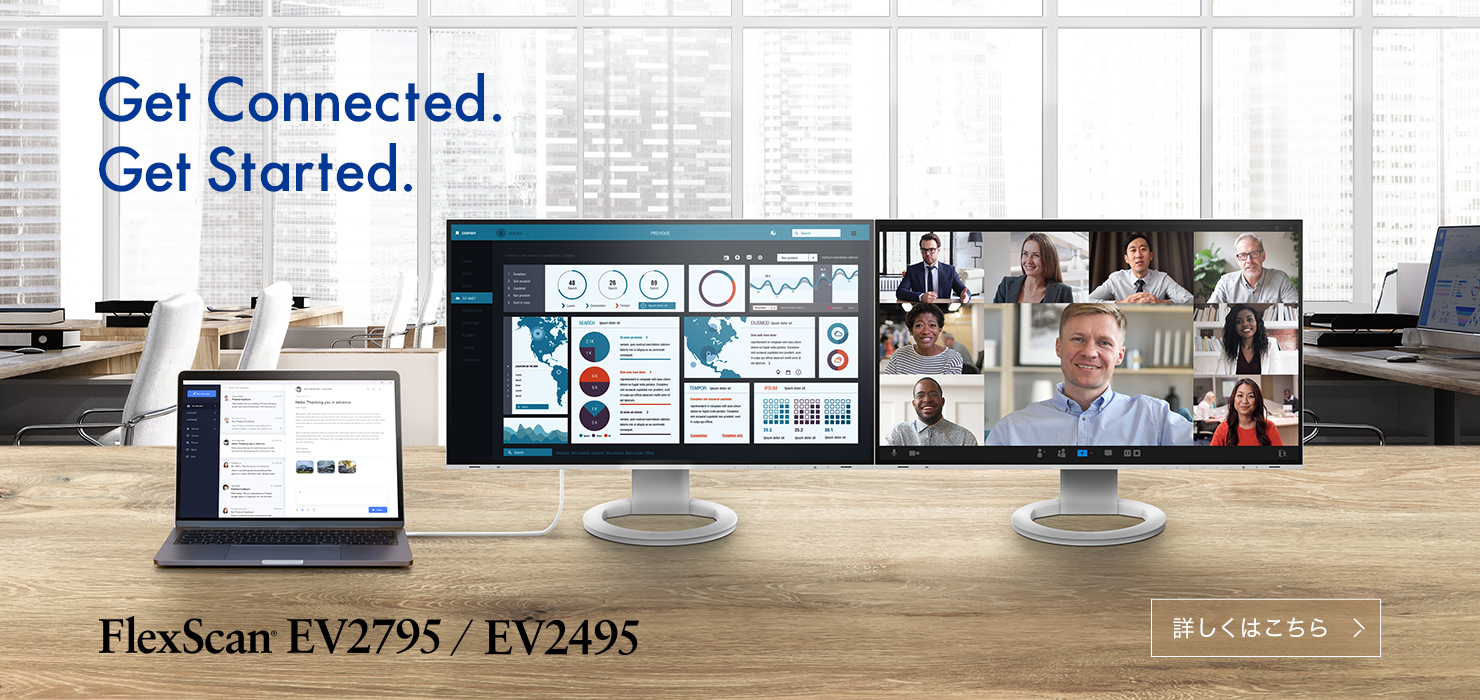掲載記事
EIZO「FlexScan EV2795」で理想を超える仕事環境が!
ケーブル1本のデュアルディスプレイからパソコン3台の集約も
~すっきり&シンプル&フレキシブルになった筆者の仕事場を見よ!
- 下記の記事は2020年11月30日に「PC Watch」(Impress)に掲載されたものです。著者:日沼 諭史、写真: 若林 直樹
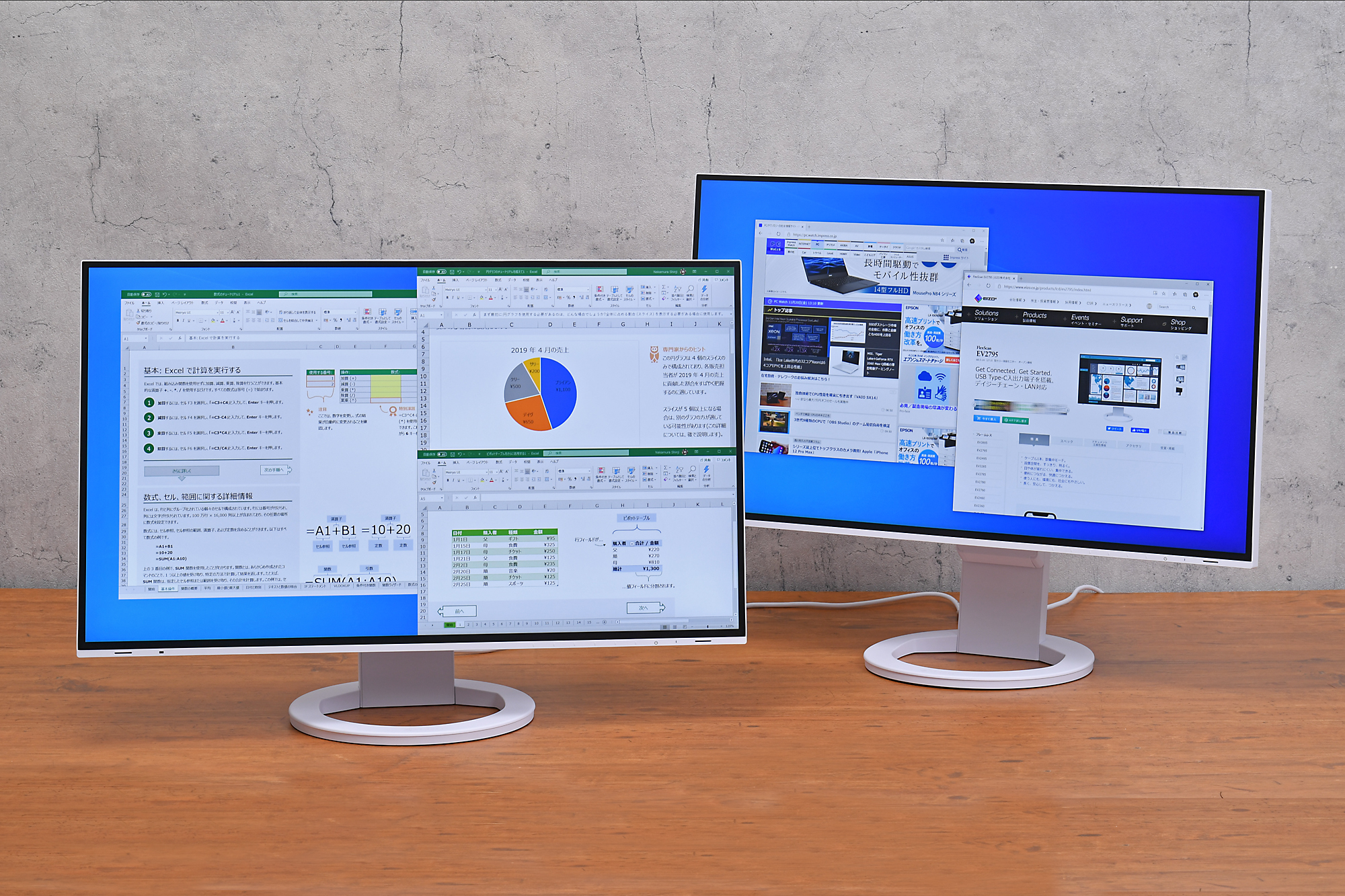
EIZO「FlexScan EV2795」
2020年の今年は在宅勤務が基本になったこともあって、自宅の仕事部屋、とくにデスク周りのパソコン環境は飛躍的な進化を遂げたように思う。おそらく読者の皆さんも快適に仕事できる環境を整え、在宅勤務に備えたはずだ。必要に応じて拡張し、半年以上かけてせっせと作り上げてきた仕事場。筆者もこれが自分にとって理想的な環境なのだと思っていた。思い込んでいた。でも実際は違ったみたいだ……。
EIZOの27型ディスプレイ「FlexScan EV2795」(以下、EV2795)を試してみたら、それまで苦労して築き上げてきた理想環境がまったくそうでなかったことを思い知らされた。ただディスプレイを置き換えただけなのに……。
仕事場環境を整えることに余念がない筆者が、今回EV2795を試用する機会を得た。ものは試しにと本製品を導入してみた筆者だが、いつもの仕事場にどのような変化がもたらされたのか、そのビフォー&アフターをご覧いただきたい。
自分の仕事部屋で可能な最高の環境! だったけど……
これまで理想だと思っていた環境は、ざっくり説明すると、ディスプレイ1台にデスクトップパソコン2台。これらをDisplayPortとHDMIで接続し、手動で入力切り替えをしながら利用しつつ、ほかにMacBook Proを単体で使う、というスタイル。一応すべてのパソコンを使えるし、デスクは広くないのでこれ以上ディスプレイを増やしたりする余地もなく、「今考えられる最高の環境はこれしかないな」と思っていた。
これがベストだと思い込んでいた筆者の仕事環境

筆者の仕事部屋のデスク周り。ディスプレイ1台でMacとデスクトップPC2台を使う
ただ、わずかながら日々不満に感じているところもあるにはあった。たとえば、2台のデスクトップパソコンを操作するのにキーボードとマウスが2セット必要になっていて、ただでさえ狭いデスクがさらに窮屈になっていたこと。そして、MacBook Proは13型の小さな本体画面のみで、フル活用しにくい状態になっていた。Macは外に持ち出すこともあるが、意外と事務作業に都合がいい機能があったりするので、できれば自宅でももっと使いこなしたい。
キーボードが場所を取り、MacBook Proも使いづらい
 キーボード・マウス2セットが地味に窮屈 |
 MacBook Proは在宅勤務中はサブではあるけれど、13型の画面はやはり狭い |
デスク周りの環境を大きく改変することなく、こうしたいくつかの不満を解消し、それでいてさらなる仕事効率のアップを図ることが「ただディスプレイを置き換えるだけ」でできるのか。EV2795を試用して理想環境を検討してみることにした。
デイジーチェーン接続も可能なUSBドック内蔵ディスプレイ
ここでEV2795について説明しておこう。27型の非光沢IPS液晶を搭載する同製品は、WQHD(2,560×1,440ドット)の解像度を持つ、オフィスや自宅における多くのデスクワーク用途にマッチしたディスプレイだ。
27型というとやや大きめのサイズに思えるが、極細ベゼルのおかげで設置スペースは最小限に抑えられている。フルHDの約1.8倍の情報量を誇る高解像度でありつつ、Windows上では100%のスケーリング設定でちょうどいいことも考えると、非常にバランスの取れたサイズ感であるとも言える。
スケーリング100%できちんと見られる27型WQHD

FlexScan EV2795。写真の筐体色はホワイトだがブラックモデルもある
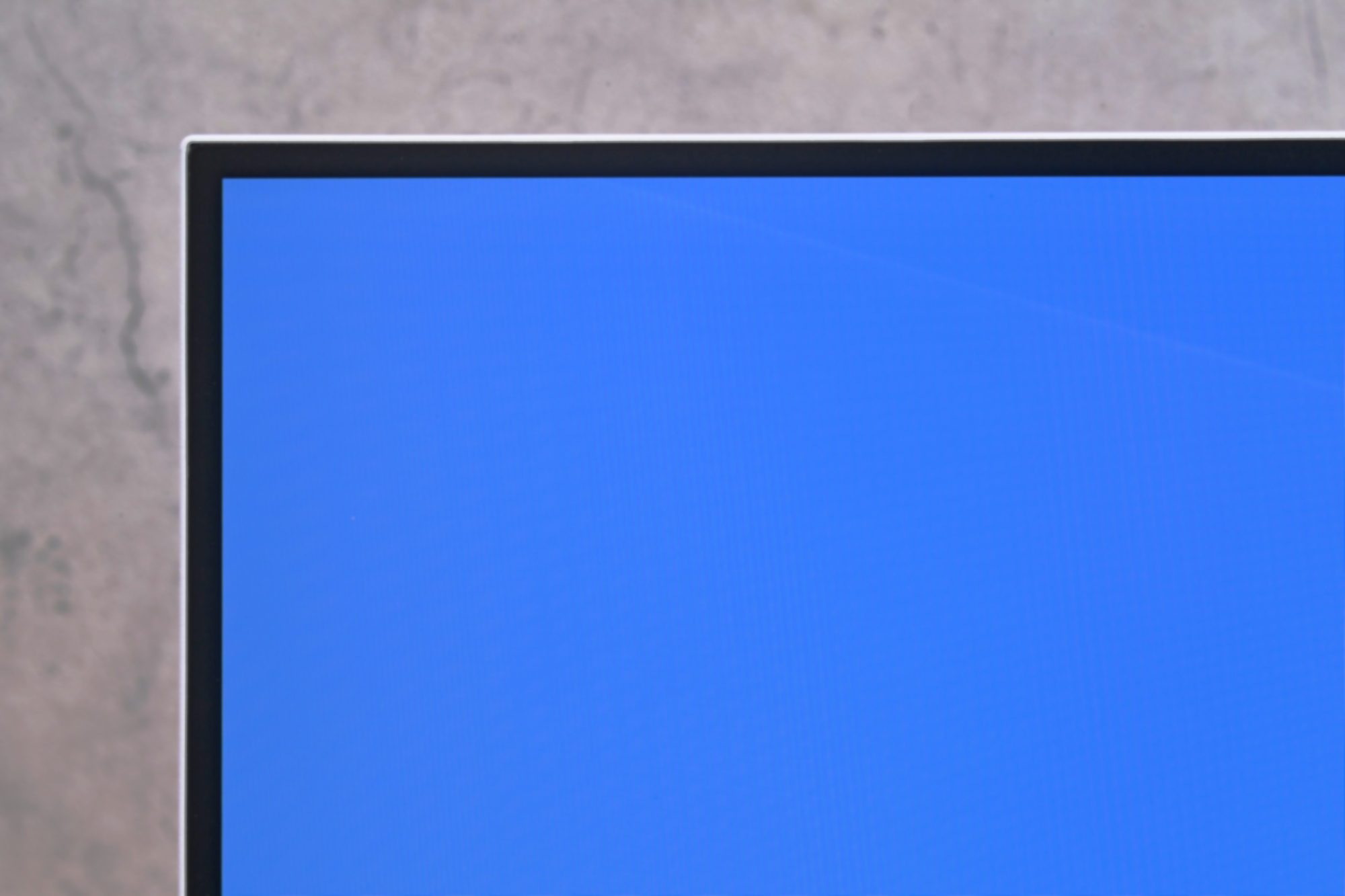
27型ながら狭額縁のおかげで設置スペースは最小限
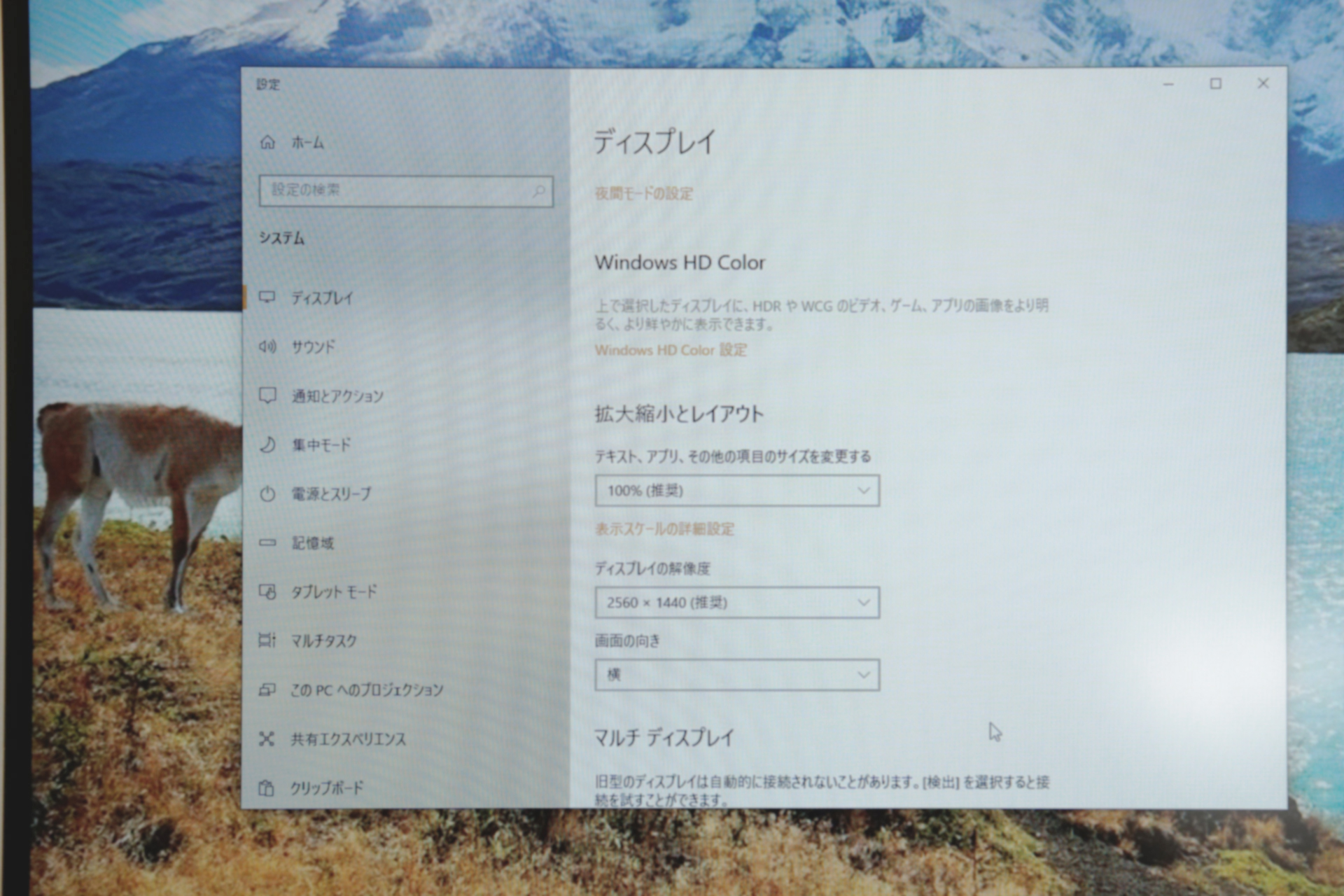
Windowsでは100%のスケーリング設定でちょうどいい文字サイズ
機能面での大きな特徴の1つは、アップストリーム用のUSBポートが2つ用意され、そのうち1つはUSB Type-CケーブルによるDisplayPort Alt Modeによる接続が可能になっていること。対応するノートパソコンなら、同時にノートパソコンに対して最大70Wの給電も行なわれるため、ケーブル1本のみで別途電源が不要なデュアルディスプレイ環境を構築できるわけだ。
デイジーチェーン対応のType-Cアップストリームポート

USBのアップストリームポートはType-B(左端)とType-C(真ん中)の2つ
ダウンストリーム用のUSBポートもType-C×1とType-A×3の計4つ備える。Type-Cのダウンストリームポートからもう1台のEV2795のアップストリームポートにつなぐことで、デイジーチェーン接続が可能になっているのもEV2795のおもしろいところだ。
側面にUSB 3.0ポートも装備

側面には3つのUSB Type-Aポートとイヤフォン端子が設けられている
デイジーチェーンの機能を利用すると、ノートパソコンから1台のEV2795にType-Cケーブルで接続し、さらにそのEV2795から別のEV2795にType-Cケーブルで接続する、というシンプルな直列配線でトリプルディスプレイ(もしくはそれ以上のマルチディスプレイ)化ができてしまう。
よく外に持ち運ぶノートパソコンも、自宅やオフィスに戻ってきたらケーブルを1本差し込むだけでマルチディスプレイになり、充電もされるので、手間なく最大のパフォーマンスで仕事を再開できる。
デイジーチェーンならケーブルを減らせてスッキリ

2台のEV2795をUSB Type-Cケーブルでデイジーチェーン接続可能。シンプルな配線でノートパソコンをトリプルディスプレイ化できる
ちなみにデイジーチェーン接続にはType-Cケーブルを用いるが、パソコンからEV2795への接続はType-Cでも、DisplayPortでもいい。つまり、Type-Cポートのないデスクトップパソコンでもデイジーチェーン接続によるマルチディスプレイ化が可能ということ。デスクトップパソコンユーザーにとってもEV2795導入のメリットは大きいのだ。
そしてもう1つ、パソコンからアップストリーム用のUSBポートに接続している場合、ダウンストリーム用のUSBポートだけでなく、EV2795が備えているスピーカーやイヤフォン端子、有線LANポート(Gigabit Ethernet)も有効になる。いわば多機能なドッキングステーションを内蔵しているとも言えるだろう。
画面下段の両端にステレオスピーカー

ステレオスピーカーを内蔵し、アップストリームポートに接続すれば音声出力も可能
とくに有線LANについては安定して高速通信できるという大きな利点がある。会社、在宅勤務を問わず、Wi-Fi電波が不安定でオンライン会議の映像や音声が途切れがちになる、という人にとっては必須の装備だろう。
Gigabit Ethernetの利用で通信が安定

より安定した通信のために有線LANポートも利用可能。ルーターやHubと接続する
背面側のインターフェイス

インターフェイスはかなり豊富

元電源のスイッチとコネクタ
EV2795があればこんなことができる! 仕事環境を4段階でアップデート
以上のスペックを踏まえたうえで、さっそく筆者の仕事部屋、デスク周りのアップデートに取りかかってみる。いきなり3台のパソコンを接続するのはたいへんなので、徐々に模様替えするようなイメージで、1段階ずつ進めてみよう。
ノートパソコンをケーブル1本でデュアルディスプレイ化
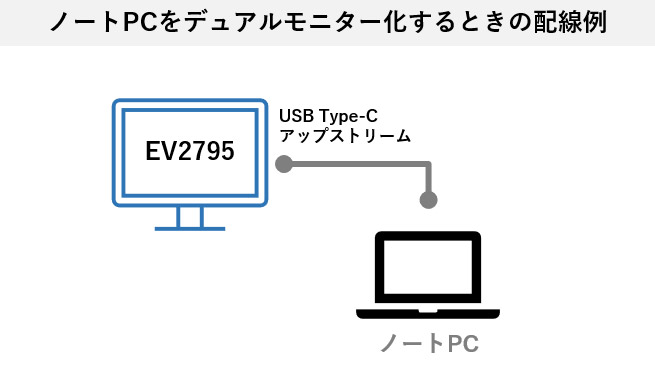
ノートパソコンをデュアルディスプレイ化するときの配線例
第1段階はごくごくシンプルなノートパソコン(MacBook Pro)のデュアルディスプレイ化だ。EV2795付属のUSB Type-CケーブルをMacのUSB Type-CポートとEV2795のアップストリームポートに接続するだけなので、とても簡単。普段ノートパソコンで仕事をしている人にとっては、ディスプレイを単純に1台追加するこのパターンが一番しっくりくるのではないだろうか。
ノートとの接続はType-C 1本でOK

USB Type-Cケーブルを1本接続するだけ
ケーブル1本を接続する手間とも言えない手間で、13型のMac本体の画面の実に4倍近い面積のデスクトップが追加されるかたちになり、画面の視認性を一気に向上させられる。しかもEV2795の標準スタンドは無段階の高さ調整に対応しており、Macを横に置いて2つの画面の高さを合わせることも、あるいは真下に置いて縦に並べることも自由自在だ。
Type-CケーブルでつながったEV2795とMacBook Pro

標準スタンドでは無段階の高さ調整が可能。13型のMacBook Proと縦に並べることもできる
さらにはチルト、ピボット(画面回転)なども可能で、画面を90度回転させて縦置きにすれば、Webブラウザやチャットのような縦スクロール前提のアプリケーションの閲覧性がぐっと高まる。Microsoft WordのようなOffice文書も2ページ近くをほぼ実寸のまま1画面内に表示できるので、資料の編集や確認作業も捗るはずだ。
90度のピボットにも対応

ピボットも可能。回転時の感触にはしっかり感があり、動きはスムーズ
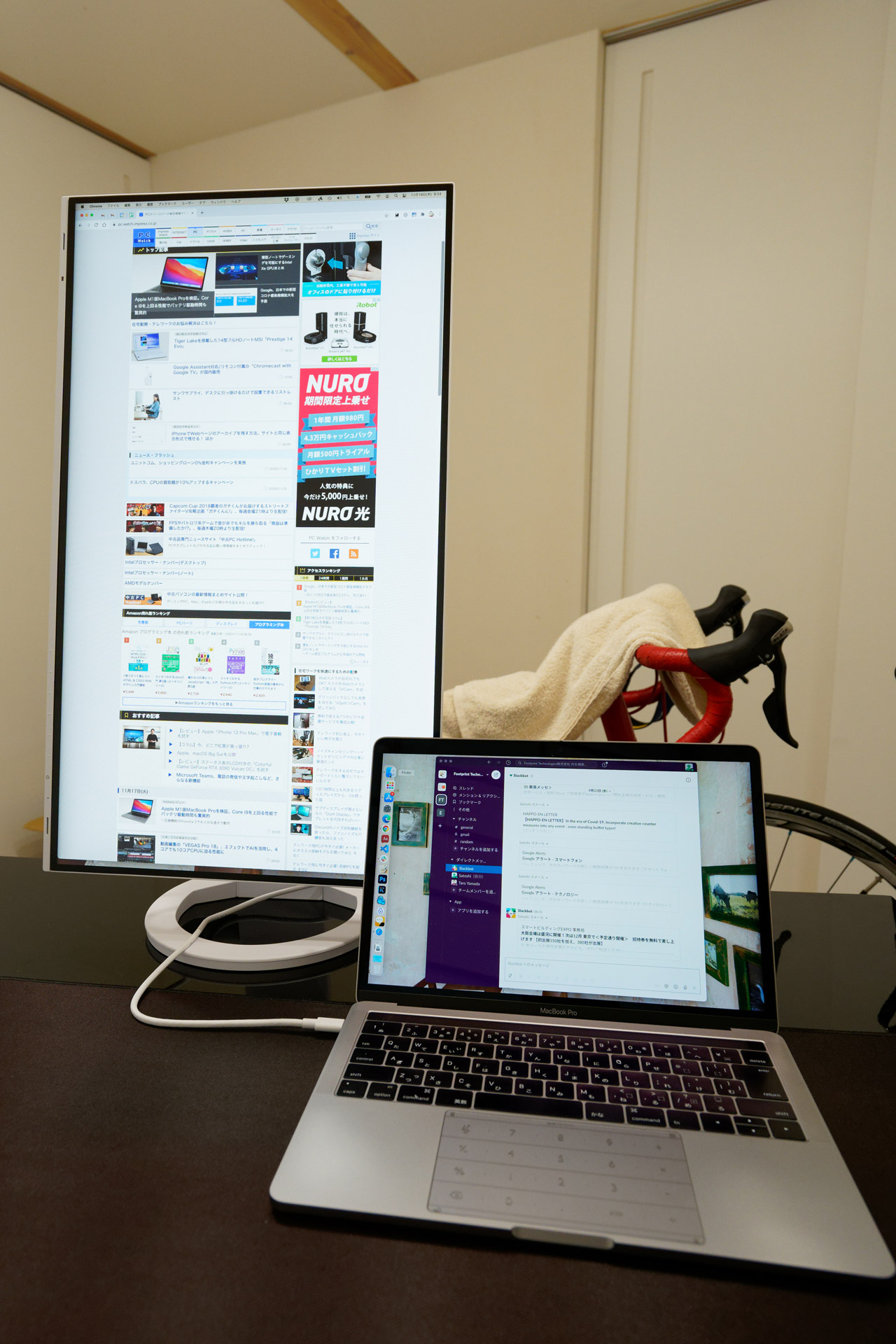
90度回転させて縦置きにしてみた。スクロールすることなく大量の情報を表示できる
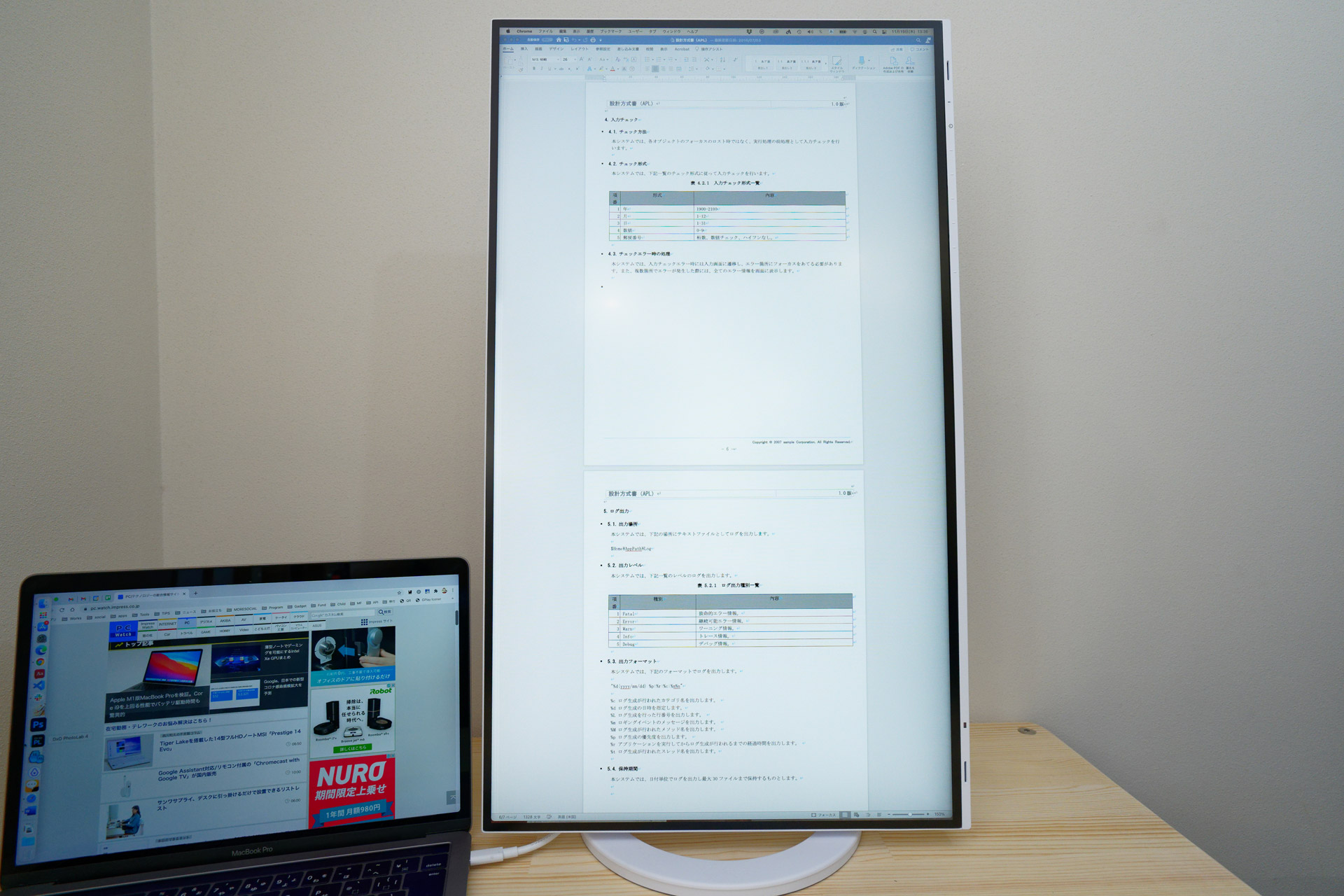
Microsoft Wordの文書は実寸で表示しながら2ページ近くを一度に表示
1台のディスプレイでノートとデスクトップの画面、操作系を集約

ノートパソコンとデスクトップパソコンでディスプレイとキーボード・マウスを共用するときの配線例
次は、MacBook Proと1台のデスクトップパソコンでEV2795を共用するパターン。MacからUSB Type-Cケーブルでアップストリームポートに接続するところは変わらないが、デスクトップパソコンはDisplayPortで接続し、あわせてUSB Type-Bのアップストリームポートにも接続する。
そしてUSBのダウンストリームポートには外付けキーボードとマウスを接続して、有線LANポートにも(ルーターやHubから)LANケーブルをつなぐ。
MacBook ProとデスクトップをEV2795に接続

ノートパソコンとデスクトップパソコンを1台ずつ接続。EV2795ではデスクトップの画面を表示している
こうすることで、映像入力をUSB Type-Cに切り替えたときはMacがデュアルディスプレイとなり、さらに外付けキーボードとマウスがMac上でも有効になる。なので、Mac本体の画面が不要ならクラムシェル状態にして閉じてしまってもいい。
一方、DisplayPortに切り替えればデスクトップパソコンの画面が表示され、もちろん外付けキーボードとマウスも動作する。どちらでも有線LANによる通信が可能だ。
キーボード&マウスをMacBook Proとデスクトップで共有可能

ノートパソコンはデュアルディスプレイ化。クラムシェル状態にしていてもキーボード・マウスが使える
これはKVM(Keyboard Video Mouse)と呼ばれる機能で、映像信号の切り替えに合わせてキーボードやマウスなどUSBポートに接続した機器の操作対象も切り替えてくれるというもの。使い慣れた1セットのキーボード・マウスで2台のパソコンを操作することで、仕事の効率も間違いなくアップする。
KVMの設定項目が用意されている
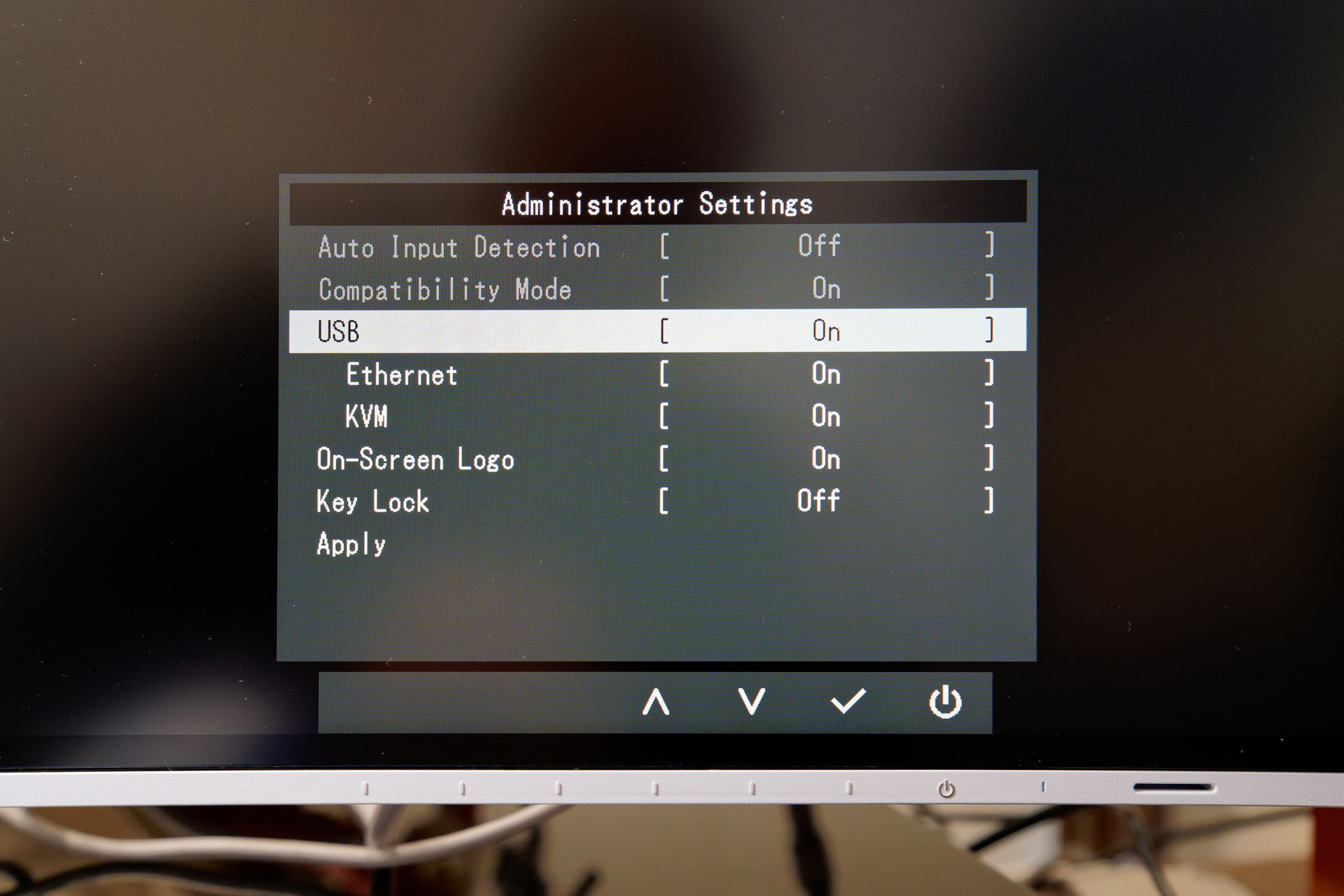
KVMはデフォルトでオン。EV2795の「Administrator Settings」画面で有効/無効を切り替えられる
少し付け加えると、標準スタンドの台座はコンパクトな円形で、ディスプレイを左右に向けても手前に台座が飛び出してくるようなことがないのもありがたい。今回のように狭いデスクに大きめのキーボードを置く場合、台座の張り出しが少ないかどうか、というのはけっこう重要で、余裕をもって外付けキーボードを置けたのはうれしい部分だった。
コンパクトだけどしっかりとしたスタンド
 円形の台座はグリップ感もある |
 |
|
 |
 |
台座が回転し、344度の広範囲なスイベルが可能。円形なのでどの角度にしても張り出しは変わらない。昇降も176.6mmと上下に大きく調整可能
ケーブルをきれいにまとめられる
 スタンド背面側にはケーブルホルダーがあり、きれいにまとめられる |
 ディスプレイ本体のメニュー画面まで回転表示に対応。細かいところまで気配りが行き届いている |
ディスプレイ2台でノートパソコンとデスクトップパソコン×2を統合
1台のEV2795があれば、ノートパソコンをデュアルディスプレイ化し、さらに1台のデスクトップパソコンも集約して、1セットのキーボード・マウスで操作できることがわかった。筆者の場合、これでMac環境でもWindows環境でも必要な作業ができるが、問題はまだ残されている。在宅勤務でメインマシンとなっているデスクトップパソコンがシングルディスプレイになっていることと、もう1台のデスクトップパソコンをどうするかだ。
仕事の効率をアップさせるなら、デスクトップパソコンのデュアルディスプレイ化も欠かせない。それもデスクトップパソコン1台だけでなく、2台ともだ。また、その状態であっても絶対にキーボード・マウスは増やしたくないし、ノートパソコンのデュアルディスプレイ状態の維持も必須である。
そこで、EV2795をさらにもう1台借りて試してみることにした。果たしてうまくいくのだろうか。
ケーブルの取り回しに悩む筆者

配線をどうするのがベストなのか、2時間くらい悩んだ
結論から言えば、可能だった。しかも実用上で不都合になるところは一切なしに、これ以上ないほどの完璧さで3台のパソコンをデュアルディスプレイ化した上で操作系を集約できたのだ。配線は若干複雑になるので下記の図をご覧いただきたいが、1セットのキーボード・マウスでMacBook Proと2台のデスクトップパソコンを個別に操作できるし、3台ともデュアルディスプレイ化できている。
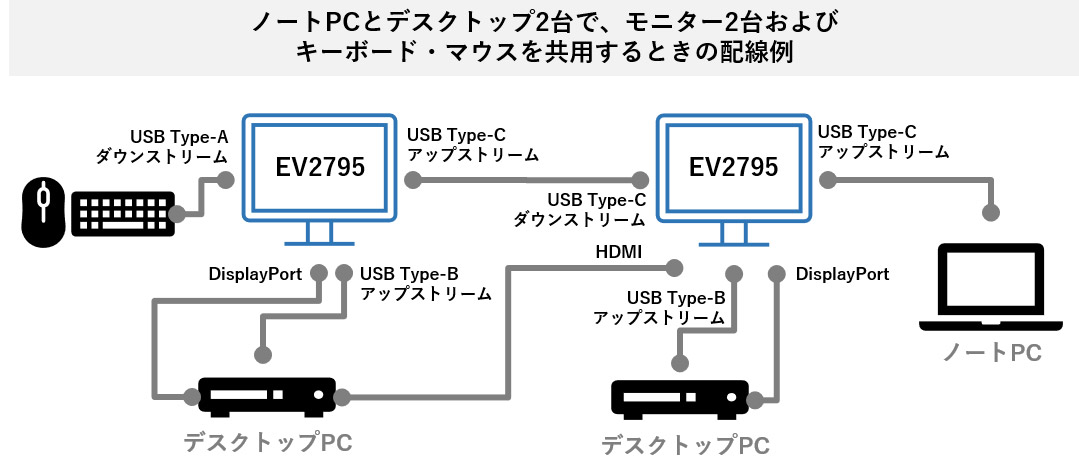
ノートパソコンとデスクトップ2台で、ディスプレイ2台およびキーボード・マウスを共用するときの配線例
デュアル・デュアル・デュアル!

1台目のデスクトップパソコンをデュアルディスプレイ化

2台目のデスクトップパソコンもデュアルディスプレイ化

Macもデュアルディスプレイ化
鍵となっているのは、やはりデイジーチェーン接続だ。それぞれのUSB Type-BアップストリームポートにMacとパソコンから接続し、2台のEV2795をたった1本のUSB Type-Cケーブルで接続しているだけ。
Macは本体画面とのデュアルディスプレイ化が可能になり、2台のデスクトップパソコンは5,120×1,440ドットという広大な画面解像度を獲得した。一方のディスプレイではデスクトップパソコンの画面を、もう1一方のディスプレイではMacの画面を、というような同時使用も可能だ。
完全体となった筆者の仕事場

5,120×1,440ドットの広大な画面なら動画編集が最高に捗る

理想を超えた環境がここにある

左ディスプレイにデスクトップパソコンの画面を、右ディスプレイにMacの画面を表示させ、同時使用もできる。このときMac側はMacBook Pro本体のキーボード・タッチパッドを使う

macOSの仕様上、デイジーチェーンでのトリプルディスプレイ化は不可となっているため、2台のEV2795はミラー表示となる

パソコン1、パソコン2、Macの3台を1画面ずつ表示させることも可能だが、この場合パソコン2はキーボード・マウスが操作できない。動画を流しておいたりするのに使えるだろうか
これだけ複雑だと画面切り替えにも手間がかかるのでは、と思われるかもしれないが、EV2795は前面にあるタッチ式ボタンですばやく入力切り替えができ、それに合わせてキーボード・マウスの操作対象も数秒で切り替わる。加えて、Windows向けには専用ユーティリティの「Screen InStyle」が用意されており、これを活用することで画面まで手を伸ばすことなく、キーボードからのショートカットキーで入力切り替えもできるようになる。
画面切り替えはボタンで簡単に行なえる
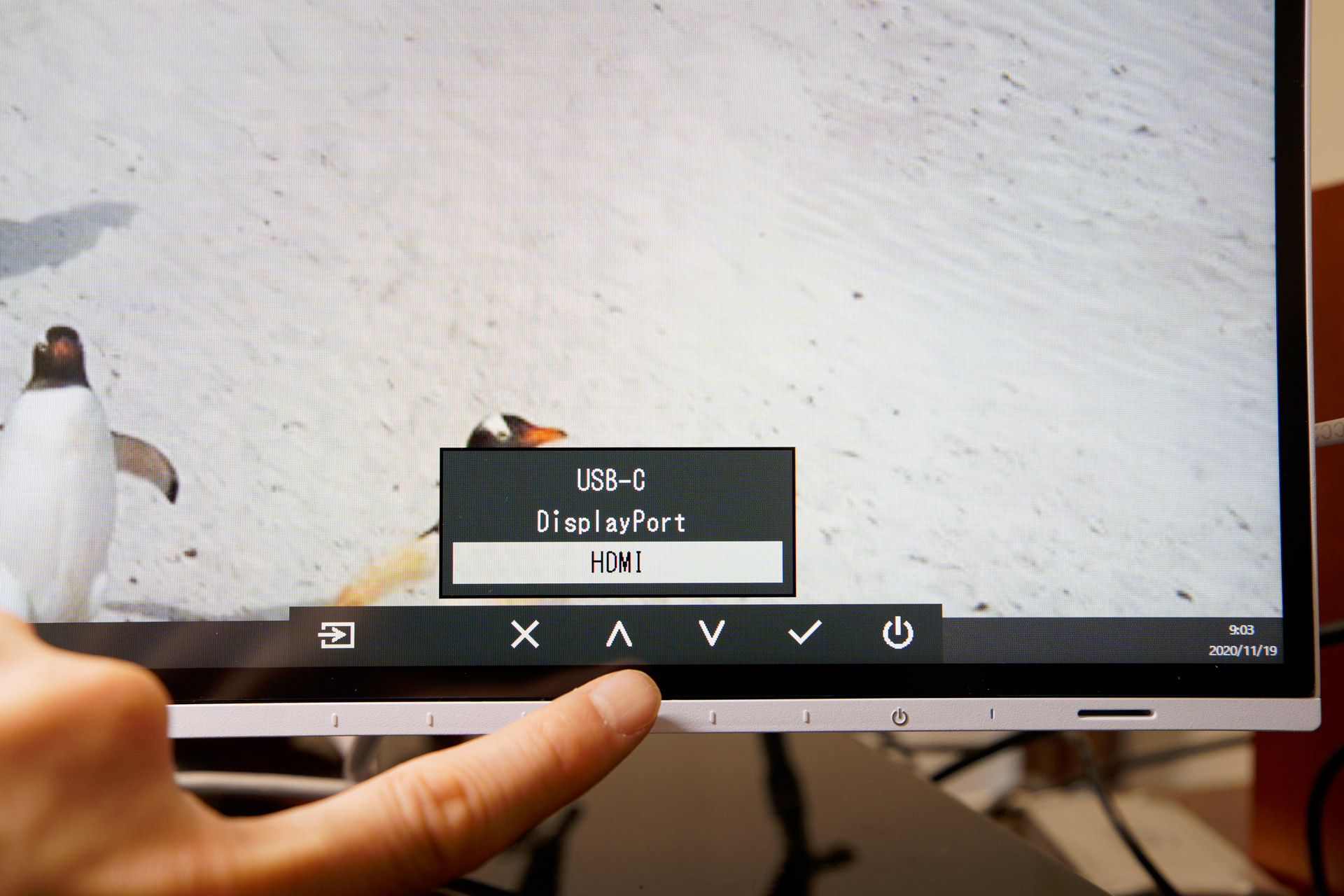
下部のベゼル部分にタッチ式のボタンが設けられており、軽く触れるだけで各種設定や入力切り替えができる
専用ユーティリティを使えばキーボードから画面切り換えも
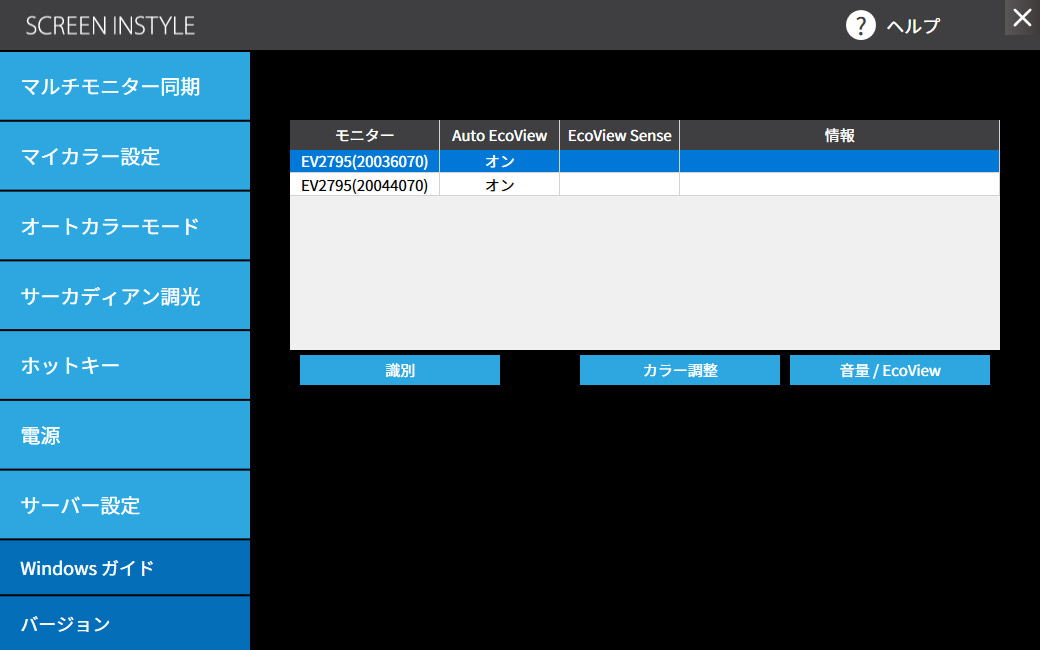
Windows用のユーティリティ「Screen InStyle」
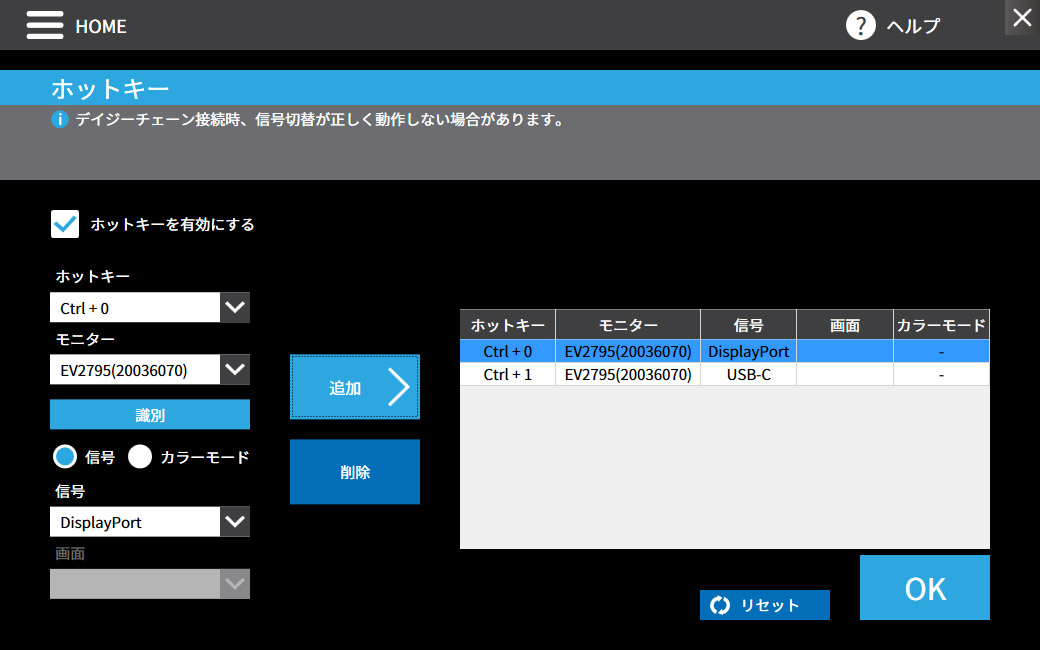
ショートカットキーで入力切り替えができるようになる
Screen InStyleではほかにも複数ディスプレイの各種設定の同期や、指定したアプリケーションを起動したときに任意のカラーモードにする、といった応用しがいのある機能を多数備えているので、EV2795が3台、4台と増えても不安はなさそうだ。
複数ディスプレイの設定やアプリごとの色設定を用意
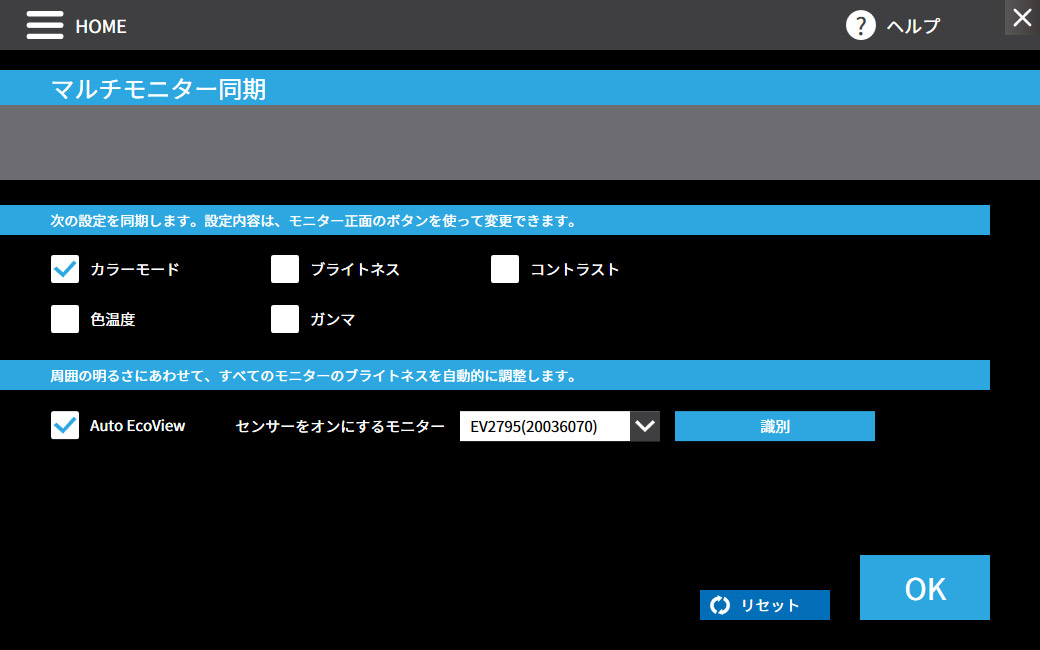
複数ディスプレイの設定を同期する設定
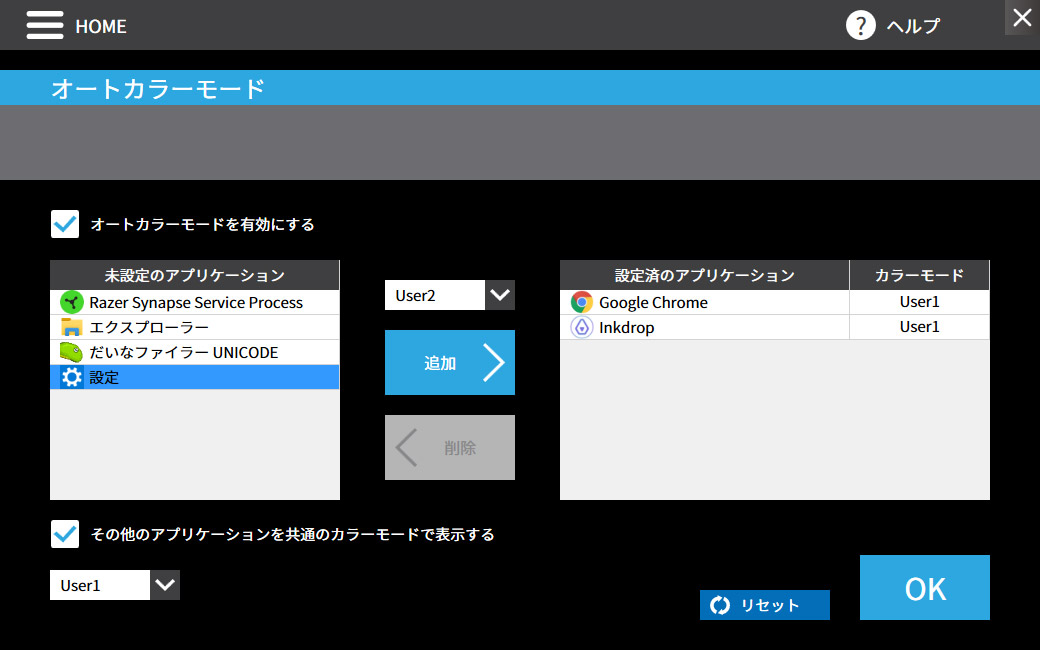
アプリケーションごとに自動でカラーモードを変更可能
ディスプレイアームでさらなる快適さ、楽しさを
ところで、EV2795には十分に高機能な標準スタンドが取り付けられているが、よりフレキシブルな設置を可能にするVESA準拠のディスプレイアームにも対応している。できるかぎりデスクスペースを広く取りたい場合や、業務の都合上ディスプレイを頻繁に動かす必要がある場合などに活用できるだろう。
スタンドを外せばVESAマウントが使える

スタンドを外すとネジ穴が現れる。ここにVESA準拠のディスプレイアームをネジ留め可能
筆者の仕事環境では以前からディスプレイアームを使っていたので、最後に2台のEV2795をディスプレイアームに固定してみることにした。ディスプレイが宙に浮き、その真下が空きスペースになるため、デスクをより広々と使えるようになるのはうれしい。間違いなく史上最高の仕事環境になってしまった。
アームを使えばディスプレイの下がスッキリ

こんな感じで固定

さらに広々としたデスク
ちなみに、こういったディスプレイアームにブラケットを装着し、ディスプレイの背面にNUCなどの小型のデスクトップパソコンを固定して、超省スペースなパソコン環境を作ってみるのもおもしろい。
最近のNUCはDisplayPort Alt Mode対応のThunderbolt 3(USB Type-C)ポートを搭載している機種もあるので、デイジーチェーン接続も活用すれば、最小限の配線で「超省スペースなのにマルチディスプレイ」という楽しい環境ができあがるのだ。
サードパーティ製のVESAマウンタでNUCを背面に設置

DisplayPort Alt Mode対応のIntel NUCをブラケットを使ってディスプレイ背面に装着

超小型パソコンなのにデュアルディスプレイ化。しかもディスプレイとの接続はケーブル1本で済んでいる
でも、せっかく省スペースで省電力なパソコンにしたのはいいけれど、マルチディスプレイにすると省電力ではないよね、なんて思うかもしれない。が、そこもEV2795はきっちりカバーしている。「Auto EcoView」および「EcoView Optimizer 2」という機能がそれだ。
前面にある外光センサーによって周囲の明るさを自動検知し、それに応じて画面の明るさを調整したり、あるいは映像信号の“白さ”を自動で判断して必要に応じて明るさを抑えたりするもので、消費電力を可能なかぎり削減してくれる。
消費電力が気になるならEcoView機能を使おう
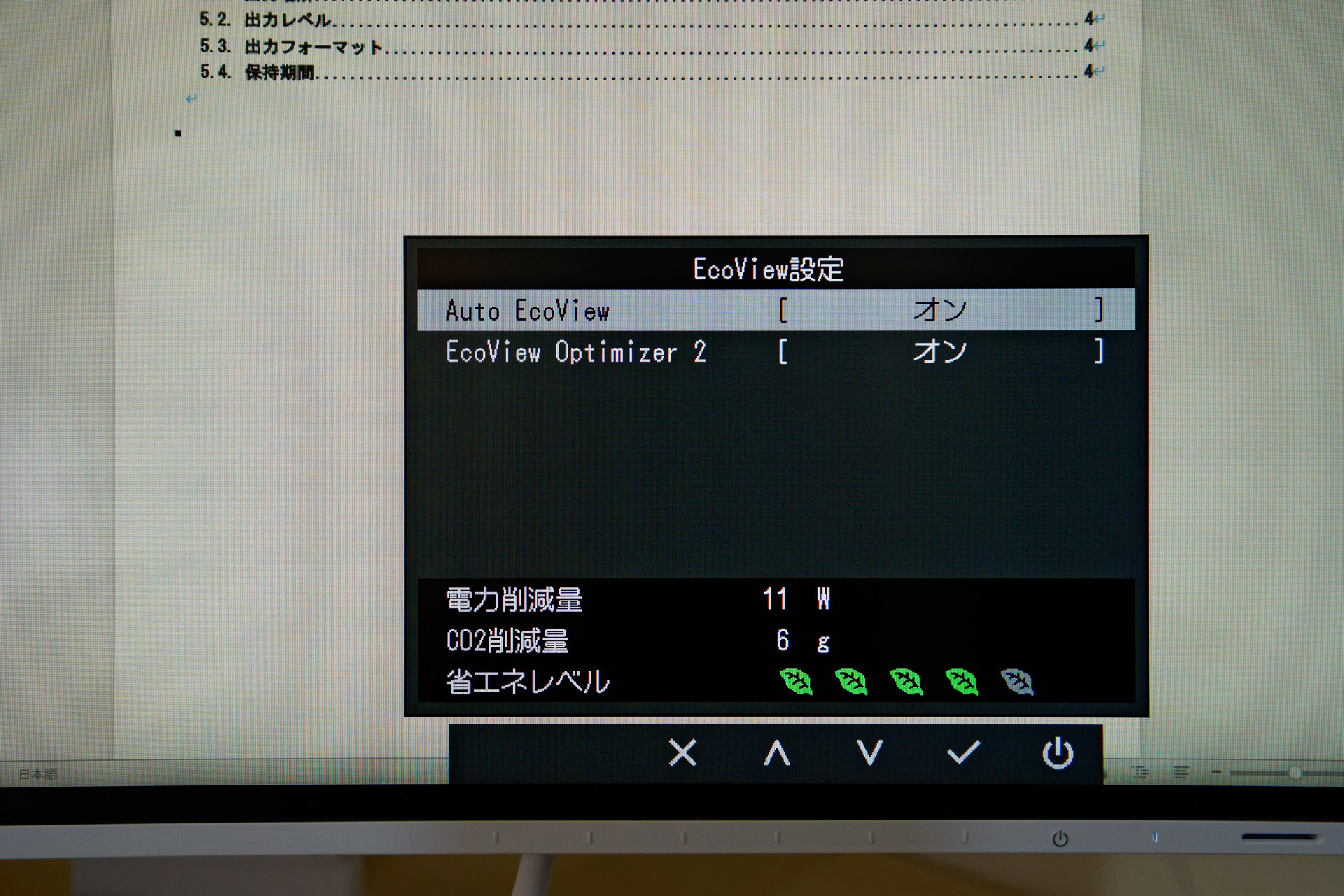
「Auto EcoView」機能と「EcoView Optimizer 2」機能で、最適な明るさに自動調整してくれる
ほかにもディスプレイの色合いを自在に変えられる「カラーモード」では、紙面に近い色合いにしてブルーライトをカットするなど、健康に配慮した使い方ができるようにもなっている。こうしたきめ細かな機能の数々は、さすが映像・ディスプレイ専業のメーカー製だなと思わせる。
ブルーライトを軽減する画面モードで眼をいたわる
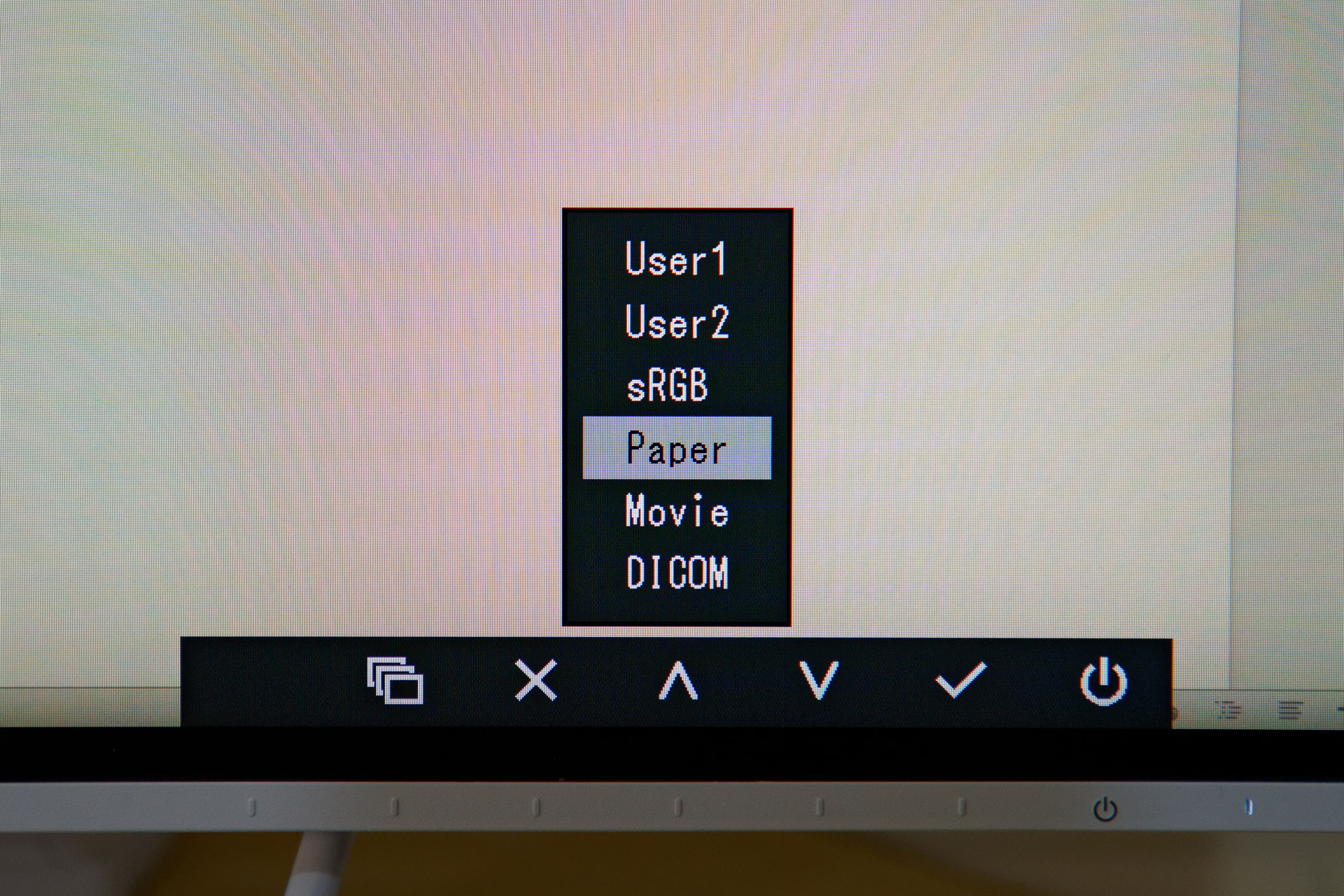
カラーモードで「Paper」を選べば目に悪影響があると言われるブルーライトがカットされる
OSDの設定はいろいろ用意されている
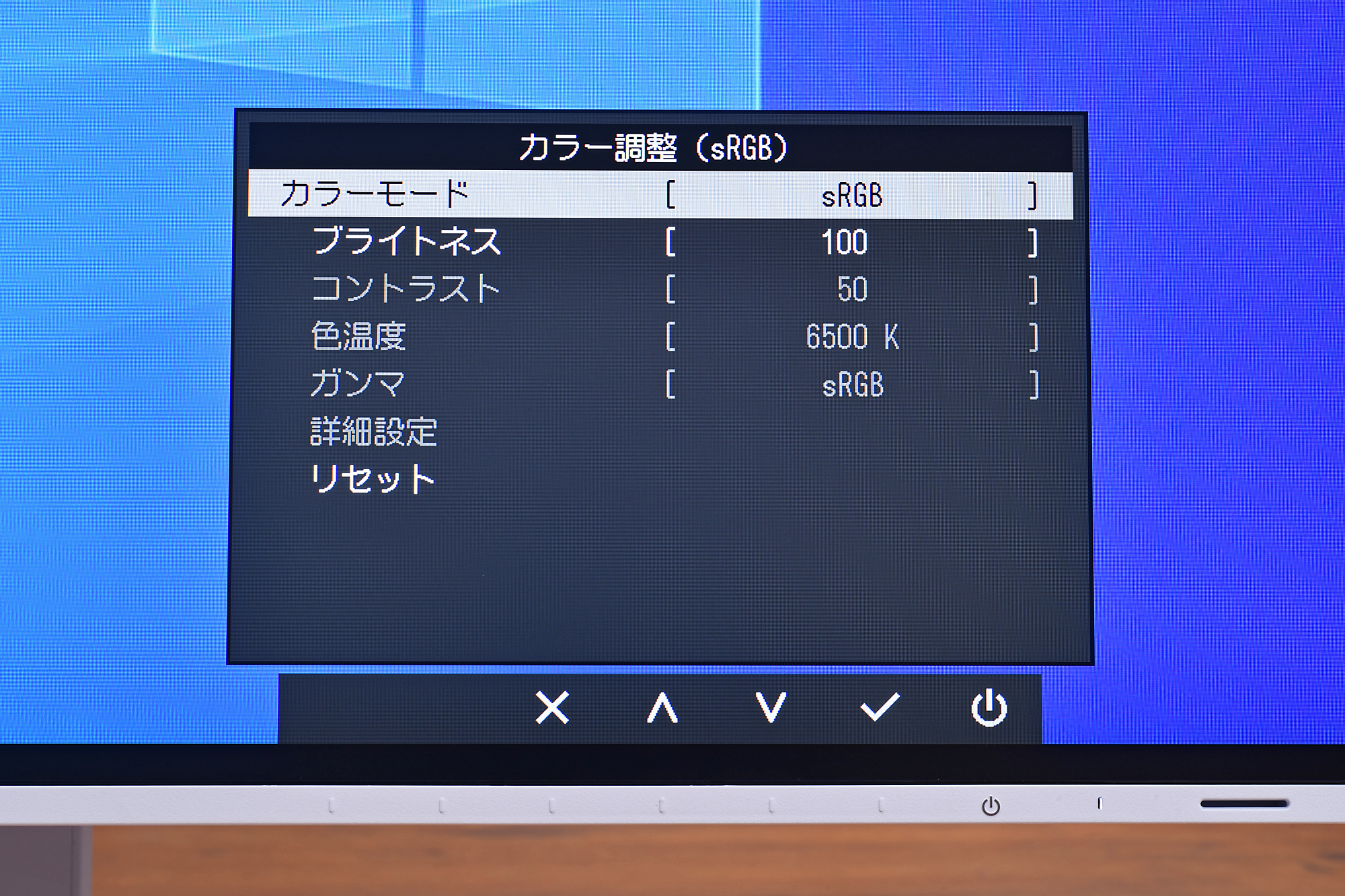 |
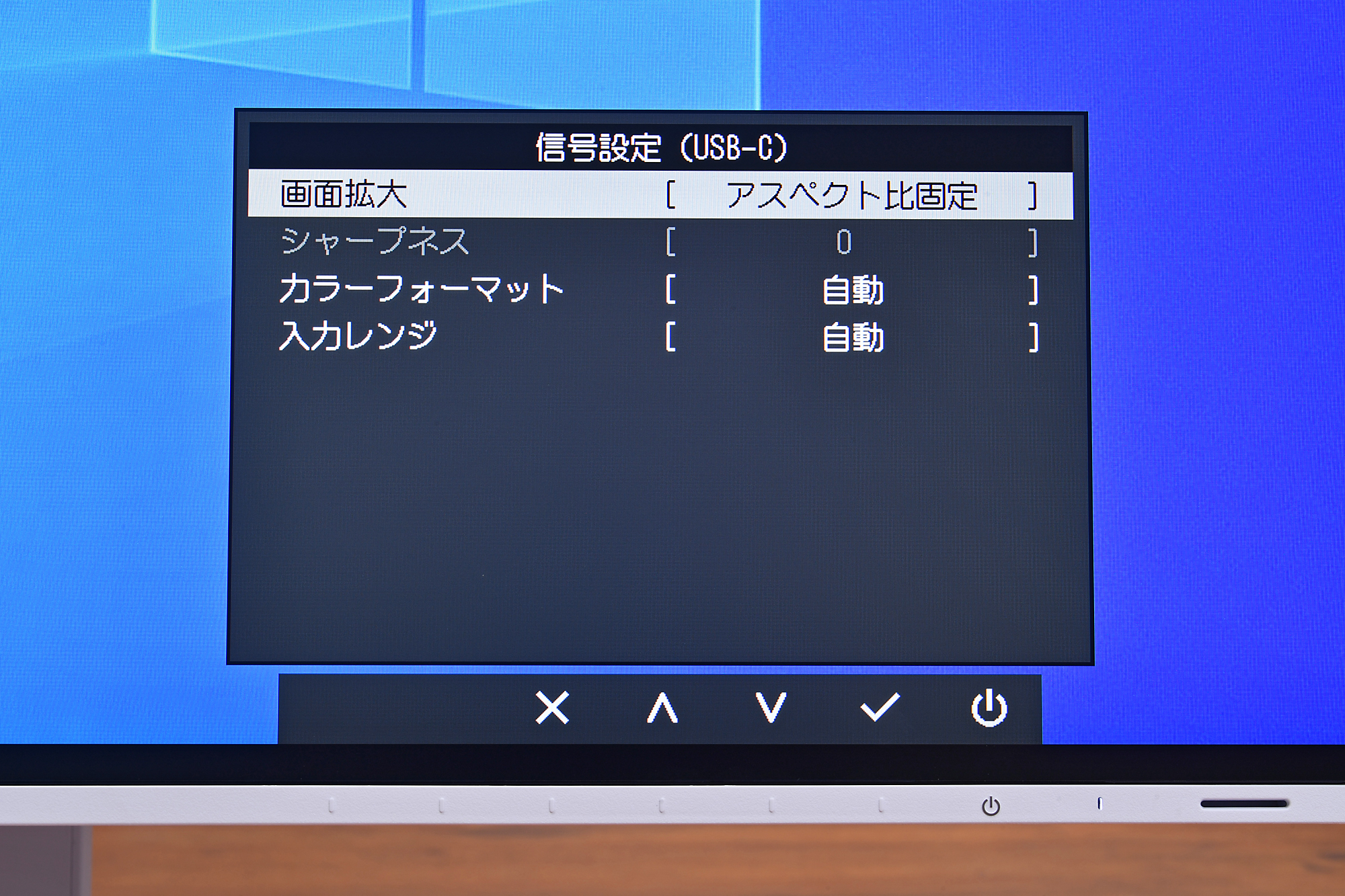 |
|
 |
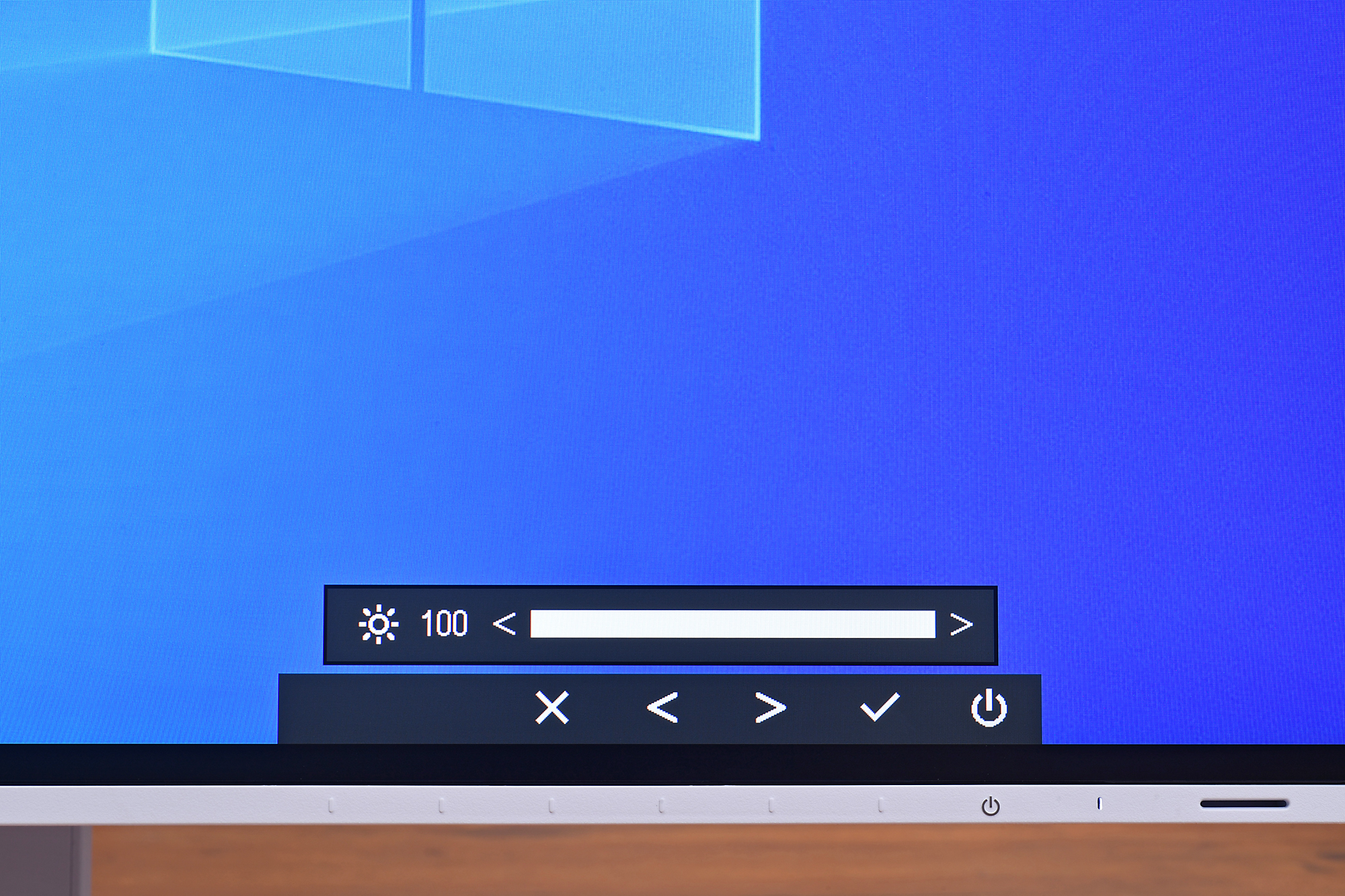 |
多機能なディスプレイを選ぶなら、価格の安さよりも安心感を重視しよう
EIZOのディスプレイは、その品質・機能の高さから、ある意味パソコンユーザーにとっての憧れのような存在かもしれない。筆者も、「いつかはEIZO」みたいに思って指をくわえてカタログを眺めていたりするくらいだ。なかなか手を出しにくい理由はやはり価格面にある。ただ、今回試用してみて、柔軟性高くセッティングできる細部の作りや、かゆいところに手が届く機能性などを体感したことで、その価格にも納得がいった。
製品の製造においては、世界各国の生産拠点で高度な品質保証体制を敷き、部品の調達、組み立て、検査まで一貫した品質マネジメントシステムを構築しているとのこと。実際にディスプレイを使った実感と合わせて考えると、いたるところに日本企業ならではの物作りのこだわりが見え、ディスプレイには価格やスペックシート上の機能・性能だけでは推し量れない部分もあるのだな、と改めて思った次第。
EIZOは安心・高品質の国内製造

工場における製造の様子

機械による検査

人の目や耳による検査も行なわれている
こうした精密機器としては長期間となる5年の製品保証が標準で付帯し、1画素でも輝点(常時点灯する画素)があれば購入後半年間は保証の対象となるところも、ユーザーとしては安心度が高い。EV2795のように有線LANを含むドック機能やデイジーチェーンにまで対応しているディスプレイはそもそも少ないが、長く使うことになる多機能なディスプレイを選ぶにあたっては、価格よりも安心感を優先させて選びたいところだ。
関連リンク
おすすめモデル
|
USB Type-Cケーブル1本で
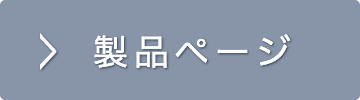 |
USB Type-Cケーブル1本で
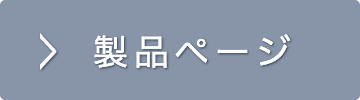 |