
OLYMPUS Viewer 2 の設定
下記の設定は初期設定のままです。初期設定のままご使用の場合は下記の設定になっており、画像を正しく表示できています。
ただし、OLYMPUS Viewer 2では、MacのノートパソコンやiMacから外部出力してColorEdgeを使用する場合は、そのままではMac側のモニターのプロファイルを参照しますので、設定変更が必要になります。
「ツール」(Mac OSの場合は「OLYMPUS Viewer 2」)のプルダウンメニューから「オプション」を表示し「カラーマネジメント」タブを表示。
「モニタプロファイル」で「システムの設定を使用」を選択。「OK」ボタンを押します。これで設定は完了です。
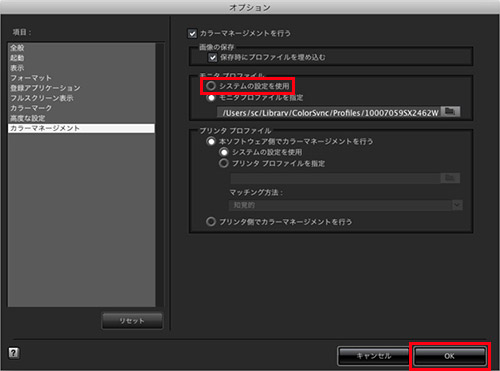
MacのノートパソコンやiMacから外部出力を用いて、ColorEdgeをモニターとして使用する場合
「ツール」(Mac OSの場合は「OLYMPUS Viewer 2」)のプルダウンメニューから「オプション」を表示し「カラーマネジメント」タブを表示。「モニタプロファイル」で「モニタプロファイルを指定」を選択し、作成した調整目標のプロファイル※を設定して「OK」をクリックします。
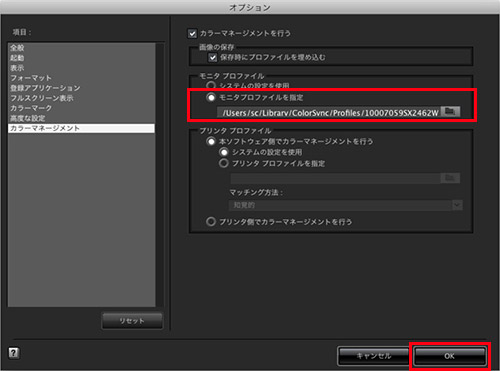
- 生成されたプロファイルの参照方法
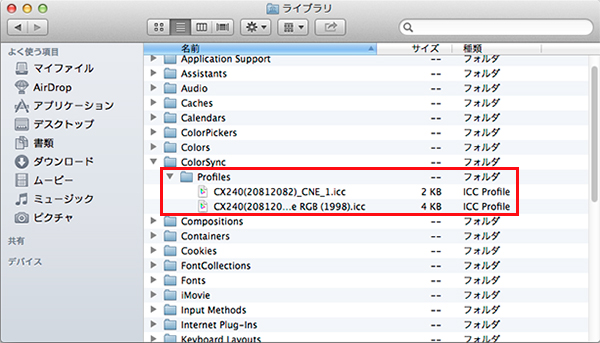
Mac OSでは、プロファイルは「ライブラリ」>「ColorSync」>「Profires」フォルダに保存されます。
-
ColorNavigator Elementsで作成した調整目標のプロファイル名は、「モニター名(シリアルNo.)_CNE_調整番号.icc」となります。
(例:CS230(10000001)_CNE_1.icc) -
ColorNavigator 6で作成した調整目標のプロファイル名は、「モニター名(シリアルNo.)識別コード.icc」となります。
【推奨】ColorNavigator 6の環境設定で「目標名をプロファイル名として使用する」設定にした場合は、「モニター名(シリアルNo.)目標名.icc」となり、探しやすくなります。
(例:CX241(10000001)00000001.icc、CX241(10000001)印刷用.iccなど)
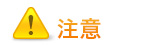
- MacのノートパソコンやiMacで使用する場合は、ColorNavigator 6/ColorNavigator Elementsで選択する調整目標を変更しても、OLYMPUS Viewer 2で参照するモニタープロファイルは自動的に変更されませんので都度、モニタープロファイルを設定し直す必要があります。
