
| 使用OS | プリンタ | 表示ソフトウェア |
|---|---|---|
| Windows 8/7 | EPSON EP-977A3 | Adobe Photoshop Elements 13 |
1. Photoshop Elements 13を「写真の編集」で起動します。写真データを開いて「ファイル」のプルダウンメニューから「プリント」を選択する。
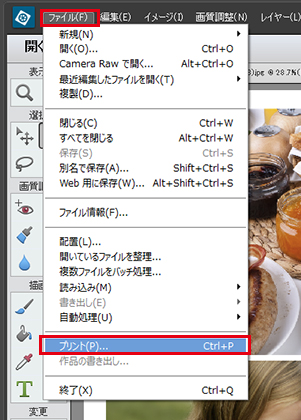
2. 「プリント」画面の「プリンターを選択」で使用するプリンタ(例:EPSON EP-977A3 Series)を選択、必要に応じて用紙サイズ、画像方向、プリントサイズを設定し、「詳細オプション...」ボタンをクリックする。
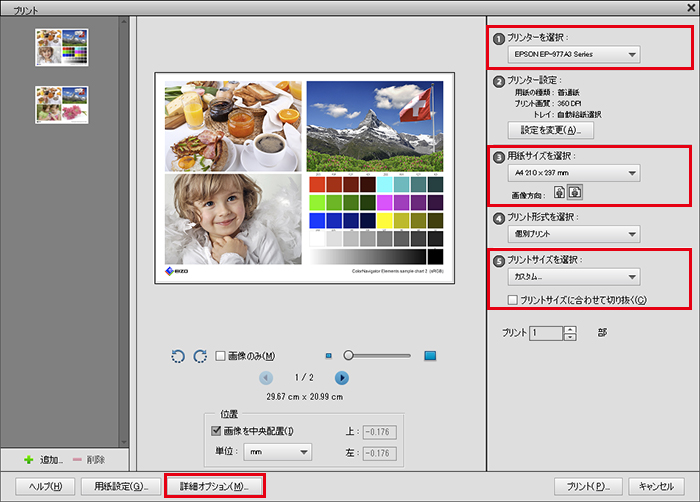
3. 詳細オプション画面が表示されたら①「カラーマネジメント」タブを表示し、②「カラー処理」に「Photoshop Elementsによるカラー管理」を、③「プリンタープロファイル」は使用する用紙のプロファイル(例:EP-977A3 907F 807A 777A 707A Series Photo Paper(G) ※)を、④「マッチング方法」は「相対的な色域を維持」を選択し、⑤「プリンターの環境設定...」ボタンをクリックする。
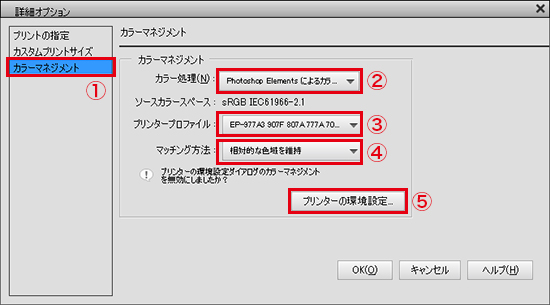
-
エプソンの「写真用紙〈光沢〉」にプリントする場合はEP-977A3の「写真用紙〈光沢〉」用プロファイルを選択します。
プロファイル名:EP-977A3 907F 807A 777A 707A Series Photo Paper(G)
・マッチング方法
マッチング方法には、「知覚的」もしくは「相対的な色域を維持」を選択できる。「知覚的」はプリンタで再現できる色域に合わせ、表示する色域全体を圧縮す る。階調のつながりを意識した仕上がりとなるため、印刷できる色域から外れる色が多く含まれる場合に有効である。一方、「相対的な色域を維持」は、色域を 圧縮せずに印刷で再現できない色はもっとも近い色に変換する設定である。共通する色域内のカラー値を優先させるマッチング方法。
4. プリンタのプロパティ画面が現れるので「基本設定」タブを表示し、「用紙種類」に使用する用紙(例:EPSON写真用紙)を設定、「色補正」は「ユーザー設定」を選択し「設定」ボタンをクリックする。
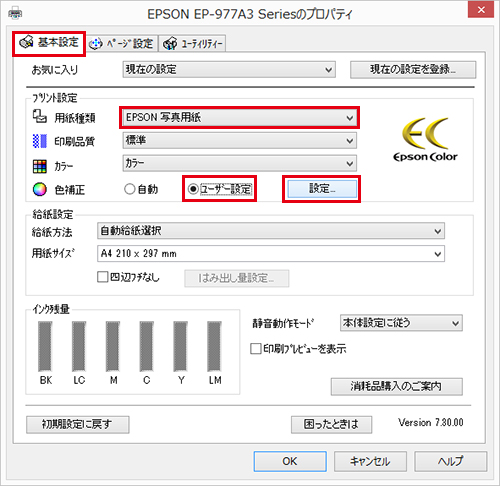
5. 「カラー調整」では、3.の②で選択した通り「Photoshop Elementsによるカラー管理」に従って印刷するため、「色補正なし」を選択し、「閉じる」ボタンをクリックする。
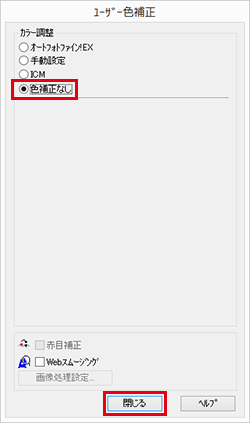
6. プロパティ画面に戻り、「OK」ボタンをクリックする。
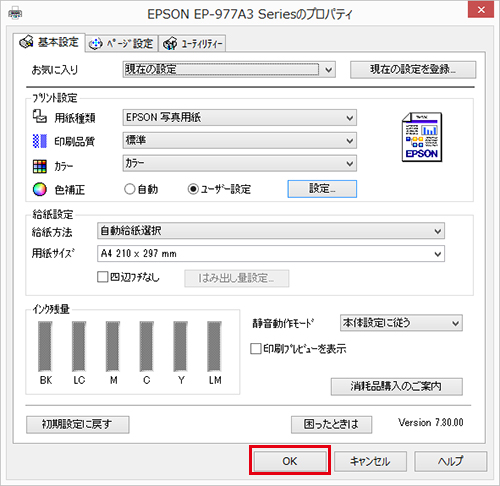
7. 「詳細オプション」画面に戻り「OK」ボタンをクリックする。
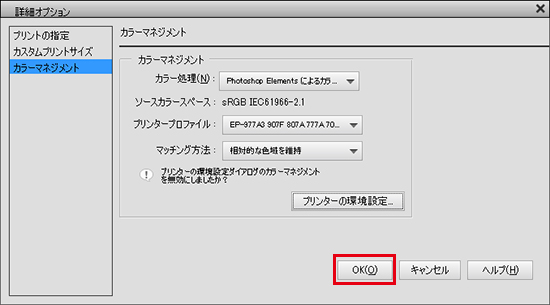
8. 「プリント」画面に戻り「プリント」ボタンをクリックする。
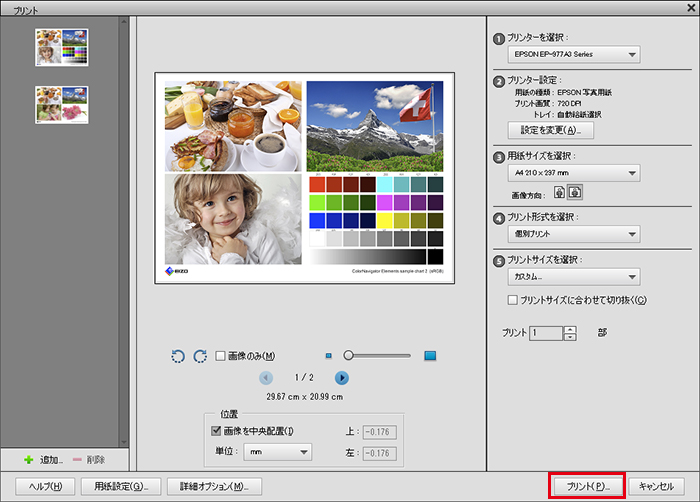
9. 出力された用紙を十分に乾燥させましょう。
