
| 使用OS | プリンタ | 表示ソフトウェア |
|---|---|---|
| Windows 8 | EPSON SC-PX5VⅡ | SILKYPIX DEVELOPER STUDIO 6 |
1. 警告アイコンをクリックし「プリンタプルーフ表示」をクリックする。
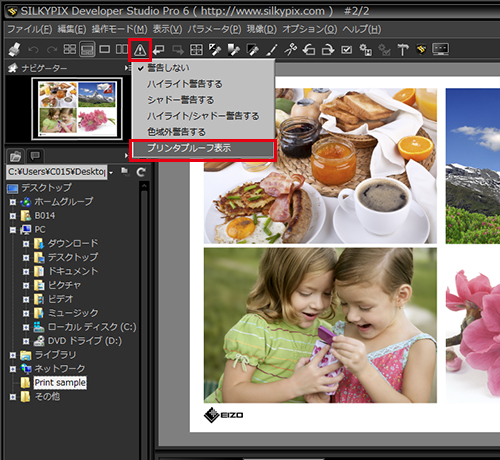
2. 表示された「カラーマネージメント」画面で、「カラーマネージメントを行う」を選択、作業用カラースペースは「現像パラメータに従う」、プリントカラースペースは「SC-PX5V2 Photo Paper(G)」、マッチング方法は「相対的な色域を保持」に設定してプリントされる色をシミュレーションします。
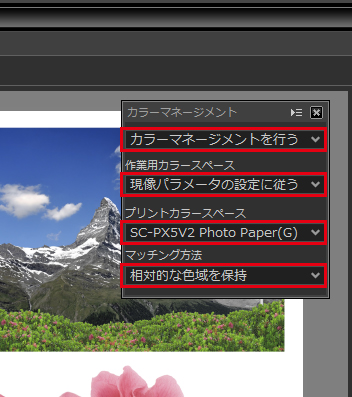
-
「プリントカラースペース」には、用紙のプロファイルを設定します。エプソンの「写真用紙〈光沢〉」にプリントする場合はSC-PX5VⅡの「写真用紙〈光沢〉」用プロファイルを選択します。
プロファイル名: PX-5V2 Photo Paper(G)
・マッチング方法
マッチング方法には、「知覚的」もしくは「相対的な色域を維持」を選択できる。「知覚的」はプリンタで再現できる色域に合わせ、表示する色域全体を圧縮する。階調のつながりを意識した仕上がりとなるため、印刷できる色域から外れる色が多く含まれる場合に有効である。一方、「相対的な色域を維持」は、色域を圧縮せずに印刷で再現できない色はもっとも近い色に変換する設定である。共通する色域内のカラー値を優先させるマッチング方法。
3. 「ファイル」のプルダウンメニューから「印刷...」を選択する。
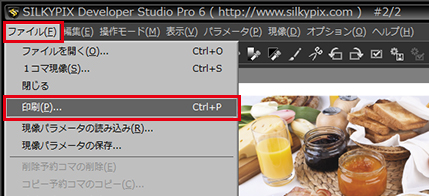
4. 「基本設定」タブの「プリンタ設定」ボタンをクリックする。
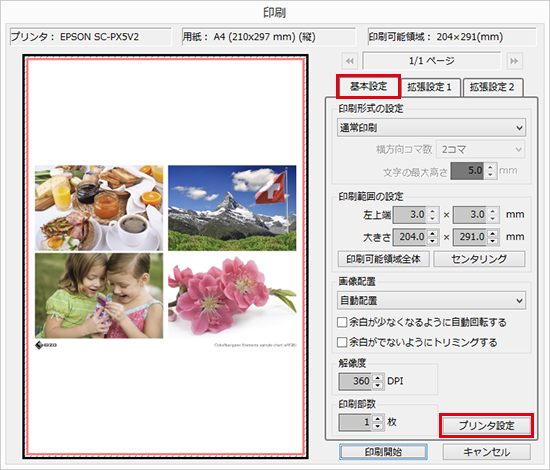
5. 表示される「プリンターの設定」画面で、「プリンター名」に使用するプリンタ(例:EPSON SC-PX5V2)を選択し、必要に応じて用紙サイズと用紙の向きを設定し「プロパティ」ボタンをクリックする。
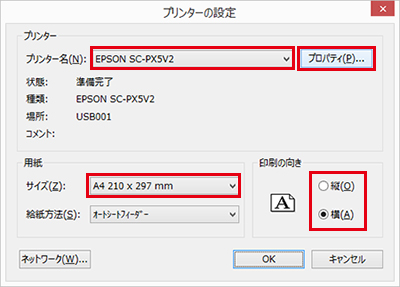
6. 表示されるプリンタのプロパティ画面で、「基本設定」タブを選択し、「用紙種類」に使用する用紙(例:EPSON写真用紙 )を選択する。SILKYPIXによるカラー管理に従って印刷するため、プリンタ側の「色補正」は「オフ(色補正なし)」を選択し「OK」ボタンをクリックする。
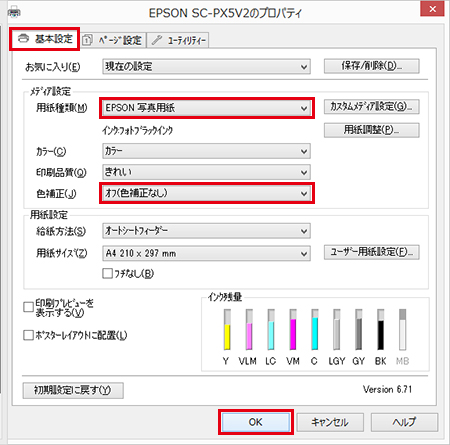
7. 「プリンターの設定」に戻るので「OK」ボタンをクリックする。
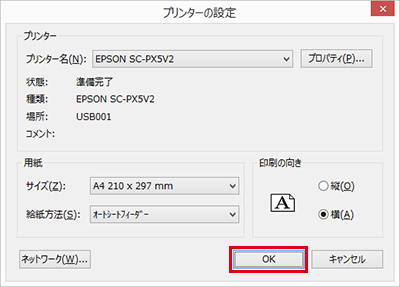
8. 印刷画面に戻るので「拡張設定1」タブをクリックし、始めの「プリンタプルーフ表示」の設定同様に、①「カラーマネジメント」に「カラーマネジメントを行う」を、②「作業用カラースペース」は「現像パラメータに従う」を、③「プリントカラースペース」は印刷する用紙のプロファイル(例:「SC-PX5V2 Photo Paper(G)」)を、④「マッチング方法」は「相対的な色域を保持」に設定して、「印刷開始」ボタンをクリックする。
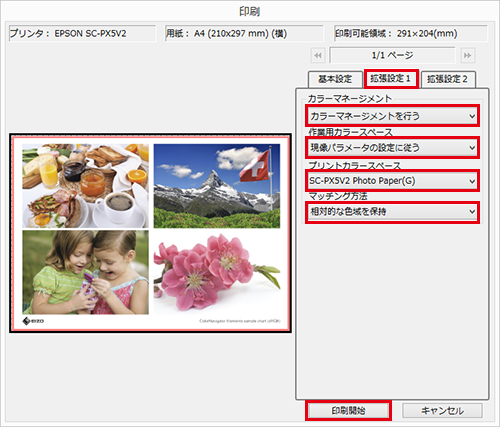
9. プリンタドライバー側の設定に関するメッセージが表示されるので「はい」ボタンをクリックする。

