
| 使用OS | プリンタ | 表示ソフトウェア |
|---|---|---|
| Windows 7 | Canon PIXUS MG7130 | Photoshop Elements 11 |
1. Adobe Photoshop Elementsの「ファイル」のプルダウンメニューから「プリント」を選択する。
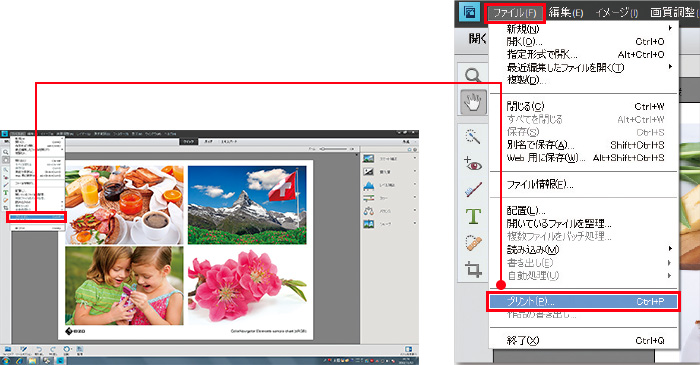
2. プリント設定画面が表示されたら「プリンターを選択」で使用するプリンタを選択(例:Canon MG7100 series Printer)、左下の「詳細オプション」をクリックする。
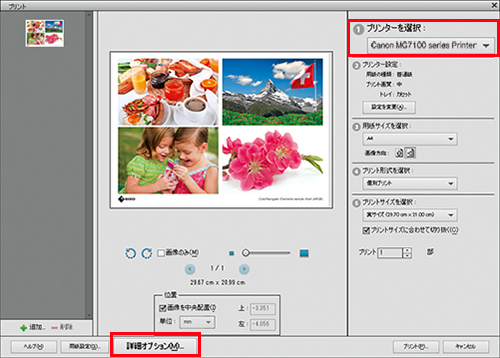
3. 詳細オプション画面が表示されたら①「カラーマネジメント」タブを表示し、②「カラー処理」に「Photoshop Elementsによるカラー管理」を選択。③「プリンタープロファイル」に、使用する用紙のプロファイル※を、④「マッチング方法」に「相対的な色域を維持」を設定し、⑤「プリンターの環境設定」ボタンをクリックする。
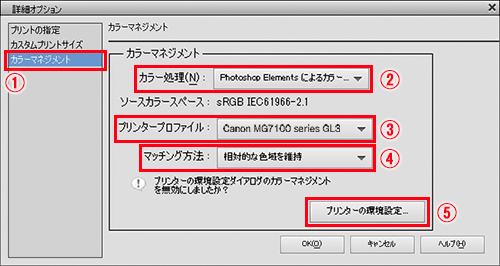
-
MG7130の「キヤノン写真用紙・光沢ゴールド」のプロファイル名
印刷品質:きれいの場合…Canon MG7100 series GL2
印刷品質:標準の場合……Canon MG7100 series GL3
4. プリンタのプロパティ画面が現れるので①「基本設定」タブを表示し、②「用紙の種類」で使用する用紙名(例:写真用紙 光沢ゴールド)を設定、③「色/濃度」で「マニュアル調整」を選択し、④「設定」ボタンをクリックする。
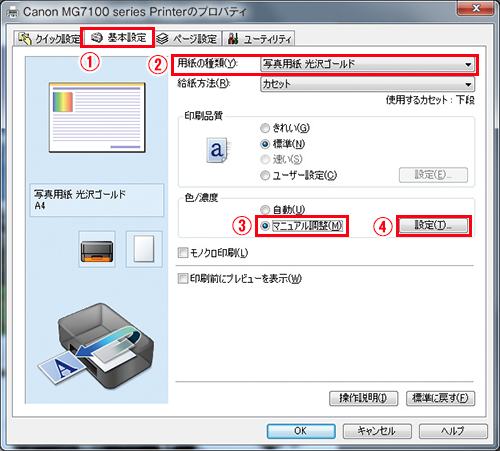
5. マニュアル調整画面で「マッチング」タブを選択。3.の②で選択した通り「Photoshop Elementsによるカラー管理」に従って印刷するので、色補正は「なし」を選択し「OK」ボタンをクリックする。
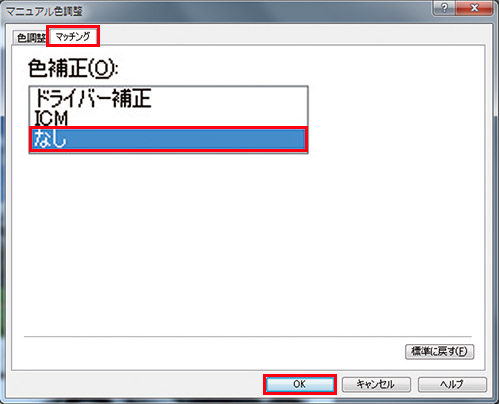
6. プリンタのプロパティ画面に戻るので「OK」ボタンをクリックする。
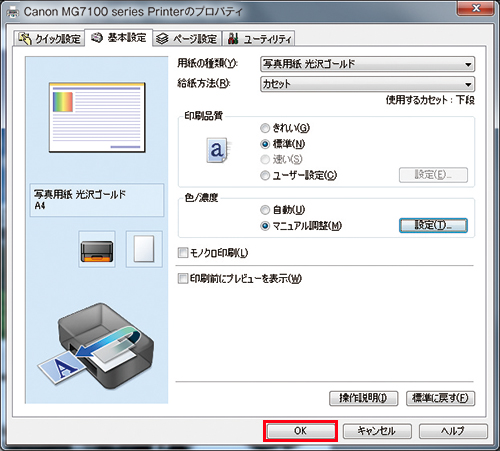
7. 詳細オプション画面に戻るので「OK」ボタンをクリックする。
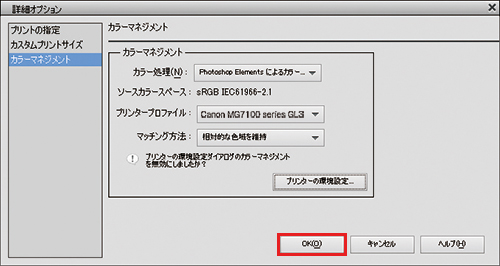
8. プリント設定画面に戻るので「プリント」ボタンをクリックする。
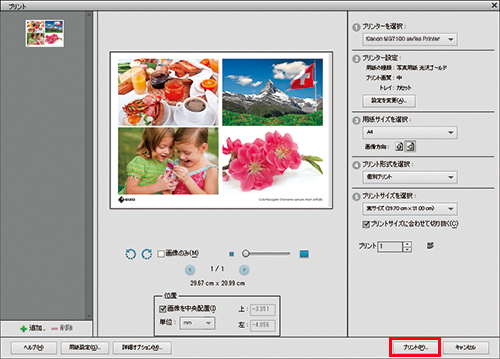
9. 出力された用紙を十分に乾燥させましょう。
