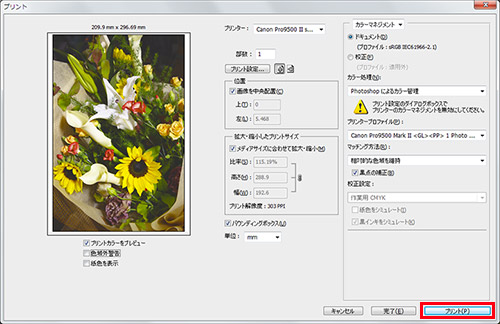| 使用OS | プリンタ | 表示ソフトウェア |
|---|---|---|
| Windows 7 | Canon PIXUS Pro9500 MarkⅡ | Adobe PhotoShop CS5 |
1. Adobe Photoshopの「ファイル」のプルダウンメニューから「プリント」を選択する。
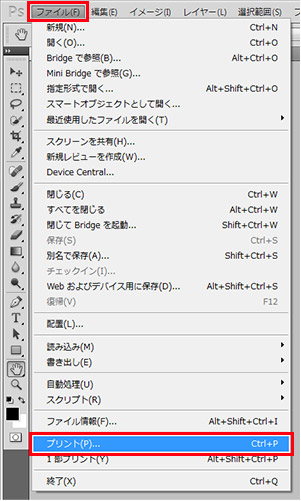
2. プリント画面が表示されたら①「カラー処理」のプルダウンメニューより「Photoshopによるカラー管理」を選択する。②「プリンタープロファイル」に使用する用紙のプロファイル※を、③「マッチング方法」に「相対的な色域を維持」を選択、「黒点の補正」にチェックを入れる。④「プリンター」の選択で「Canon Pro9500Ⅱ series」を選択し、⑤「プリント設定…」をクリックする。
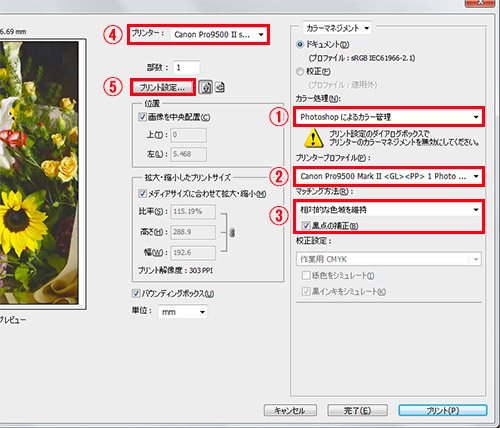
-
Canon PIXUS Pro9500 MarkⅡの「キヤノン写真用紙・光沢ゴールド」のプロファイル名
Canon Pro9500 MarkⅡ<GL><PP> 1 Photo Paper Plus Glossy&Gold
・マッチング方法
マッチング方法には、「知覚的」もしくは「相対的な色域を維持」を選択できる。「知覚的」はプリンタで再現できる色域に合わせ、表示する色域全体を圧縮する。階調のつながりを意識した仕上がりとなるため、印刷できる色域から外れる色が多く含まれる場合に有効である。一方、「相対的な色域を維持」は、色域を圧縮せずに印刷で再現できない色はもっとも近い色に変換する設定である。共通する色域内のカラー値を優先させるマッチング方法。
・黒点の補正
RGB値をCMYK値に変換する際に、黒点の差の絶対値を補正すること。チェックを入れることで、階調表現において低階調部の階調を均一に維持した自然な仕上がりとなる。
3. プリンタのプロパティ画面で①「基本設定」タブを選択。②「用紙の種類」で使用する用紙(例:写真用紙 光沢ゴールド)を設定し、③色/濃度で「マニュアル調整」を選択し「設定」ボタンをクリックする。
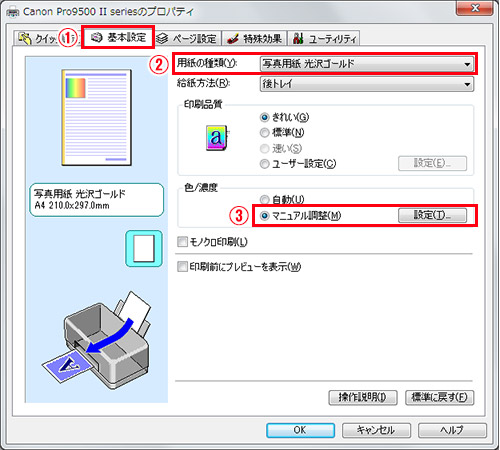
4. マニュアル色調整画面で「マッチング」タブを表示し、2. の①で選択した通り「Photoshopによるカラー管理」に従って印刷するので、プリンタによる「色補正」は「なし」を選択し「OK」ボタンをクリックする。
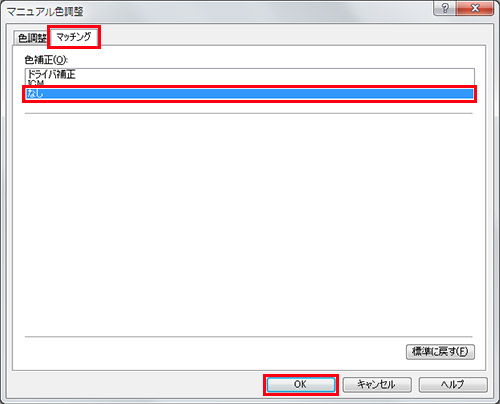
5. プリンタのプロパティ画面に戻るので「OK」ボタンをクリックする 。
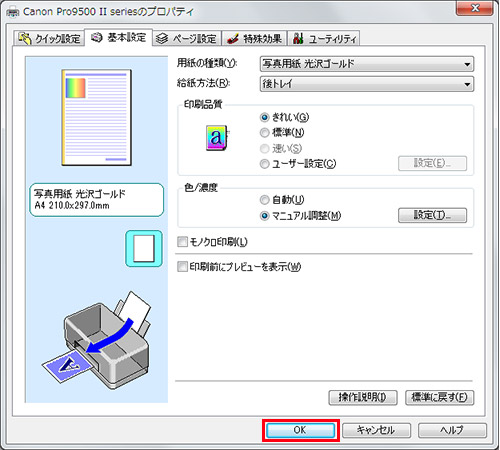
6. プリント画面に戻るので「プリント」をクリックする。