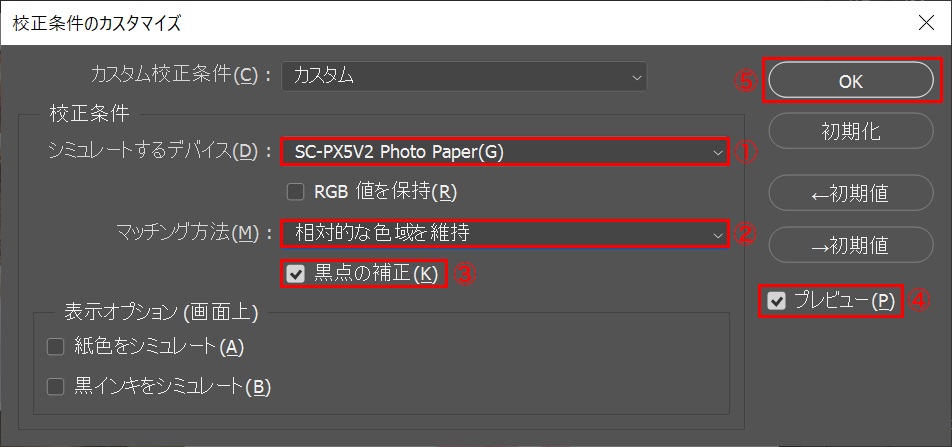| 使用OS | プリンタ | 表示ソフトウェア |
|---|---|---|
| Windows 10 | EPSON SC-PX5VⅡ | Adobe Photoshop CC |
<プリント前に>
モニター上で印刷物の見え方をシミュレーション!Photoshop校正設定の手順はこちら
1. Adobe Photoshopの「ファイル」のプルダウンメニューから「プリント」を選択する。
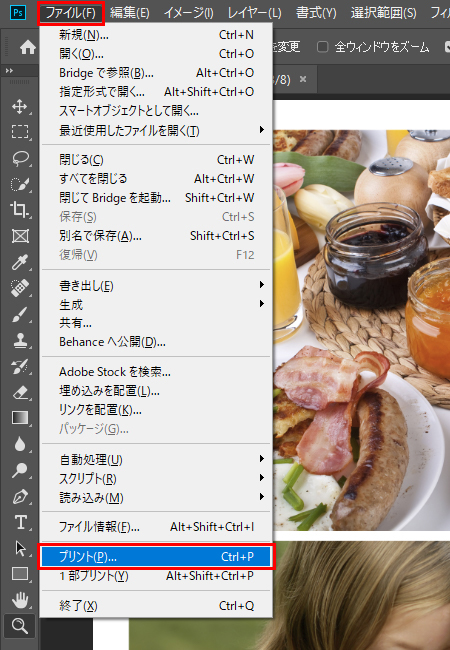
2. プリント設定画面が表示されたら、右側の項目を設定していく。まずは「プリンタセットアップ」を行う。①「プリンター:」で使用するプリンタ名「EPSON SC-PX5V2」を選択し、②「レイアウト:」で縦/横を選択後、③「プリント設定」ボタンをクリックする。
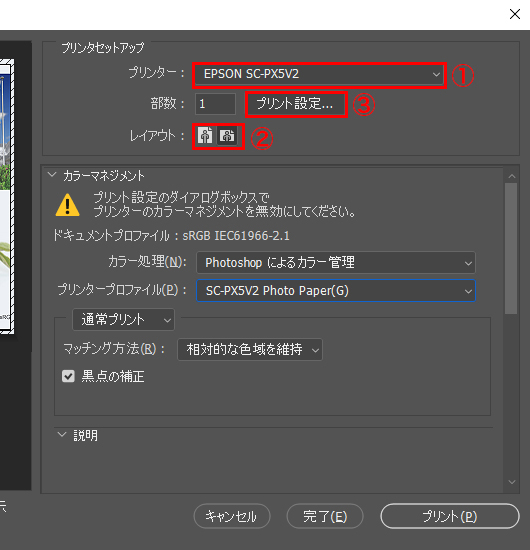
3. プロパティ画面の①「基本設定」タブで②「用紙種類」で使用する用紙(例:EPSON写真用紙)を選択する。③Photoshopによるカラー管理に従って印刷するため、プリンタの「色補正」は「オフ(色補正なし)」を選択し、④必要に応じて「用紙サイズ」を設定して「OK」ボタンをクリックする。
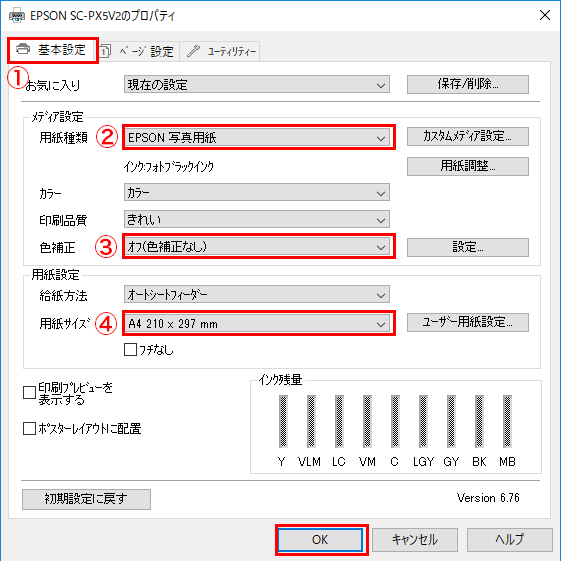
4. プリント設定画面に戻るので、「カラーマネジメント」の①「カラー処理:」に「Photoshopによるカラー管理」を設定、②「プリンタープロファイル:」に使用する用紙のプロファイル(例:SC-PX5V2 Photo Paper(G))、③「マッチング方法:」に「相対的な色域を維持」を設定し、④「黒点の補正」にチェックを入れる。
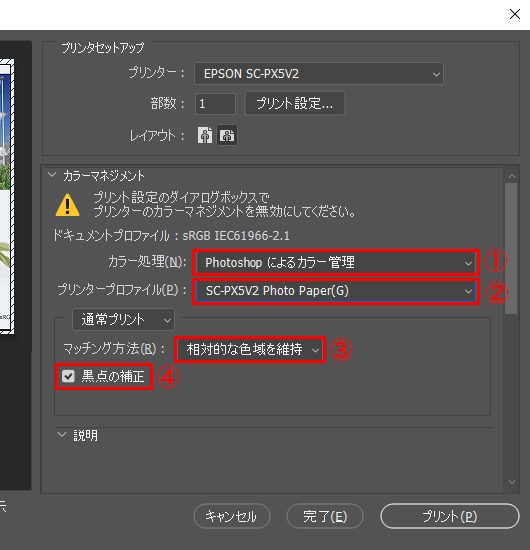
-
エプソンの「写真用紙〈光沢〉」にプリントする場合はSC-PX5VⅡの「写真用紙〈光沢〉」用プロファイルを選択します。
プロファイル名: PX-5V2 Photo Paper(G)
・マッチング方法
マッチング方法には、「知覚的」もしくは「相対的な色域を維持」を選択できる。「知覚的」はプリンタで再現できる色域に合わせ、表示する色域全体を圧縮する。階調のつながりを意識した仕上がりとなるため、印刷できる色域から外れる色が多く含まれる場合に有効である。一方、「相対的な色域を維持」は、色域を圧縮せずに印刷で再現できない色はもっとも近い色に変換する設定である。共通する色域内のカラー値を優先させるマッチング方法。
・黒点の補正
RGB値をCMYK値に変換する際に、黒点の差の絶対値を補正すること。チェックを入れることで、階調表現において低階調部の階調を均一に維持した自然な仕上がりとなる。
5. 「位置とサイズ」でプリント範囲やサイズを設定し、「プリント」ボタンをクリックする。
さらに色を合わせるには ~校正設定のすすめ~
使用する用紙の色味にあわせて、モニター上であらかじめシミュレーションすることができます。印刷前に、Photoshopの「校正設定」という機能をおすすめします。
この機能を用いて、プリンタと用紙の組み合わせで構成されるプロファイルを指定することで、モニター表示をより出力の色味に近づけることができます。
1. 「表示」メニューをクリックし一番上の「校正設定(U)」にマウスを重ねると横にメニューが開くので一番上の「カスタム(U)」をクリックする。
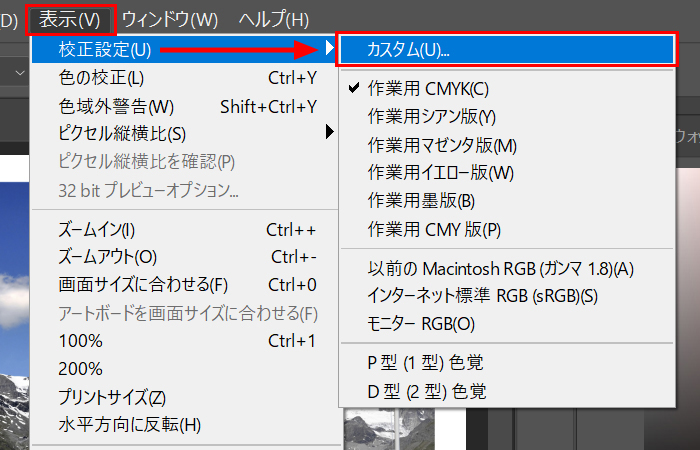
2. ①「シミュレートするデバイス(D)」の選択ボタンをクリックし印刷する用紙を選び、②「マッチング方法」に「相対的な色域を維持」を設定、③「黒点補正」のチェックを入れて、④「プレビュー」のチェックを入れる。⑤最後に「OK」ボタンをクリックする。
(例)SC-PX5VⅡで写真用紙光沢にプリントする場合は、プリンタープロファイル「SC-PX5V2 Photo Paper(G)」を選択。