ColorEdgeを使ったモニター画面と写真プリントのカラーマッチング手順
macOS×EPSON×Photoshop Lightroom Classic(プラグインソフト「Epson Print Layout」でプリント)

| 使用OS | プリンタ | 表示ソフトウェア |
|---|---|---|
| macOS Mojave (10.14) | EPSON SC-PX5VII | Adobe Photoshop Lightroom Classic(プラグインソフト「Epson Print Layout」でプリント) |
- あらかじめ、EPSONホームページからEpson Print Layoutをダウンロードしてインストールする必要があります。
詳細はこちら: http://www.epson.jp/products/pro/download/printlayout/
1. 画像の現像が終わったら画像の左下にある「ソフト校正」にチェックを入れてプリントの色を事前にシミュレーションする。
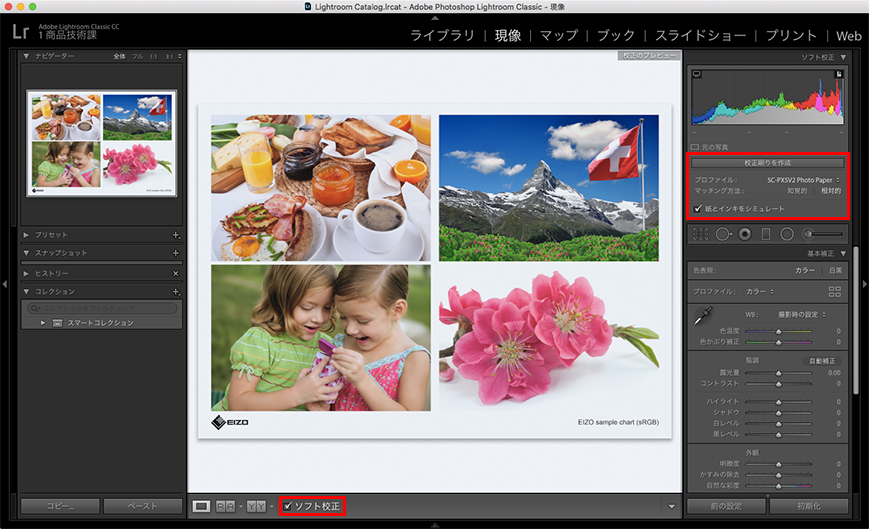
画像右側に「校正刷りを作成」が表示されるので「プロファイル」をクリックし使用する用紙のプロファイル※を選択する。
-
EPSON SC-PX5VIIで「EPSON写真用紙<光沢>」を使う場合のプロファイル名
SC-PX5V2 Photo Paper
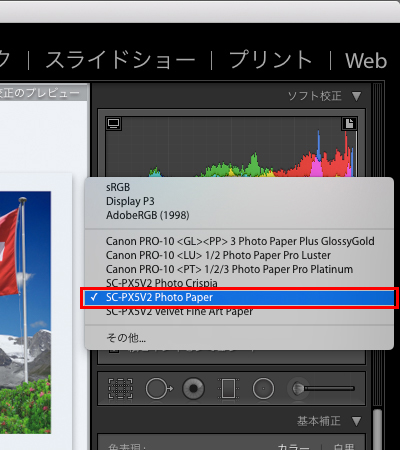
プリント用プロファイルがない場合は「その他」を選択するとインストールされているプリンタの用紙ごとのプロファイルがリスト表示されるので必要なプロファイルにチェックを付けて「OK」をクリックする。複数の用紙を使い分ける場合はそれらすべてをチェックしておくと便利。
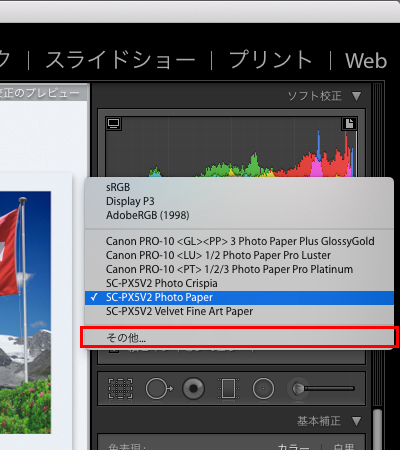
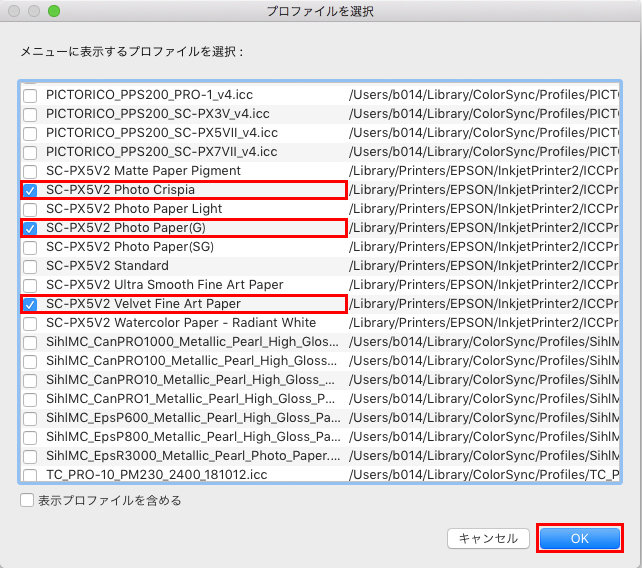
2. 「マッチング方法」は「相対的」を選んでプリントされる色を確認する。
- 「知覚的」でシミュレーションした方が好ましいと思われる場合は、この後のプリントする際の「マッチング方法」も「知覚的」に設定してください。
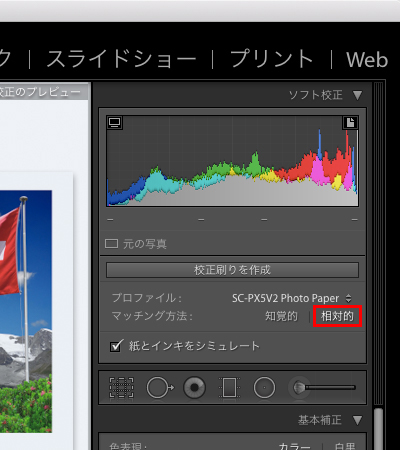
・マッチング方法
マッチング方法には、「知覚的」もしくは「相対的」を選択できる。「知覚的」はプリンタで再現できる色域に合わせ、表示する色域全体を圧縮する。階調のつながりを意識した仕上がりとなるため、印刷できる色域から外れる色が多く含まれる場合に有効である。一方、「相対的」は、色域を圧縮せずに印刷で再現できない色はもっとも近い色に変換する設定である。共通する色域内のカラー値を優先させるマッチング方法。
3. 「ファイル」のプルダウンメニューから「書き出し」を選択する。

4. 「書き出し先」のプルダウンメニューから「Epson Print Layout」を選択し、「書き出し」をクリックする。
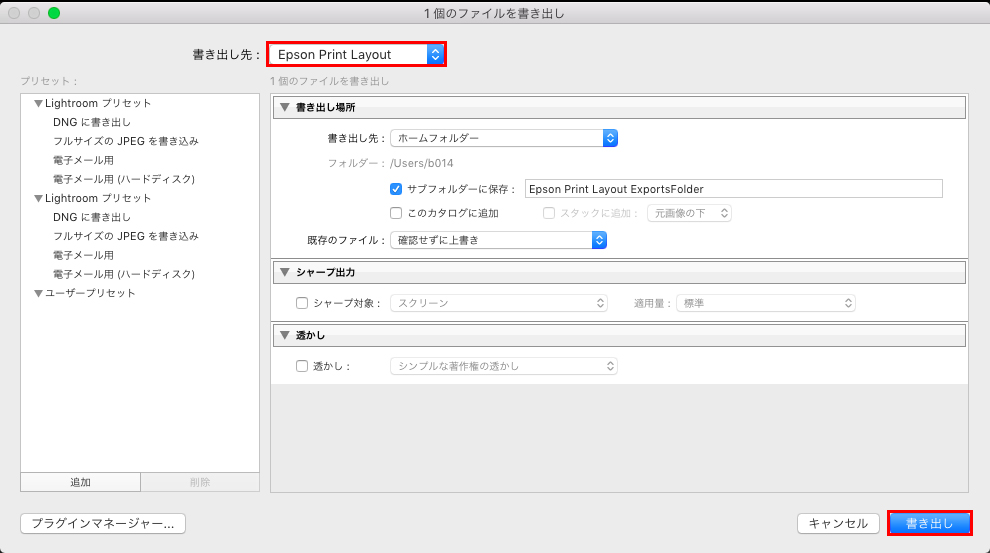
5. Epson Print Layoutが起動したら①「プリンター」に使用するプリンタ「EPSON SC-PX5V2」を選択、②「用紙種類」と③「用紙サイズ」を設定後、④必要に応じて「レイアウト設定」を行い、「カラー設定」の⑤「タイプ」に「ICCプロファイルを選択」を、⑥「出力ICCプロファイル」は「自動選択」を、⑦「マッチング方法」は「相対的な色域を維持」に設定、⑧「黒点の補正」にチェックを入れて⑨「印刷」ボタンをクリックする。
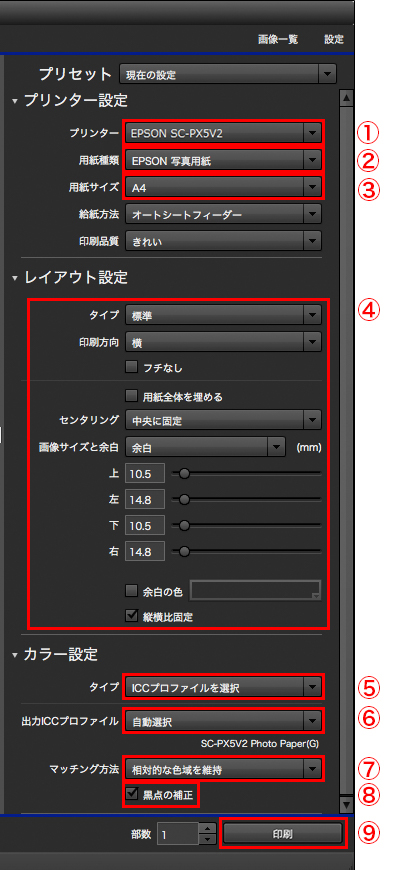
・マッチング方法
マッチング方法には、「知覚的」もしくは「相対的な色域を維持」を選択できる。「知覚的」はプリンタで再現できる色域に合わせ、表示する色域全体を圧縮す る。階調のつながりを意識した仕上がりとなるため、印刷できる色域から外れる色が多く含まれる場合に有効である。一方、「相対的な色域を維持」は、色域を 圧縮せずに印刷で再現できない色はもっとも近い色に変換する設定である。共通する色域内のカラー値を優先させるマッチング方法。
