
| 使用OS | プリンタ | 表示ソフトウェア |
|---|---|---|
| MacOS X 10.10 | EPSON EP-977A3 | Adobe Photoshop Elements 13 |
1. Photoshop Elements 13を「写真の編集」で起動します。「ファイル」のプルダウンメニューから「プリント」を選択する。
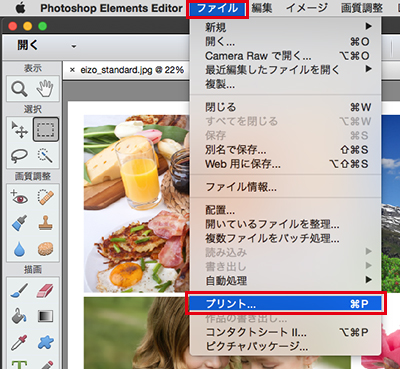
2. 「プリント」画面の「プリンターを選択:」で「EPSON EP-977A3 Series」を選択、必要に応じて「用紙サイズ」や「プリントサイズ」を設定し、下部の「詳細オプション...」ボタンをクリックする。
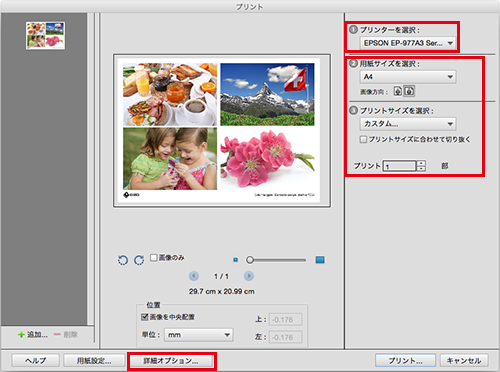
3. 「カラーマネジメント」タブを選択し、①「カラー処理:」で「Photoshop Elementsによるカラー管理」を、②「プリンタープロファイル:」は使用する用紙のプロファイル(例:EP-977A3 907F 807A 777A 707A Series Photo Paper(G))を、③「マッチング方法:」は「相対的な色域を維持」を選択し、「OK」ボタンをクリックする。
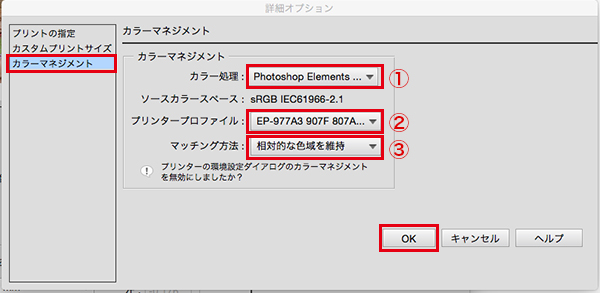
-
エプソンの「写真用紙〈光沢〉」にプリントする場合はEP-977A3用の「写真用紙〈光沢〉」用プロファイルを選択します。
プロファイル名: EP-977A3 907F 807A 777A 707A Series Photo Paper(G)
・マッチング方法
マッチング方法には、「知覚的」もしくは「相対的な色域を維持」を選択できる。「知覚的」はプリンタで再現できる色域に合わせ、表示する色域全体を圧縮する。階調のつながりを意識した仕上がりとなるため、印刷できる色域から外れる色が多く含まれる場合に有効である。一方、「相対的な色域を維持」は、色域を圧縮せずに印刷で再現できない色はもっとも近い色に変換する設定である。共通する色域内のカラー値を優先させるマッチング方法。
4. 「プリント」画面に戻り「プリント」ボタンをクリックする。
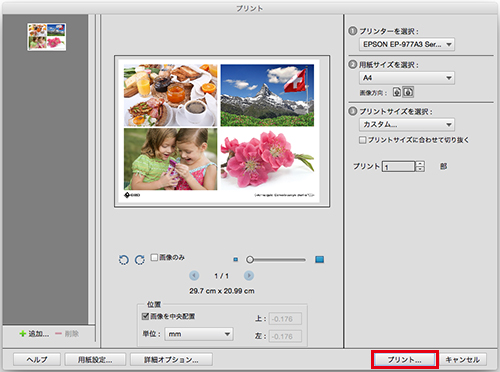
5. プリンタドライバーの「プリント」画面で「プリンタ」を正しく選択し「詳細を表示」ボタンをクリックする。
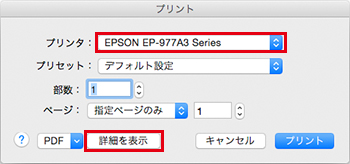
6. 「カラー・マッチング」タブを選択し、設定がグレー表示で設定できない状態であることを確認する。
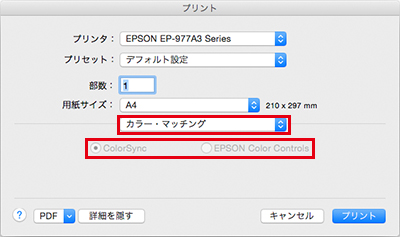
7. 「印刷設定」タブを選択し「用紙種類:」に使用する用紙(例:EPSON写真用紙)を選択し、「プリント」ボタンをクリックする。
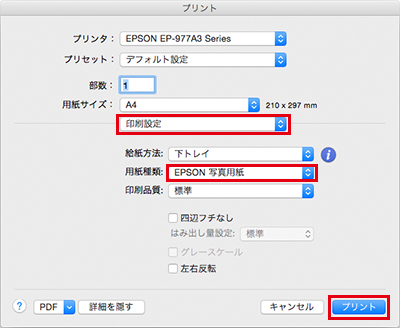
8. 出力された用紙を十分に乾燥させましょう。
