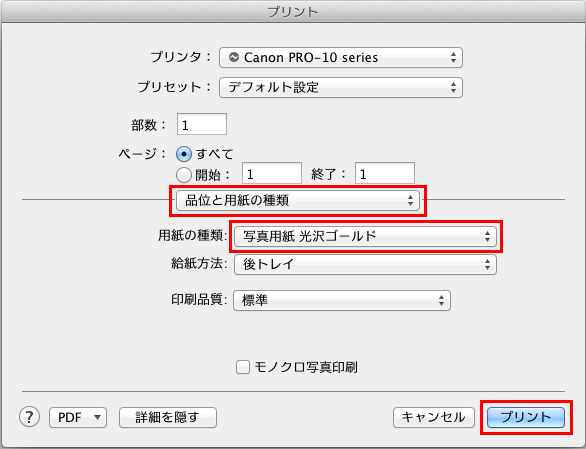| 使用OS | プリンタ | 表示ソフトウェア |
|---|---|---|
| MacOS X 10.7/10.8 | Canon PIXUS PRO-10 | Adobe Photoshop Lightroom4/5 |
1. 画像の現像が終わったら画像の左下にある「ソフト校正」にチェックを入れてプリントの色を事前にシミュレーションする。
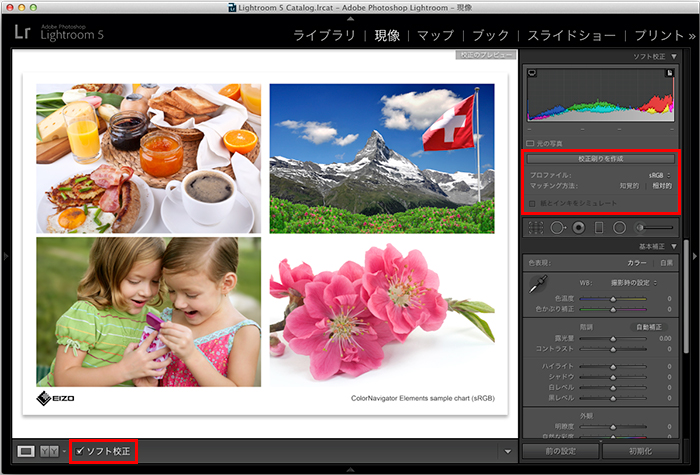
画像右側に「校正刷りを作成」が表示されるので「プロファイル」をクリックし使用する用紙のプロファイル※を選択する。
-
Canon PIXUS PRO-10で「キヤノン写真用紙・光沢 ゴールド」を使う場合のプロファイル名
Canon PRO-10 <GL><PP> 3 Photo Paper Plus Glossy&Gold
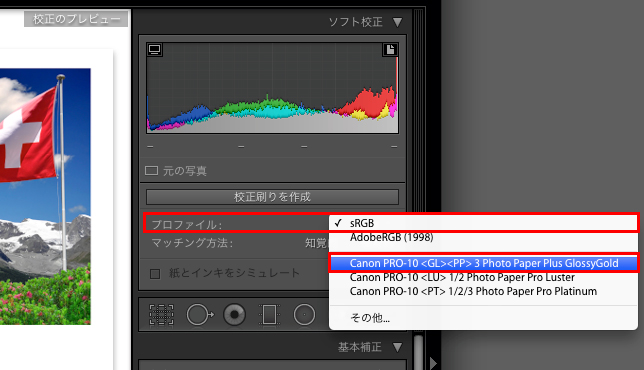
プリント用プロファイルが無い場合は「その他」を選択するとインストールされているプリンタの用紙ごとのプロファイルがリスト表示されるので必要なプロファイルにチェックを付けて「OK」をクリックする。複数の用紙を使い分ける場合はそれら全てをチェックしておくと便利。

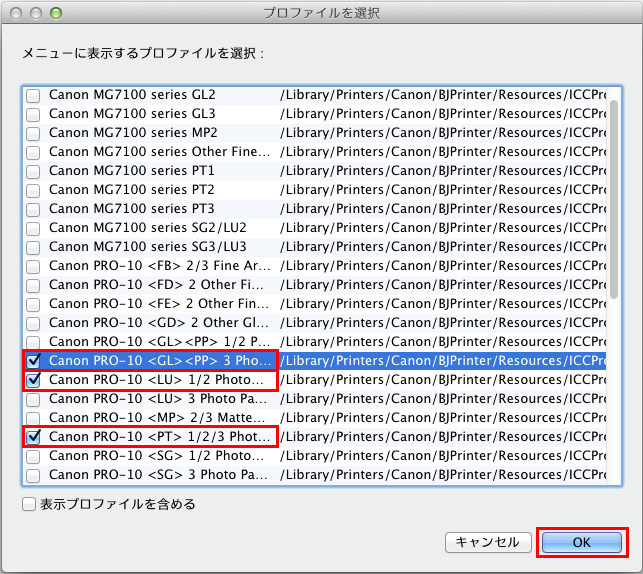
2. 「マッチング方法」は「相対的」を選んで、プリントされる色を画面上で確認する。
- 「知覚的」でシミュレーションした方が好ましいと思われる場合は、この後のプリントする際の「マッチング方法」も「知覚的」に設定してください。
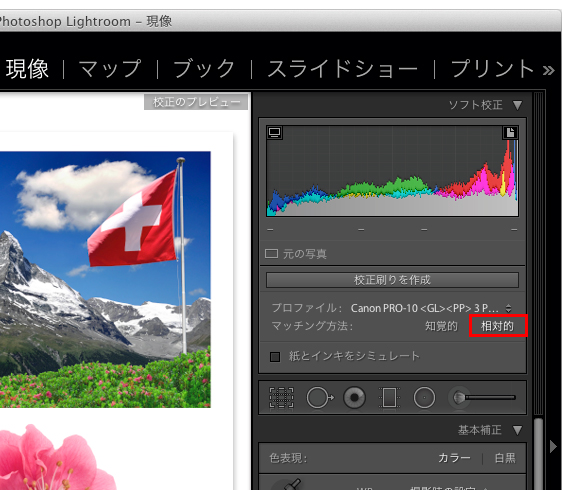
・マッチング方法
マッチング方法には、「知覚的」もしくは「相対的」を選択できる。「知覚的」はプリンタで再現できる色域に合わせ、表示する色域全体を圧縮する。階調のつながりを意識した仕上がりとなるため、印刷できる色域から外れる色が多く含まれる場合に有効である。一方、「相対的」は、色域を圧縮せずに印刷で再現できない色はもっとも近い色に変換する設定である。共通する色域内のカラー値を優先させるマッチング方法。
3. プリント手順に入る。画面右上の「プリント」タブを選択し画面左下の「用紙設定」ボタンをクリックする。
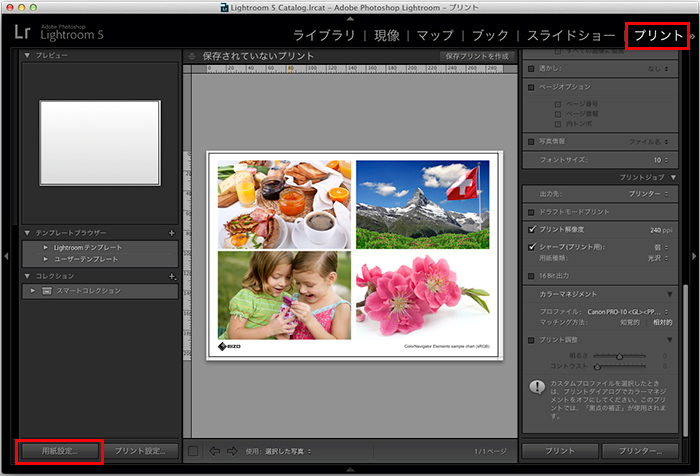
4. ページ設定ウィンドウが表示される。 「対象プリンタ」で使用するプリンタ名(例:Canon PRO-10 series)を選択し、必要に応じて「用紙サイズ」と「方向」を選択して「OK」をクリックする。
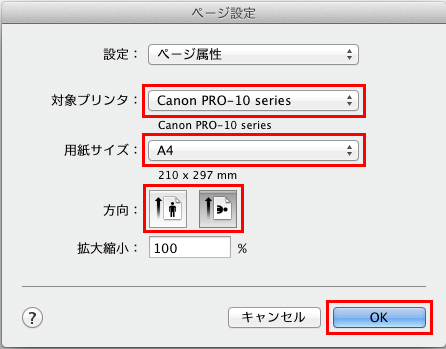
5. 右コラム下の「カラーマネジメント」設定メニューの「プロファイル」に使用するプリンタと用紙のプロファイル(例:Canon PRO-10 <GL><PP> 3 Photo Paper Plus Glossy&Gold)を設定し「マッチング方法」は「相対的」を選択し、「プリンター...」ボタンをクリックする。
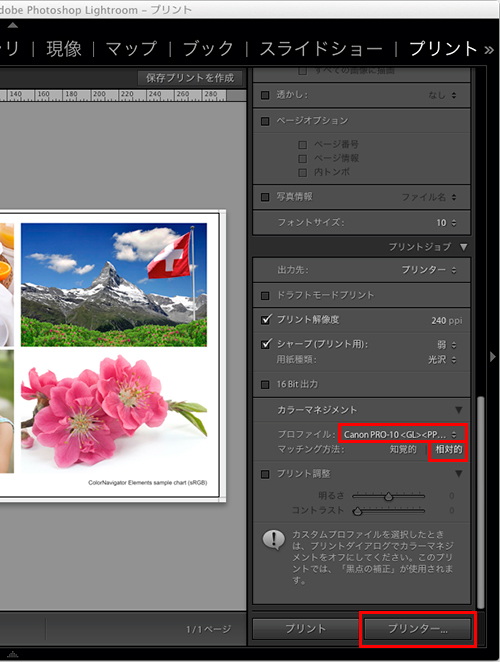
6. プリント画面で「プリンタ」に使用するプリンタを選択し、「詳細を表示」ボタンをクリックする。
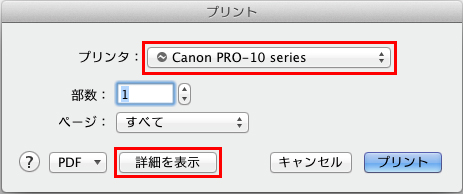
7. 「カラー・マッチング」タブを選択し、下の選択肢がグレー表示で選択できないことを確認する。
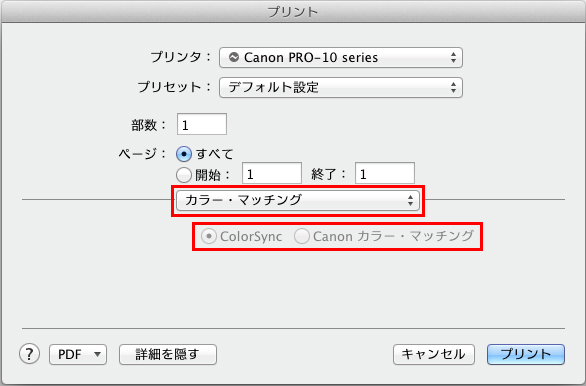
8. 「品位と用紙の種類」タブを選択し、「用紙種類」で印刷を行う用紙名(例:写真用紙 光沢ゴールド)を選択し、「プリント」ボタンをクリックする。プリントが開始されます。