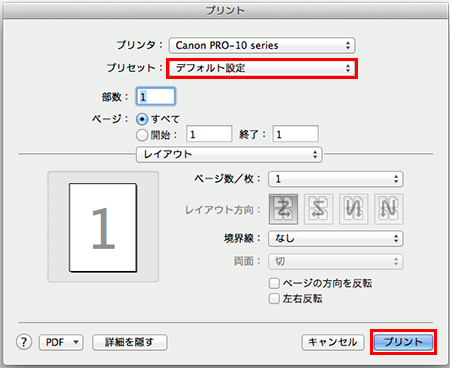ColorEdgeを使ったモニター画面と写真プリントのカラーマッチング手順
Mac OS×Canon×Photoshop Elements 11(プラグインソフト「Print Studio Pro」でプリント)

| 使用OS | プリンタ | 表示ソフトウェア |
|---|---|---|
| MacOS X 10.7/10.8 | Canon PIXUS PRO-10 | Photoshop Elements 11(プラグインソフト「Print Studio Pro」でプリント) |
- あらかじめ、Canon様ホームページからPrint Studio Proをダウンロードしてインストールする必要があります。
詳細はこちら: http://cweb.canon.jp/pixus/software/psp/
1. 「ファイル」のプルダウンメニューから「自動処理」→「Canon Print Studio Pro....」を選択する。
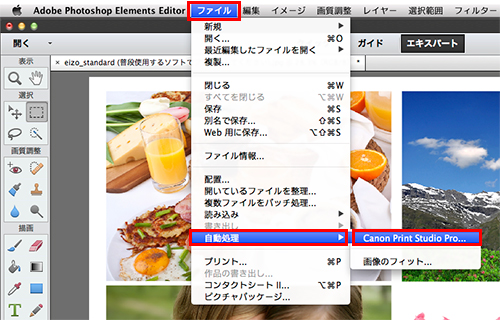
2. Print Studio Proが起動したら①「プリンター」で「Canon PRO-10 series」を選択、②「用紙の種類」を選択、③用紙サイズを選択。 次に「カラーマネジメント」の④「カラーモード」で「ICCプロファイルを使う」を選択、⑤「プリンタ-プロファイル」で「自動」を選択、⑥「マッチング方法」で「相対的な色域を維持」を選択し、⑦「印刷」ボタンをクリックする。
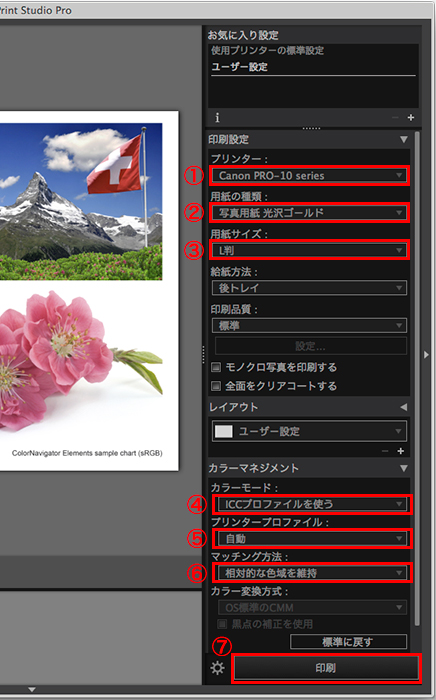
・マッチング方法
マッチング方法には、「知覚的」もしくは「相対的な色域を維持」を選択できる。「知覚的」はプリンタで再現できる色域に合わせ、表示する色域全体を圧縮する。階調のつながりを意識した仕上がりとなるため、印刷できる色域から外れる色が多く含まれる場合に有効である。一方、「相対的な色域を維持」は、色域を圧縮せずに印刷で再現できない色はもっとも近い色に変換する設定である。共通する色域内のカラー値を優先させるマッチング方法。
3. 確認画面が表示されるので、用紙の選択やカラーマネジメントの設定に間違いが無いか確認して「OK」ボタンをクリック。
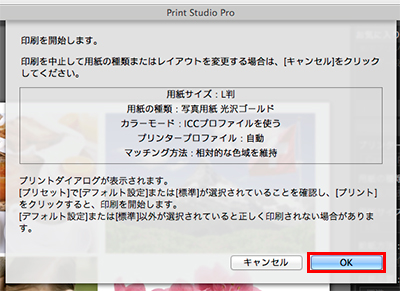
4. プリント画面が表示されるので、「プリンタ」に「Canon PRO-10 series」が設定されていることを確認して「詳細を表示」ボタンをクリック。
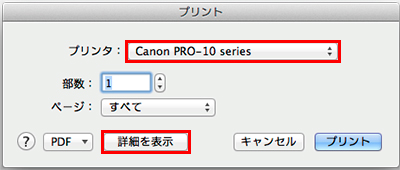
5. 「プリセット」に「デフォルト設定」が設定されていることを確認して「プリント」ボタンをクリックする。