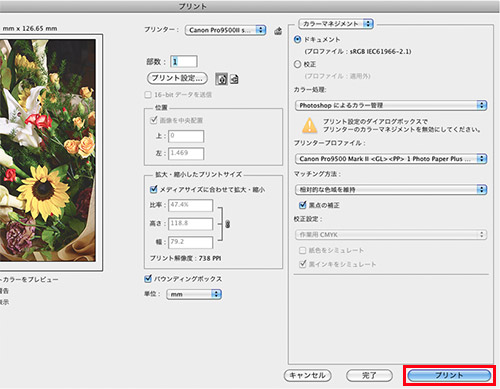| 使用OS | プリンタ | 表示ソフトウェア |
|---|---|---|
| Mac OS | Canon PIXUS Pro9500 MarkⅡ | Adobe Photoshop CS5 |
1. Adobe Photoshopの「ファイル」のプルダウンメニューから「プリント」を選択する。
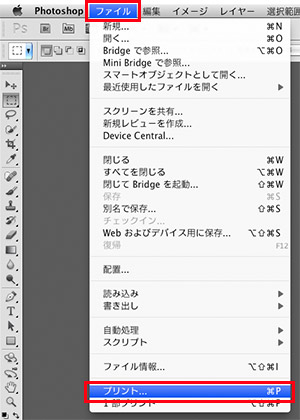
2. プリント画面が表示されたら①「カラー処理」のプルダウンメニューより「Photoshopによるカラー管理」を選択する。②「プリンタープロファイル」に使用する用紙のプロファイル※を、③「マッチング方法」に「相対的な色域を維持」を選択、「黒点の補正」にチェックを入れる。④「プリンター」の選択で「Canon Pro9500II series」を選択し、⑤「プリント設定…」をクリックする。
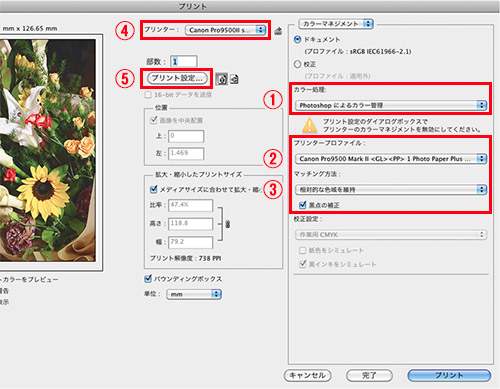
-
Canon PIXUS Pro9500 MarkⅡの「キヤノン写真用紙・光沢ゴールド」のプロファイル名
Canon Pro9500 MarkⅡ<GL><PP> 1 Photo Paper Plus Glossy&Gold
・マッチング方法
マッチング方法には、「知覚的」もしくは「相対的な色域を維持」を選択できる。「知覚的」はプリンタで再現できる色域に合わせ、表示する色域全体を圧縮する。階調のつながりを意識した仕上がりとなるため、印刷できる色域から外れる色が多く含まれる場合に有効である。一方、「相対的な色域を維持」は、色域を圧縮せずに印刷で再現できない色はもっとも近い色に変換する設定である。共通する色域内のカラー値を優先させるマッチング方法。
・黒点の補正
RGB値をCMYK値に変換する際に、黒点の差の絶対値を補正すること。チェックを入れることで、階調表現において低階調部の階調を均一に維持した自然な仕上がりとなる。
3. 表示される画面で、プリンタを再確認し右横の ボタンをクリック、「品位と用紙の種類」を選んで、詳細画面を表示させ「用紙の種類」で使用する用紙(例:写真用紙 光沢ゴールド)を設定し、「保存」ボタンをクリックする。
ボタンをクリック、「品位と用紙の種類」を選んで、詳細画面を表示させ「用紙の種類」で使用する用紙(例:写真用紙 光沢ゴールド)を設定し、「保存」ボタンをクリックする。
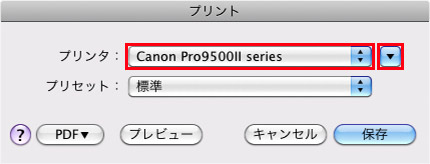
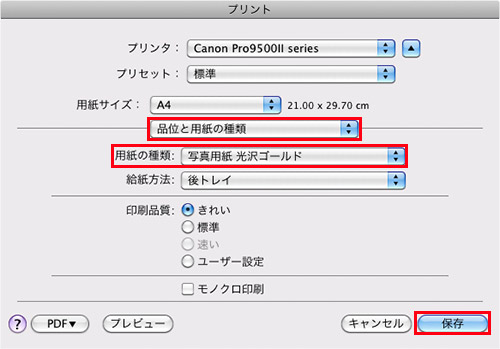
4. プリント画面に戻るので、「プリント」をクリックする。