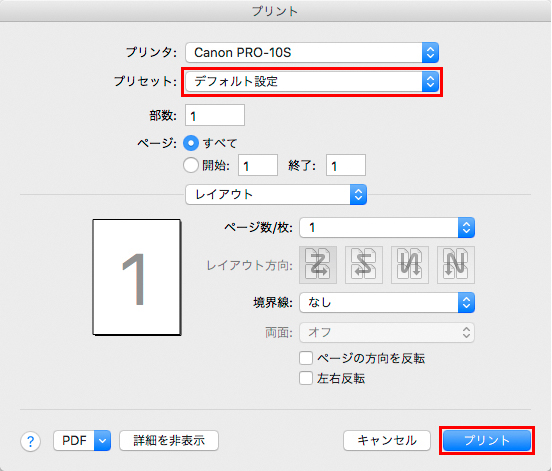ColorEdgeを使ったモニター画面と写真プリントのカラーマッチング手順
macOS×Canon×Photoshop CC(プラグインソフト「Print Studio Pro」でプリント)

| 使用OS | プリンタ | 表示ソフトウェア |
|---|---|---|
| macOS Mojave (10.14) | Canon PIXUS PRO-10S |
Adobe PhotoShop CC (プラグインソフト「Print Studio Pro」でプリント) |
- あらかじめ、CanonホームページからPrint Studio Proをダウンロードしてインストールする必要があります。
詳細はこちら: http://cweb.canon.jp/pixus/software/psp/
1. Adobe Photoshop CCの「ファイル」のプルダウンメニューで「自動処理」にマウスカーソルを持っていき右に展開したメニューから「Canon Print Studio Pro...」を選択する。
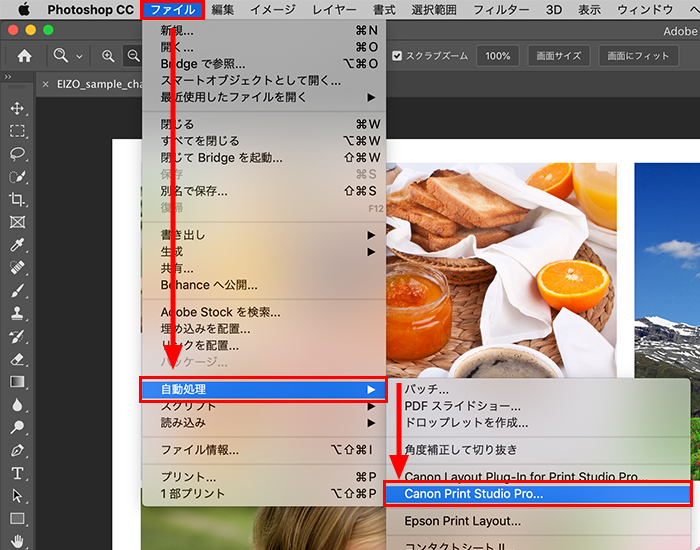
2. Print Studio Proが起動したら、右側の項目を設定していく。
まずは「印刷設定」を行う。①「プリンター:」で使用するプリンタ名「Canon PRO-10S」を選択し、②「用紙の種類:」で使用する用紙(今回は「光沢プロ プラチナグレード」)を選択、③「用紙サイズ:」で用紙のサイズ(今回は「A4」)を選択する。
次に「カラーマネジメント」の設定を行う。④「カラーモード:」で「ICCプロファイルを使う」を選択し、⑤「プリンタープロファイル:」で「自動」を選択、⑥「マッチング方法:」で「相対的な色域を維持」を選択する。最後に「印刷」ボタンをクリックする。
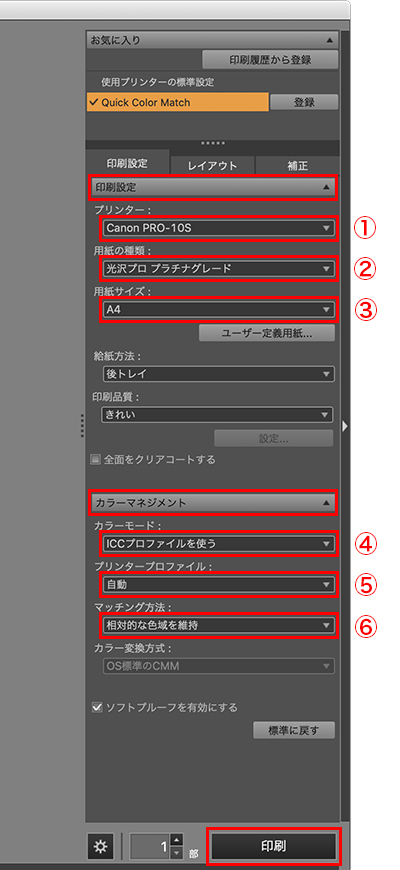
3. 設定した内容の確認メッセージが表示されるので確認した上で「OK」ボタンをクリックする。
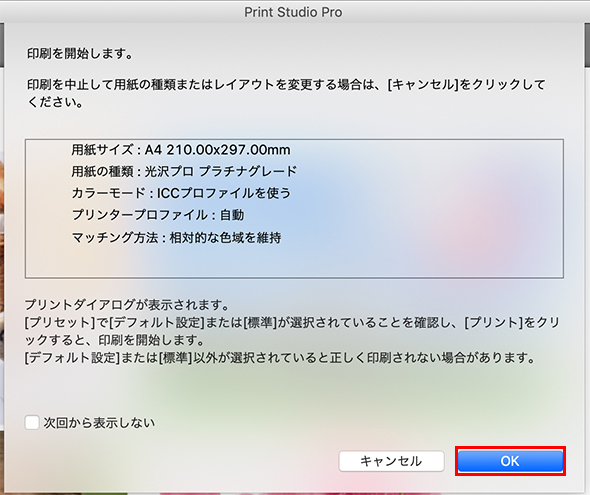
4. プリント画面が表示されるので、「詳細を表示」ボタンをクリックする。
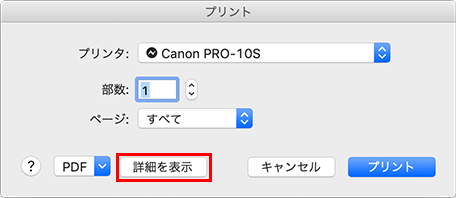
5. プリセットが「デフォルト設定」になっていることを確認し、「プリント」ボタンをクリックする。