
ColorEdge CXシリーズ・CSシリーズは、外付けのキャリブレーションセンサーを使わずに、簡単にモニターを調整できるフォトカラーマッチングソフトウェアColorNavigator Elementsに対応しています。

あらかじめプリントした写真と見比べながら、近い表示を選ぶだけの初心者でも安心の直感的な操作で、簡易的なカラーマッチングができます。
機材の準備
1. ケーブルを接続する

セットアップガイドを参照して
①モニターケーブルでColorEdgeとパソコンを接続し、
②モニター・パソコンの電源コードを接続します。
電源を入れて画面が表示できることを確認し、
③ColorEdgeとパソコンをUSBケーブルで接続。※
- USBケーブルをColorEdgeへ接続する際は、差し込む方向にお気をつけください。先端が正方形の形をしたアップストリームをColorEdgeに、先端が長方形の形をしたダウンストリームをパソコンに接続してください。
2. ColorNavigator Elementsをパソコンにインストールする
 Windowsの場合 |
パソコンの電源を入れ、EIZO WebサイトからColorNavigator Elementsをダウンロードします。
Windowsの場合はファイルを解凍後、「Setup.exe」をダブルクリック、 Macの場合はファイルを解凍後、「ColorNavigatorElements.pkg」をダブルクリックし、インストールします。 |
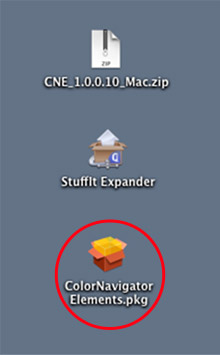 Macの場合 |
調整手順
手順は簡単!わずか4ステップです。
1. モニターの基本設定
- Windowsの場合は、デスクトップ上のColorNavigator Elementsのアイコンのショートカットをダブルクリック
-
Macの場合は、Finder→アプリケーションフォルダ、もしくはFinderのアプリケーションメニューからColorNavigator Elementsのアイコンをダブルクリック
Dockに追加しておくと、以後起動するときに便利です。
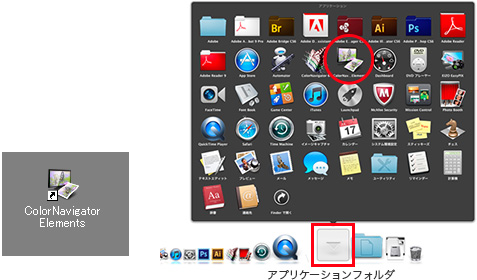
Windowsの場合 Macの場合
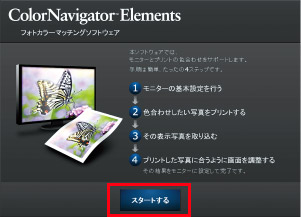 |
メニューが表示されるので、手順を確認して「スタートする」をクリックします。 |
 |
調整番号の選択画面が現れます。調整結果は3つまで保存することができます。
|
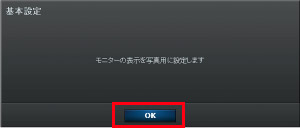 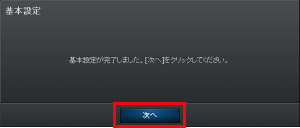 |
画面の指示に従い「OK」「次へ」をクリックするだけで、写真表示に適した表示に自動調整されます。 |
2. 色合わせしたい写真をプリント
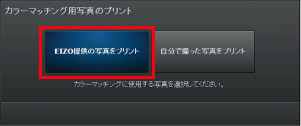 |
次に色合わせしたい写真をプリントします。EIZO推奨のマッチングサンプルを使う、または、手持ちのお好みの写真を使うこともできます。ここでは「EIZO提供の写真をプリント」をクリックします。 |
 |
案内に従って「OK」をクリックします。 |
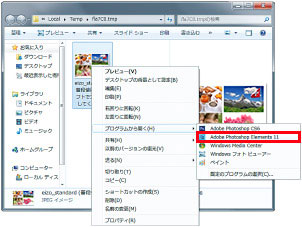 |
表示された写真データを右クリックし、「プログラムから開く」で使用する表示レタッチソフトウェアを選択します。
|
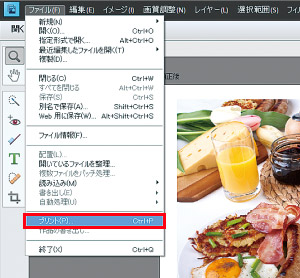 |
画像が表示されたら、「ファイル」→「プリント」をクリックし、プリントします。 |
写真データを開くその前に・・・
モニター画面と写真プリントをカラーマッチングさせるためには、表示レタッチソフトやプリンタを正しく設定することが大切です。
ColorNavigator Elementsの説明の途中ですが、ここで表示レタッチソフトやプリンタが正しい設定になっているか、確認していきましょう。
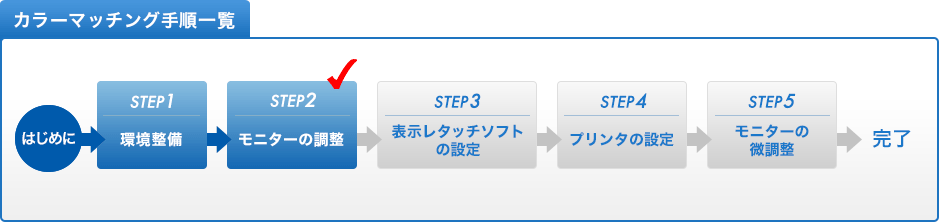
- 上の図の各項目をクリックして、前の手順へ戻れます。復習にお使いください。

