はじめに
|
ノートPC+ColorEdgeなど、2台以上のモニターを接続している場合は、ColorEdgeをメインモニターに設定してください。CLIP STUDIO PAINTではメインモニターでのみカラーマネージメントが有効になります。
【Windowsの場合】 左上のアップルマークから「システム環境設定」→「ディスプレイ」。表示されたアイコン上で、白いバーをColorEdge側のディスプレイに移動する |
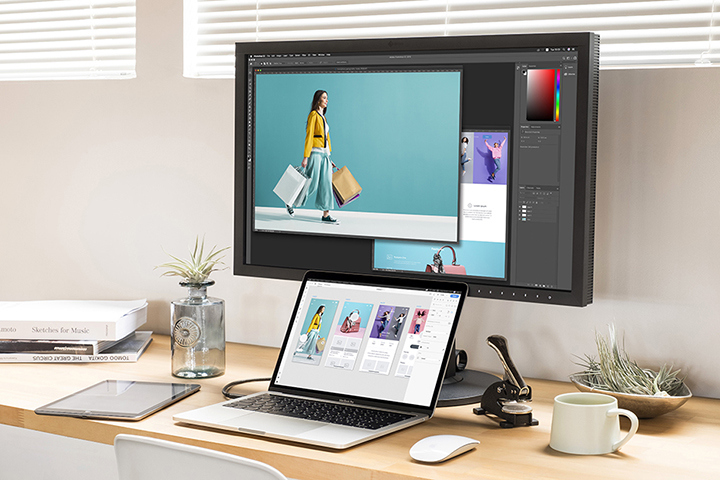 |
カラーマネージメント設定
「表示」のプルダウンメニューから「カラープロファイル」にカーソルを合わせ、「プレビュー」にチェックを入れます。
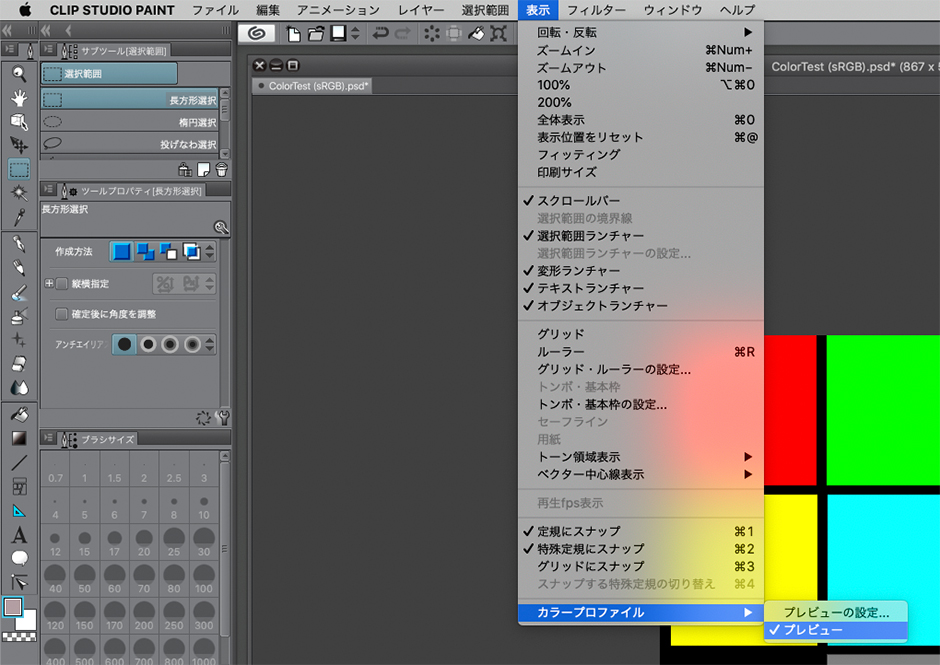
上記設定を行うことで、データにカラープロファイルが埋め込まれている場合は、モニターの色域内で正しくデータの色を表示します。
備考
以下の場合は、「プレビューの設定」で、あらかじめ「sRGB」を指定することをお勧めします。
- データにカラープロファイルが埋め込まれていない場合
- 新規にデータを作成する場合
CLIP STUDIO PAINTでは、「プレビューの設定」で指定したプロファイルを、データに埋め込んで保存することが可能です。汎用性の高いsRGBで運用しておけば、Webで作品を共有する際も安心です。
<プレビューの設定方法>
1.データをCLIP STUDIO PAINTで表示し、「表示」のプルダウンメニューから「カラープロファイル」にカーソルを合わせ、「プレビューの設定」をクリックします。
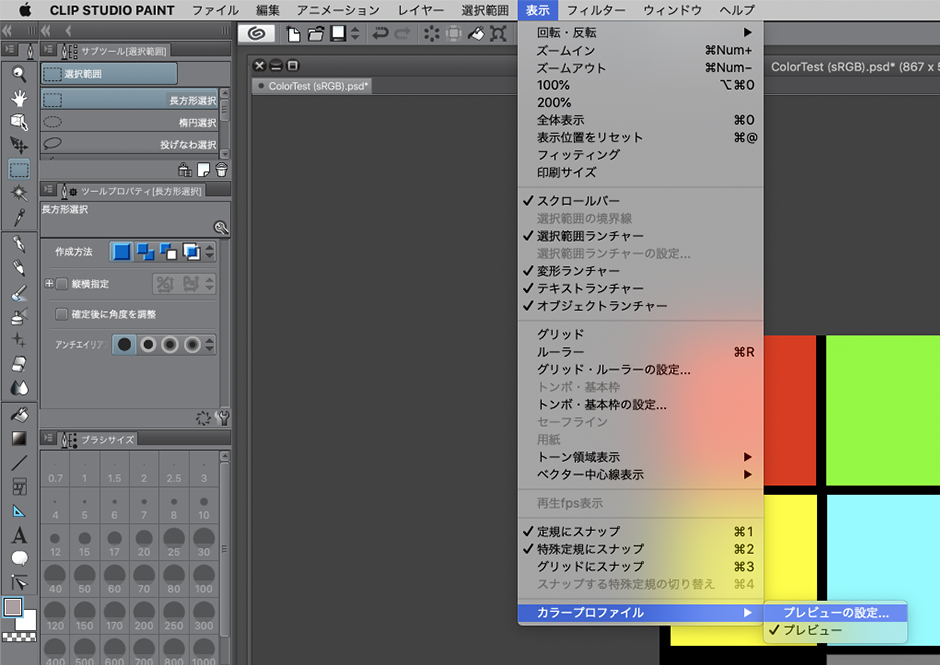
2.「プレビューするプロファイル」で「RGB:sRGB IEC61966-2.1」を選択します。「設定の適用範囲」で「キャンパスに保存する」が選択されていることを確認して、「OK」ボタンを押してください。
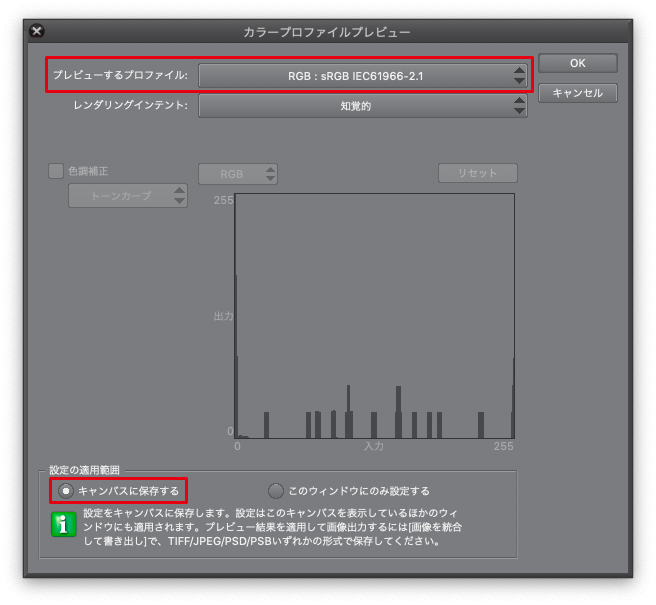
イラストを楽しむ方におすすめのモニター
  |
 専用ソフトを使って汎用性の高いsRGB表示環境を維持。コストパフォーマンスよく導入できる。
CS2400RをARを使って試し置きできます!  |




