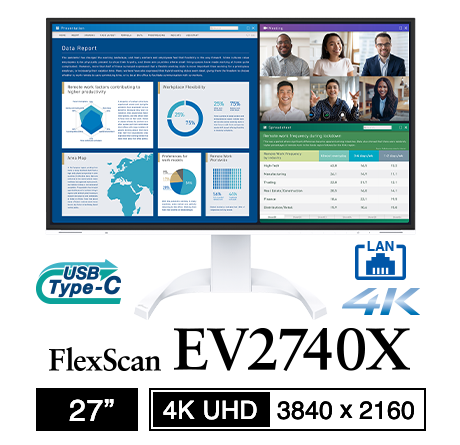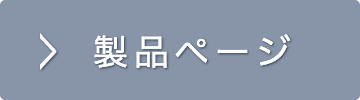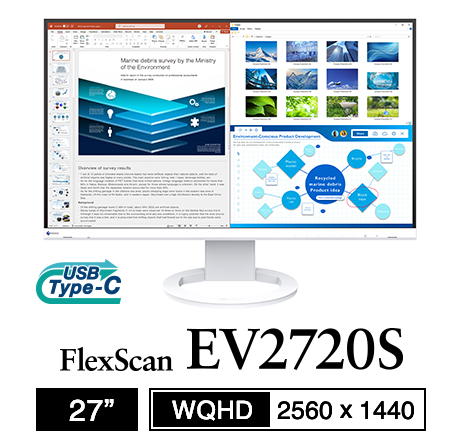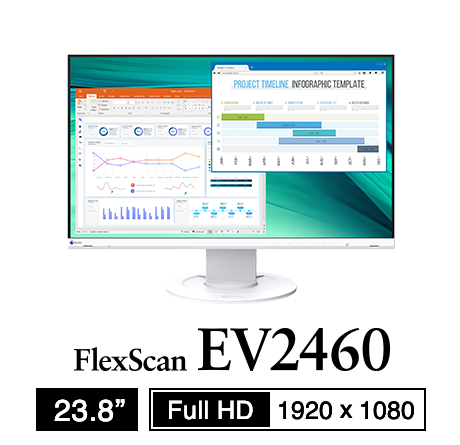マルチモニターの設定方法
マルチモニターの設定方法 Windows 10の場合
Windows 10でマルチモニターを使用するためのOSの設定方法についてご案内します。
表示画面の拡張
-
Windowsのデスクトップを右クリックし、ポップアップ表示されるメニューから「ディスプレイ設定(D)」をクリックします。
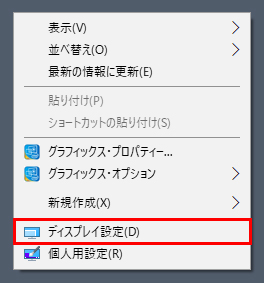
-
「複数のディスプレイ」設定から「表示画面を拡張する」を選択します。
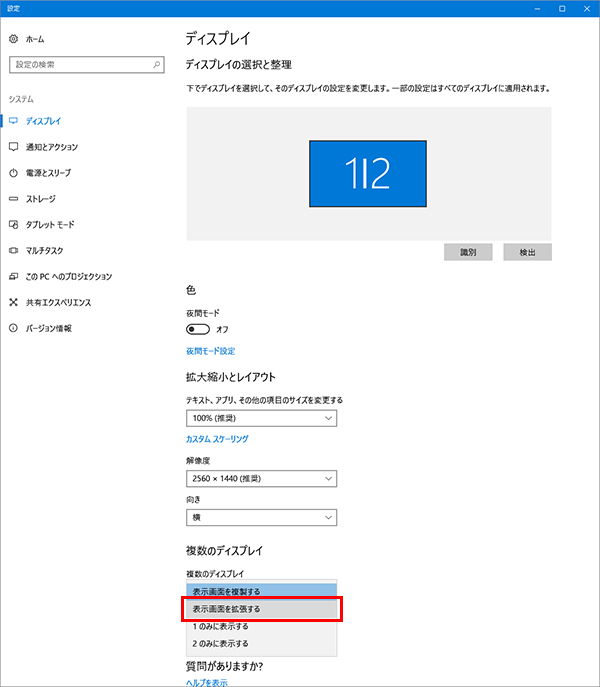
-
変更の確認画面が表示されるので、「変更の維持」をクリックします。この設定変更により、複数のモニターにそれぞれ異なるウィンドウを表示できるようになります。
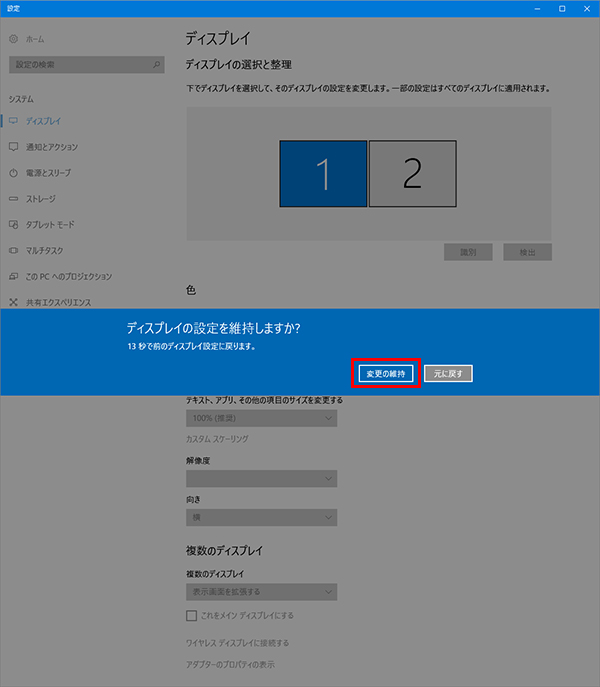
-
変更が反映されると、青色で選択されたモニターの現在の設定が表示されます。
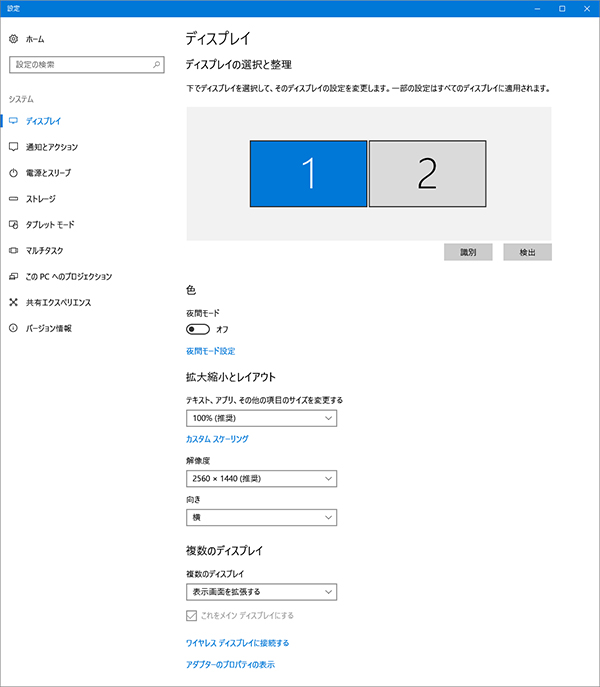
モニターの配置とメイン画面の変更
-
表示画面を拡張した直後は、実際のモニターの配置と、Windows上のモニターの配置が異なっていることがあります。
「ディスプレイの選択と整理」メニューの「識別」ボタンをクリックすると、各モニターに番号が表示されますので、配置を変更したいモニターの番号アイコンをドラッグして、実際のモニターの配置に揃えてください。
配置の設定を変更したら、「適用」をクリックし設定を確定させます。
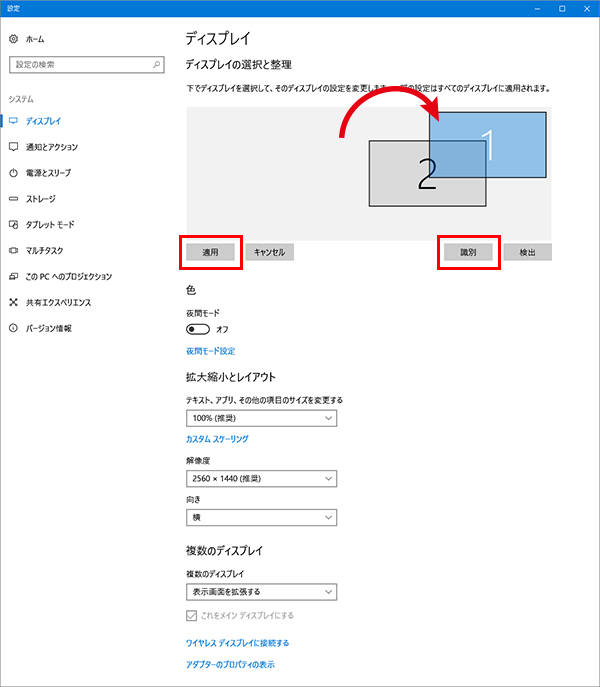
-
タスクバーのCortana検索ボックスやアプリのタスクトレイアイコンは、メインに設定したモニターに表示されます。
また、一部のアプリはメインに設定したモニターに最適な表示設定で動作します。
EIZOモニターを最適な状態でお使いいただくために、「これをメインディスプレイにする」にチェックを入れて使用されることをおすすめします。
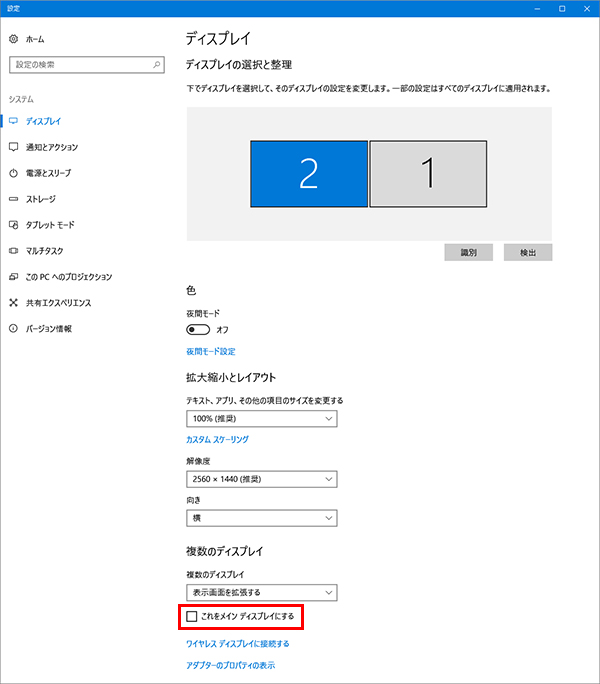
テキスト、アプリ、その他の項目のサイズ変更
-
Windows 10では、最適なサイズでテキストやアプリが表示されるよう、自動的に表示倍率が設定されます。
表示サイズを拡大または縮小されたい場合は、「テキスト、アプリ、その他の項目のサイズを変更する」メニューからお好みの拡大率をお選びください。
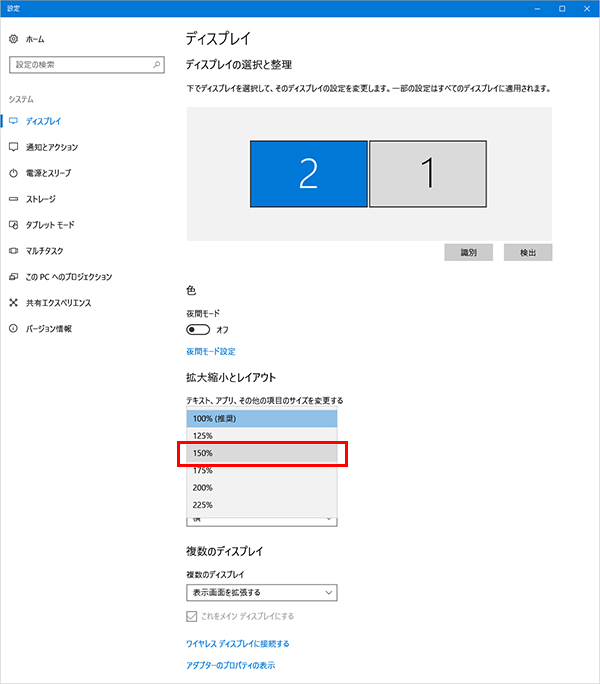
-
拡大率を変更すると、一度Windowsからサインアウトすることを求められます。
「今すぐサインアウトする」をクリックし、再度Windowsにサインインしてください。
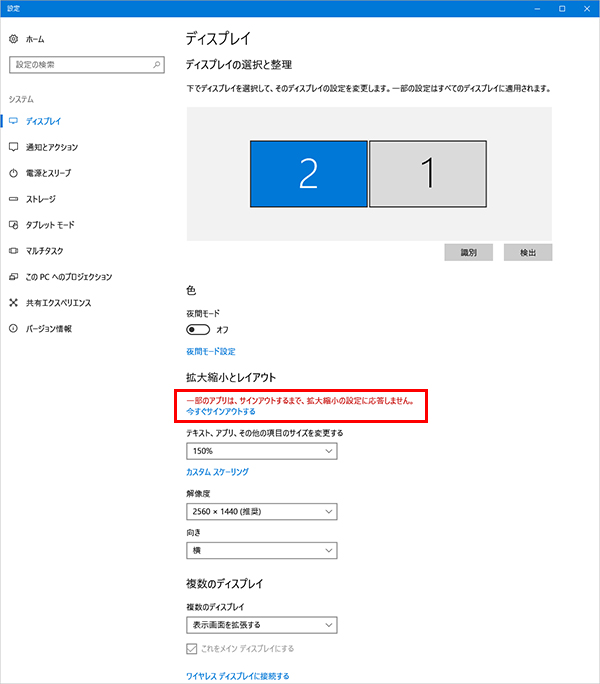
おすすめモデル
|
|
|
|
|