詳細な調整 / 設定
この章では、設定メニューを使ってモニターを詳細に調整 / 設定する方法を説明します。
基本的な機能については、基本の調整 / 設定を参照してください。
設定メニューの基本操作方法
- リモコンの「MENU」を押します。
- 設定メニューが表示されます。

 を押して調整 / 設定したい項目を選択し、「ENTER」を押します。
を押して調整 / 設定したい項目を選択し、「ENTER」を押します。- サブメニューが表示されます。

 を押して調整 / 設定したいメニューを選択し、「ENTER」を押します。
を押して調整 / 設定したいメニューを選択し、「ENTER」を押します。- 調整 / 設定メニューが表示されます。

 で調整 / 設定し、「ENTER」を押して確定します。
で調整 / 設定し、「ENTER」を押して確定します。- サブメニューが表示されます。
参考
- 調整 / 設定を中止したい場合は、「MENU」(設定メニューが終了) / 「RETURN」(1つ前の画面に戻る)を押します。
- 「MENU」を選択してメニューを終了します。
参考
- モニター前面の操作スイッチでも操作できます。
設定メニューの各機能
カラー調整
カラーモードの設定状態を、お好みに合わせて調整できます。調整した設定状態はカラーモードごとに保存されます。
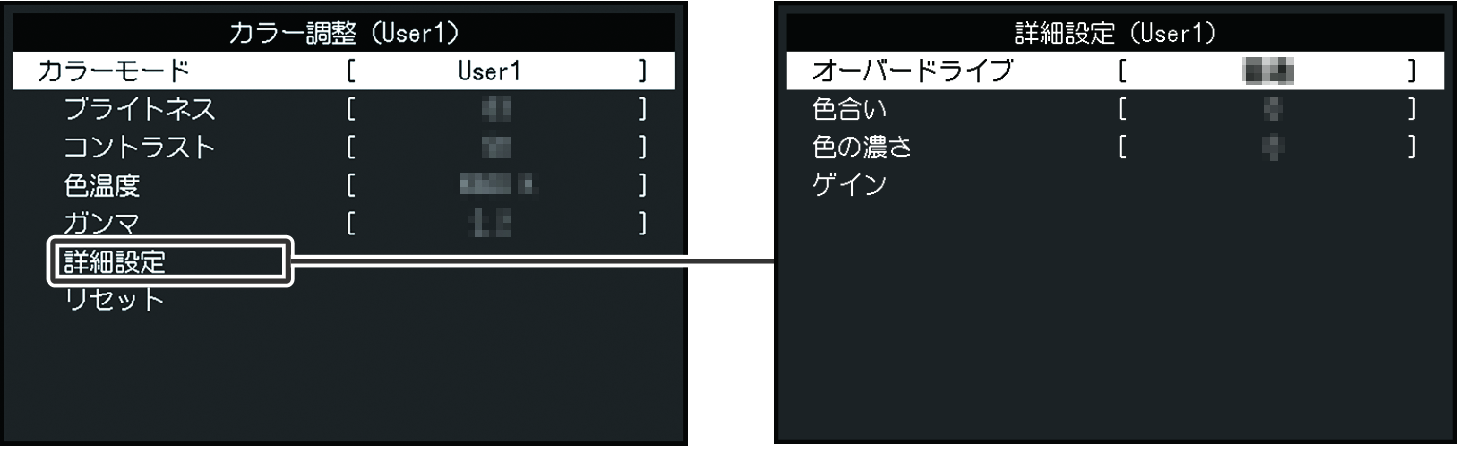
調整できる機能は、カラーモードにより異なります。
○:調整可、-:調整不可
機能 | カラーモード | ||||||
|---|---|---|---|---|---|---|---|
User1 | User2 | sRGB | Paper | Movie | DICOM | ||
ブライトネス | ○ | ○ | ○ | ○ | ○ | - | |
コントラスト | ○ | ○ | - | - | ○ | - | |
色温度 | ○ | ○ | - | ○ | ○ | - | |
ガンマ | ○ | ○ | - | - | - | - | |
詳細設定 | オーバードライブ | ○ | ○ | - | - | - | - |
色合い | ○ | ○ | - | - | ○ | - | |
色の濃さ | ○ | ○ | - | - | ○ | - | |
ゲイン | ○ | ○ | - | - | - | - | |
リセット | ○ | ○ | ○ | ○ | ○ | - | |
注意点
- モニターの表示が安定するまでに、約30分かかります。モニターの調整は電源を入れて30分以上経過するまでお待ちください。
- モニターにはそれぞれ個体差があるため、複数台を並べると同じ画像でも異なる色に見える場合があります。複数台の色味を近づけるには、次の手順で調整してください。
- それぞれのモニターに白い画面を表示する。
- いずれか1台のモニターを基準に視覚的に判断しながら、「ブライトネス」「色温度」「ゲイン」を微調整する。
- Auto EcoViewが「オン」のとき、ブライトネスの設定値はすべてのカラーモードで共通となり、カラーモードごとに設定できません。
カラーモード
設定値:「User1」 / 「User2」 / 「sRGB」 / 「Paper」 / 「Movie」 / 「DICOM」
モニターの用途に応じた表示モードに切り替えます。
カラーモードの設定状態はお好みに合わせて、調整することもできます。調整するカラーモードを選択し、各機能で調整してください。
参考
- 各カラーモードの調整状態は、表示モード(カラーモード)を切り替えるを参照してください。
ブライトネス
設定値:「0」~「100」
バックライト(液晶パネル背面の光源)の明るさを変化させて、画面の明るさを調整します。
参考
- ブライトネスが100でも暗いと感じた場合はコントラスト調整をおこなってください。
コントラスト
設定値:「0」~「100」
ビデオ信号のレベルを変化させて、画面の明るさを調整します。
参考
- 50ですべての色階調を表示します。
- 画面の明るさは、初めに、階調特性を損なうことのないブライトネスで調整することをお勧めします。
- コントラスト調整は次のような場合に使用してください。
- ブライトネスが100でも画面が暗いと感じたとき。(コントラストを50以上に設定します。)
色温度
設定値:「オフ」 / 「4000K」~「10000K」(500K単位、9300K含む)
色温度を調整します。
通常「白」または「黒」の色合いを数値的に表現するときに用いられるもので、K:Kelvin(ケルビン)という単位で表します。
炎の温度と同様に、画面は色温度が低いと赤っぽく表示され、高いと青っぽく表示されます。また、色温度の設定値ごとにゲインのプリセット値が設定されています。
参考
- 「K」表示は調整の目安としてご利用ください。
- 「ゲイン」でさらに詳細な調整が可能です。
- 「オフ」で液晶パネル本来の色(ゲインの値はRGB各100)になります。
- ゲインの値を変更すると、色温度は「オフ」になります。
ガンマ
設定値:「1.8」 / 「2.0」 / 「2.2」 / 「2.4」 / 「Paper」
ガンマ値を調整します。
モニターは入力信号のビデオレベルによって明るさが変化しますが、この変化率は入力信号と単純な比例関係にありません。そのため入力信号と明るさの関係が一定の関係になるよう制御をおこなうことをガンマ補正といいます。
参考
- カラーモードで「sRGB」を選択すると、ガンマ値は「sRGB」と表示されます。
- カラーモードで「Paper」を選択すると、ガンマ値は「Paper」と表示されます。
- カラーモードで「DICOM」を選択すると、ガンマ値は「DICOM」と表示されます。
詳細設定 - オーバードライブ
設定値:「強」 / 「標準」 / 「オフ」
モニターの用途に応じて、オーバードライブの強さを設定することができます。
動画を表示する場合は、「強」にすることで、残像感を低減します。
参考
- 表示解像度や画面拡大の設定によっては、オーバードライブが「オフ」になる場合があります。
詳細設定 - 色合い
設定値:「-50」~「50」
色合いを調整します。
参考
- この機能を使用することによって、すべての色階調を表示できないことがあります。
詳細設定 - 色の濃さ
設定値:「-50」~「50」
色の濃さを調整します。
参考
- この機能を使用することによって、すべての色階調を表示できないことがあります。
- 最小値(-50)で白黒の画面となります。
詳細設定 - ゲイン
設定値:「0」~「100」
色を構成する赤、緑、青のそれぞれの明るさをゲインと呼びます。これを調整することで、「白」の色調を変更することができます。
参考
- この機能を使用することによって、すべての色階調を表示できないことがあります。
- 色温度の値に応じてゲインの値が変わります。
- ゲインの値を変更すると、色温度は「オフ」になります。
リセット
現在選択しているカラーモードのカラー調整値を初期設定に戻します。
信号設定
画面の表示サイズやカラーフォーマットなど、入力信号の詳細を設定します。
適用対象
設定値:「USB-C」/「DisplayPort」/「HDMI 1」/「HDMI 2」
PbyP / PinP表示時、「信号設定」を適用する画面の入力信号を選択します。
PbyP / PinP表示時には、始めにこの選択をおこなってください。
参考
画面拡大
設定値:「自動※1」 / 「フルスクリーン」 / 「アスペクト比固定」 / 「等倍」
- HDMI入力の場合のみ有効
モニター画面に表示するサイズを切り替えることができます。
- 「自動」
- コンピュータから送信されてくるアスペクト比情報と解像度情報に応じて、自動的に表示サイズを切り替えます。
- 「フルスクリーン」
- 画面全体に画像を表示します。ただし、拡大比率は縦、横一定ではないため、表示画像に歪みが見られる場合があります。
- 「アスペクト比固定」
- 画面全体に画像を表示します。ただし、拡大比率を縦、横一定にするため、水平、垂直のどちらかの方向に画像が表示されない部分が残る場合があります。
- 「等倍」
- 設定した解像度のまま、または入力信号のままの大きさで画像が表示されます。
参考
- 設定例
- PbyP / PinP表示の場合、HDMI信号は「自動」に、それ以外の信号は「アスペクト比固定」に設定が固定されます。
シャープネス
設定値:「0」~「2」
低解像度を画面拡大(「フルスクリーン」または「アスペクト比固定」)で表示した場合、表示された画像の文字や線が、ぼやけて見える場合があります。このぼやけを軽減することができます。
参考
- 表示解像度によってはシャープネスを設定する必要はありません。(「シャープネス」を選択することはできません。)
カラーフォーマット
設定値:「自動」 / 「YUV 4:2:2※1」 / 「YUV 4:4:4※1」 / 「YUV※2」 / 「RGB」
入力された信号のカラーフォーマットを指定できます。
正しい色が表示できない場合に、設定を変更してみてください。
- HDMI入力の場合のみ有効
- DisplayPortまたはUSB-C入力の場合のみ有効
入力レンジ
設定値:「自動」 / 「フル」 / 「リミテッド」
映像再生機器によっては、モニターに出力する信号のビデオレベルの黒および白が制限されていることがあります。このような信号をリミテッドレンジといいます。一方で、制限されていない信号をフルレンジといいます。
- 「自動」
- 入力信号の輝度レンジを自動的に判別し、適切に表示します(推奨設定)。映像再生機器によっては、リミテッドレンジ、フルレンジをモニターが正しく判別できない場合があります。その場合、「フル」または「リミテッド」を選択することで、適切な表示にすることができます。
- 「フル」
- フルレンジの信号の場合に選択します。黒も白もつぶれている場合に選択すると、適切な表示になります。
- 「リミテッド」
- リミテッドレンジの信号の場合に選択します。黒が淡く、白がくすんで表示される場合に選択すると、信号の出力レンジを0~255に拡張し、適切な表示になります。
参考
- 「カラーフォーマット」で「YUV」を選択すると、設定が「リミテッド」に固定されます。また、「自動」を選択しているときでも、モニターがYUVと判別した場合は、設定が「リミテッド」に固定されます。
本体設定
使用環境やお好みに合わせて、モニター本体の設定をおこないます。
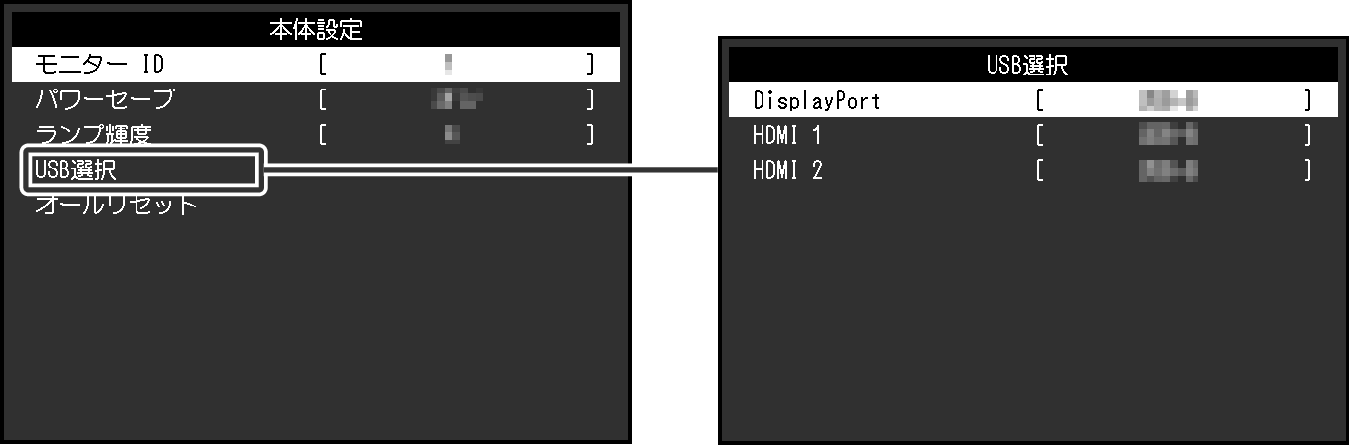
モニター ID
設定値:「1」~「4」
この設定は、EV4340Xを複数台使用する環境で使用します(複数のEV4340Xを使用する参照)。
モニターIDの設定値をリモコンIDの設定値と揃えることで、モニターの電源のON / OFFや各種調整 / 設定をリモコンでおこなうことができます。
パワーセーブ
設定値:「オン」 / 「オフ」
コンピュータの状態と連動して、モニターを省電力モードにすることができます。
信号が入力されなくなったことを検出してから、約15秒後に省電力モードに移行します。
省電力モードに移行すると、画面が非表示になり、音声も出力されません。
- 省電力モードからの復帰方法
- リモコンのボタン(「OFF」を除く)またはモニター前面の操作スイッチ(
 を除く)に触れる。
を除く)に触れる。 - モニターに信号が入力される。
参考
- 省電力モードの移行の5秒前になると、移行をお知らせするメッセージが表示されます。
- PbyP / PinP表示時は、接続されているすべてのコンピュータが省電力モードに入っている場合のみ、モニターの省電力モードに移行します。
- モニターを使用しないときは、主電源を切るか、電源プラグを抜くことで電力が消費されなくなります。
- Compatibility Modeの設定が「On」の場合、モニターが省電力モードに移行しても、USBダウンストリームポートに接続している機器は動作します。そのためモニターの消費電力は、省電力モードであっても接続される機器によって変化します。
ランプ輝度
設定値:「オフ」 / 「1」~「7」
通常動作モード / 省電力モードの電源ランプの明るさを設定することができます。
参考
- 設定が「オフ」の場合でも、次の場合は「1」の明るさで点灯します。
- 画面にEIZOロゴや認証規格のロゴが表示されている
- 画面に「入力信号無し」のメッセージが表示されている
- 省電力モード
USB選択 - DisplayPort / HDMI 1 / HDMI 2
設定値:「USB-C」 / 「USB-B」 / 「割り当てなし」
1台のモニターに2台のコンピュータを接続している場合、入力信号とUSBアップストリームポートを関連付けることができます(接続例:USB機器を2台のコンピュータで共有する)。
設定値とUSBコネクタの対応は、次のとおりです。
「USB-C」 :USB-Cコネクタ(アップストリーム)
「USB-B」 :USB-Bコネクタ(アップストリーム)
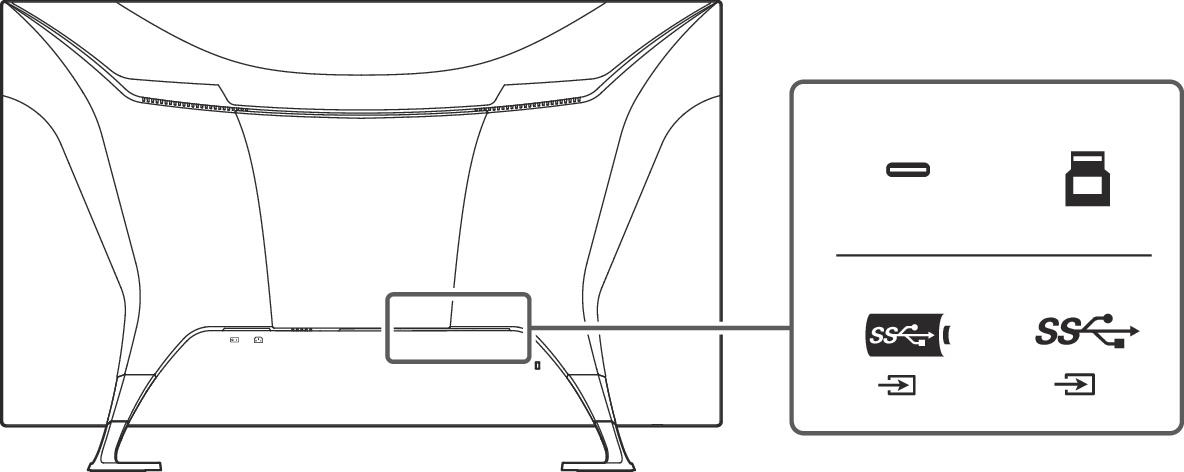
参考
- 設定を変更する際は、モニターにUSBメモリーなどの記憶装置を接続している場合、記憶装置を取り外してから設定を変更してください。データの消失、破損の恐れがあります。
オールリセット
次の設定を除く、すべての設定内容を初期設定に戻します。
- 「PbyP / PinP設定」の設定
- 「Administrator Settings」メニュー内の設定
- 「本体設定」メニュー内の「USB選択」
言語選択
設定値:「英語」 / 「ドイツ語」 / 「フランス語」 / 「スペイン語」 / 「イタリア語」 / 「スウェーデン語」 / 「日本語」 / 「簡体中国語」 / 「繁体中国語」
メニューやメッセージの表示言語を変更することができます。
注意点
- 「Administrator Settings」メニューの表示言語(英語)は変更されません。
インフォメーション
モニターの情報(製品名、製造番号(S/N)、ファームウェアバージョン、使用時間)と、入力信号の情報を確認できます。
例:
 を選択すると、認証規格のロゴが表示されます。
を選択すると、認証規格のロゴが表示されます。
リモコン操作では表示できません。
