基本の調整 / 設定
この製品は、使用環境やお好みに合わせて明るさを変えたり、消費電力を抑えてEcoに使ったりすることができます。
この章では、リモコンを操作する、または、モニター前面のスイッチに触れることで調整 / 設定できる基本の機能を説明します。
設定メニューを使って詳細に調整 / 設定する方法については詳細な調整 / 設定を参照してください。
リモコン / スイッチの操作方法
リモコン
- 「MENU」を押します。
- 設定メニューが表示されます。

 を押して調整 / 設定したいメニューを選択し、「ENTER」を押します。
を押して調整 / 設定したいメニューを選択し、「ENTER」を押します。参考
- 1つ前の画面に戻りたい場合は、「RETURN」を押します。



 を押して設定値を調整 / 設定し、「ENTER」を押して確定します。
を押して設定値を調整 / 設定し、「ENTER」を押して確定します。参考
- 調整 / 設定を中止したい場合は、「MENU」(設定メニューが終了) / 「RETURN」(1つ前の画面に戻る)を押します。
- 「MENU」を押して、メニューを終了します。
モニター前面のスイッチ
- いずれかのスイッチに触れます(
 を除く)。
を除く)。 - 画面に操作ガイドが表示されます。
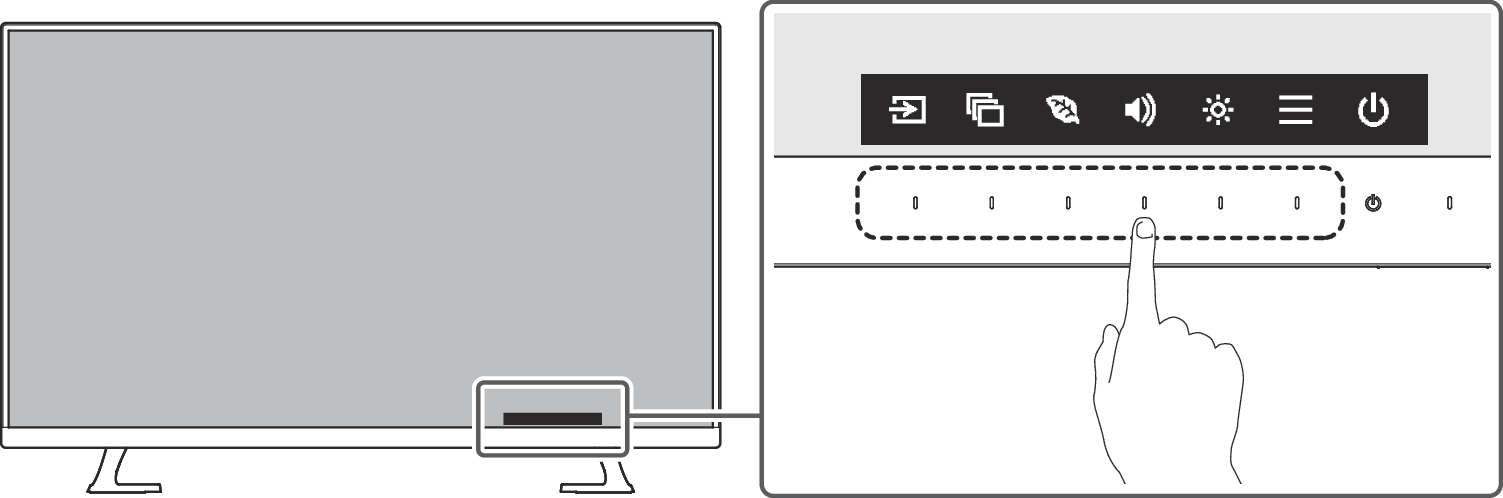
参考
- 表示された操作ガイドに直接触れるのではなく、操作ガイドの下のスイッチに触れることで調整や設定をおこないます。
- 調整 / 設定したいスイッチに触れます。
- 調整 / 設定メニューが表示されます。
(サブメニューが表示される場合もあります。その場合は、
 で調整 / 設定したい項目を選択し、
で調整 / 設定したい項目を選択し、 を選択します。)
を選択します。) - 各スイッチで調整 / 設定し、
 を選択して確定します。
を選択して確定します。  を選択してメニューを終了します。
を選択してメニューを終了します。
入力信号を切り替える
モニターに複数の信号を入力している場合、画面に表示する信号を切り替えることができます。
PbyPについては、PbyPで表示するを参照してください。
PinPについては、PinPで表示するを参照してください。
参考
- 「Screen InStyle」を使うと、キーボードのホットキーで入力信号を切り替えることができます。
表示モード(カラーモード)を切り替える
この製品は、表示用途に適したカラーモードをあらかじめ準備しています。
用途や表示内容に合わせてカラーモードを切り替えると、コンテンツに適した状態で画像を見ることができます。

カラーモードの種類
カラーモード | 目的 |
|---|---|
User 1 | お好みの表示に設定したい場合に選択します。 |
User 2 | お好みの表示に設定したい場合に選択します。 |
sRGB | デジタルカメラで撮影した写真をプリンタで印刷するなど、sRGB対応の周辺機器と色を合わせる場合に適しています。 |
Paper | 紙に似た色味とコントラストで、紙に印刷したような見え方になります。書籍や文書などの表示に適しています。 |
Movie | 動画を明るく、くっきりと立体感豊かに表示します。動画コンテンツの再生に適しています。 |
DICOM | 医用画像をDICOM® Part 14に基づいて簡易的に表示したい場合に選択します。「EcoView設定」「カラー調整」は無効になり、調整 / 設定はできません。
|
参考
- 消費電力の警告メッセージが表示された場合、「OK」を選択すると次の操作に進めます(画面に「この設定を変更すると、消費電力が増加する可能性があります。」のメッセージが表示される参照)。
- 「Screen InStyle」を使うと、使用するソフトウェアに合わせて、カラーモードを自動的に切り替えることができます。
- Paperモードでは色味の変更と輝度の抑制によって、画面から発生するブルーライトを削減します。
Ecoに使う
この製品には、モニターをEco に使うためのEcoView機能が搭載されています。
EcoView機能のひとつであるAuto EcoViewを使用すると、周囲の明るさに合わせて画面の明るさが自動で調整されます。
参考
- 「EcoView設定」メニューでは省電力の度合い(電力削減量、CO2削減量、省エネレベル)を確認できます。省エネレベルを表すインジケータが多く点灯するにつれ、省電力の度合いが高くなります。
- 電力削減量:ブライトネスの調整値に応じた、バックライト消費電力の低減量です。
- CO2削減量:電力削減量から換算した、モニターを1時間使用した場合に削減できるCO2排出量の目安です。
- 数値は環境省:電気事業者別排出係数(令和3年度実績、令和5年公表)の東京電力エナジーパートナー「メニューJ(残渣)」をもとに算出しています。
Auto EcoView(オートエコビュー)
設定値:「オン」 / 「オフ」
Auto EcoViewを使用するとモニター前面の外光センサーが周囲の明るさを検知し、自動的に画面の明るさを調整します。
明るさを適切に調整することで、バックライトが消費する電力を抑えることができます。
さらに、画面がまぶしすぎたり暗すぎたりすることによる目への負担や疲労を和らげます。
参考
- 消費電力の警告メッセージが表示された場合、「OK」を選択すると次の操作に進めます(画面に「この設定を変更すると、消費電力が増加する可能性があります。」のメッセージが表示される参照)。
- Auto EcoViewを使用する場合は外光センサーをふさがないように注意してください。
- Auto EcoViewの設定が「オン」の場合でも、お好みに合わせて、リモコンの
 /
/  、モニター前面の操作スイッチ(
、モニター前面の操作スイッチ( )またはカラー調整で画面の明るさを変更することができます。また、変更した値に合わせて、Auto EcoViewの明るさの変化の仕方も変わります。
)またはカラー調整で画面の明るさを変更することができます。また、変更した値に合わせて、Auto EcoViewの明るさの変化の仕方も変わります。 - カラーモードで「DICOM」を選択している場合は、Auto EcoViewの設定が「オフ」になります。
EcoView Optimizer 2(エコビューオプティマイザーツー)
設定値:「オン」 / 「オフ」
入力信号の白レベルに応じて自動的に画面の明るさを調整します。
入力信号の明るさを維持しながら、消費電力を削減することができます。
参考
- 消費電力の警告メッセージが表示された場合、「OK」を選択すると次の操作に進めます(画面に「この設定を変更すると、消費電力が増加する可能性があります。」のメッセージが表示される参照)。
- 次の場合はEcoView Optimizer 2の設定が「オフ」になります。
- カラーモードで「Movie」または「DICOM」を選択している場合
- 設定が「オン」の場合、淡い色が若干異なって表示されることがあります。気になる場合は「オフ」にしてください。
明るさを調整する
設定値:「0」~「100」
設置環境やお好みに合わせて、画面の明るさを調整できます。
バックライト(液晶パネル背面の光源)の明るさを変化させて、画面の明るさを調整します。
参考
- 消費電力の警告メッセージが表示された場合、「OK」を選択すると次の操作に進めます(画面に「この設定を変更すると、消費電力が増加する可能性があります。」のメッセージが表示される参照)。
音量を調整する
設定値:「0」~「30」
スピーカーとヘッドホンの音量を、個別に設定することができます。
