カスタムキーの設定
カスタムキーに機能を割り当てることで、特定の機能を簡単に起動することができます。
この章では、カスタムキーの操作方法とカスタムキーに機能を割り当てる方法を説明します。
カスタムキーの基本操作方法
 (F1)ボタン、
(F1)ボタン、 (F2)ボタン、
(F2)ボタン、 (F3)ボタン、または
(F3)ボタン、または (F4)ボタンを押します。
(F4)ボタンを押します。- 各ボタンに割り当てられた機能が実行されます。
カスタムキーの割り当て方法
- 調整ダイヤルを押します。
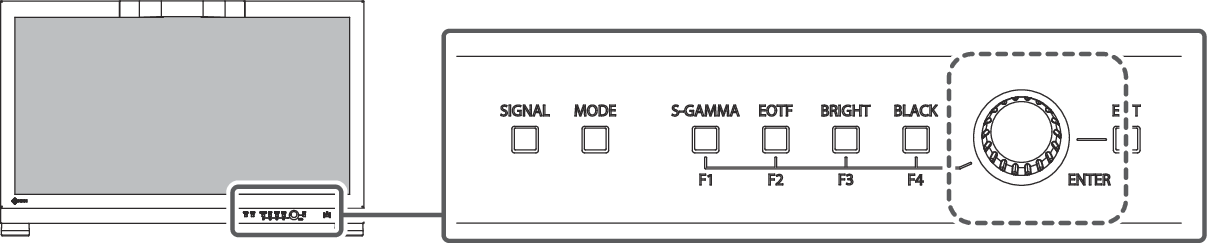
- 設定メニューが表示されます。
- 調整ダイヤルを回して「本体設定」を選択し、調整ダイヤルを押します。
- 本体設定メニューが表示されます。
- 調整ダイヤルを回して「カスタムキー」を選択し、調整ダイヤルを押します。
- カスタムキーメニューが表示されます。
- 調整ダイヤルを回して機能を割り当てるカスタムキーを選択し、調整ダイヤルを押します。
- 割り当てる機能メニューが表示されます。
- 調整ダイヤルを回して割り当てる機能を選択し、調整ダイヤルを押します。
- カスタムキーに機能が割り当てられます。
 (EXIT)ボタンを数回選択します。
(EXIT)ボタンを数回選択します。- 設定メニューが終了します。
カスタムキーに割り当てられる機能
機能 | 説明 |
|---|---|
S-GAMMA -Quick Check- | Quick Check機能のHLGシステムガンマを設定します。Quick Check機能を利用するを参照してください。 |
EOTF -Quick Check- | Quick Check機能のガンマ (EOTF)を設定します。Quick Check機能を利用するを参照してください。 |
BRIGHT -Quick Check- | Quick Check機能の輝度を設定します。Quick Check機能を利用するを参照してください。 |
BLACK -Quick Check- | Quick Check機能の黒レベルリフトを設定します。Quick Check機能を利用するを参照してください。 |
オフ | カスタムキーを押しても動作しないようにします。 |
入力レンジ | 入力レンジ機能を設定します。入力レンジを参照してください。 |
ズーム | ズーム機能を設定します。ズームを参照してください。 |
BT.709色域外警告 | BT.709色域外警告機能を設定します。BT.709色域外警告を参照してください。 |
輝度警告 | 輝度警告機能を設定します。輝度警告を参照してください。 |
カラーモードリターン | 前回使用していたカラーモードに戻ることができます。2つのカラーモード間で、表示の違いを確認する場合に便利です。
|
インフォメーション | 入力信号の情報、およびカラー情報を表示することができます。
|
タイムコード | タイムコード機能を設定します。(SDI/ST 2110設定 - タイムコード設定)を参照してください。 |
マーカー1 | マーカー1機能を設定します。マーカー - マーカー1を参照してください。 |
マーカー2 | マーカー2機能を設定します。マーカー - マーカー2 / マーカー3を参照してください。 |
マーカー3 | マーカー3機能を設定します。マーカー - マーカー2 / マーカー3を参照してください。 |
センターマーカー | センターマーカー機能を設定します。(センターマーカー - センターマーカー)を参照してください。 |
Blue Only | Blue Only機能を設定します。(Blue Only)を参照してください。 |
Pixel Inspection | Pixel Inspection機能を実行し、設定された座標のピクセルの色情報を表示します。座標の指定は設定メニューの「Pixel Inspection」メニューでおこないます(Pixel Inspection参照)。 |
