こんなときは
画面が表示されない場合
電源ランプが点灯しない
- 電源コードは正しく接続されていますか。
- 背面の主電源スイッチを入れてください。
 に触れてください。
に触れてください。- 背面の主電源スイッチを切り、数分後にもう一度電源を入れてみてください。
電源ランプが点灯:白色
- 設定メニューの「ブライトネス」、「コントラスト」、「ゲイン」の各調整値を上げてみてください(カラー調整参照)。
電源ランプが点灯:橙色
- 入力信号を切り替えてみてください。
- 設定メニューの「互換性モード」を「オン」に設定してください(詳細設定 - 互換性モード参照)。
- マウス、キーボードを操作してみてください。
- コンピュータの電源は入っていますか。
- 背面の主電源スイッチを切り、電源ランプが消灯してから、もう一度スイッチを入れてみてください。
画面に「入力信号無し」のメッセージが表示される
例:
- コンピュータによっては電源を入れても信号がすぐに出力されないため、上のような画面が表示されることがあります。
- コンピュータの電源は入っていますか。
- 信号ケーブルは正しく接続されていますか。
- 入力信号を切り替えてみてください。
- 背面の主電源スイッチを切り、もう一度スイッチを入れてみてください。
- 設定メニューの「入力自動検出」を「オフ」に設定して、手動で入力信号を切り替えてみてください(入力自動検出 参照)。
画面に「信号エラー」のメッセージが表示される
例:
- コンピュータの設定が、この製品で表示できる解像度、垂直走査周波数になっていますか(対応解像度参照)。
- コンピュータを再起動してみてください。
- グラフィックスボードのユーティリティなどで、適切な設定に変更してください。詳細はグラフィックスボードの取扱説明書を参照してください。
画面に関する症状(デジタル、アナログ共通)
画面が明るすぎる / 暗すぎる
- 設定メニューの「ブライトネス」、「コントラスト」を調整してください(カラー調整参照)。(液晶モニターのバックライトには、寿命があります。画面が暗くなったり、ちらついたりするようになったら、お客様ご相談窓口にお問い合わせください。)
- 画面が明るすぎる場合は、「Auto EcoView」を「オン」に設定してみてください。周囲の明るさに応じて自動的に画面の明るさを調整します(Auto EcoView(オートエコビュー)参照)。
明るさが勝手に変わる
- 「Auto EcoView」を「オフ」に設定してみてください(Auto EcoView参照)。
- 「EcoView Optimizer 2」を「オフ」に設定してみてください(EcoView Optimizer 2参照)。
文字や画像がぼやけて見える
- コンピュータの設定が、この製品で表示できる解像度、垂直走査周波数になっていますか(対応解像度参照)。コンピュータの設定を変更する方法については、当社Webサイトをご確認ください(確認方法:www.eizo.co.jp にアクセスし、サイト内検索ボックスに「表示設定」と入力して検索)。
- OSの拡大表示の設定を「100%」にしてみてください。複数のモニターを使用している場合は、すべてのモニターの拡大表示の設定を「100%」にしてみてください。
残像が現れる
- この現象は液晶パネルの特性であり、固定画面で長時間使用することをできるだけ避けることをお勧めします。
- 長時間同じ画像を表示する場合は、コンピュータのスクリーンセーバーまたはパワーセーブ機能を使用してください。
- 表示する画像によっては、短い時間でも残像が残ることがあります。その場合、画像を変更したり、数時間電源を切った状態にすると、解消されることがあります。
- インターレース信号が入力されていないか確認してください。
画面に緑、赤、青、白のドットが残る / 点灯しないドットが残る
- これらのドットが残るのは液晶パネルの特性であり、故障ではありません。
画面上に干渉縞が見られる / 液晶パネルを押した跡が消えない
- 画面全体に白い画像または黒い画像を表示してみてください。症状が解消されることがあります。
画面にノイズが現れる
- 設定メニューの「オーバードライブ」の設定を「オフ」にしてみてください(詳細設定 - オーバードライブ参照)。
- HDCP方式の信号を入力した場合、正常な画面がすぐに表示されないことがあります。
電源のオフ / オン時や省電力モードからの復帰時に、ウィンドウやアイコンの位置がずれる
- 設定メニューの「互換性モード」を「オン」に設定してください(詳細設定 - 互換性モード参照)。
画面の色がおかしい
- 設定メニューの「カラーフォーマット」を変更してみてください(カラーフォーマット参照)。
- 設定メニューの「自動レンジ調整」をおこなってください(アナログ調整 - 自動レンジ調整参照)。
画面全体に画像が表示されない
- 設定メニューの「画面拡大」を変更してみてください(画面拡大参照)。
- コンピュータの解像度の設定がモニターの解像度と一致しているか確認してください。
画面に関する症状(アナログのみ)
画面がずれている
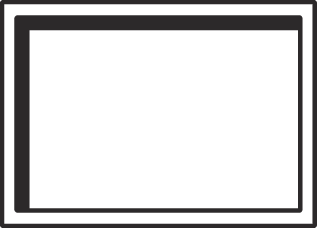
- 設定メニューの「水平ポジション」「垂直ポジション」で画像の位置を合わせてください(アナログ調整 - 水平ポジション / 垂直ポジション参照)。
- グラフィックスボードのユーティリティなどに画像の位置を変える機能があれば、その機能を使用して調整してください。
画面に縦線が出ている / 画面の一部がちらついている

- 設定メニューの「クロック」で調整してみてください(アナログ調整 - クロック参照)。
画面全体がちらつく、にじむように見える
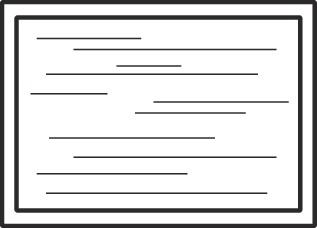
- 設定メニューの「フェーズ」で調整してみてください(アナログ調整 - フェーズ参照)。
その他の症状
設定メニューが表示できない
- 操作スイッチのロックが機能していないか確認してみてください(操作スイッチをロックする参照)。
設定メニューの項目が選択できない
- グレーの文字で表示されている項目は、変更できません。
- カラーモードによっては「カラー調整」の項目が変更できません。カラーモードを「User1」または「User2」にすると、すべての項目が変更できます(カラー調整参照)。
音声が出ない
- 音量が「0」になっていませんか。
- コンピュータおよび音声を再生しているソフトウェアの設定を確認してください。
- DisplayPort信号またはHDMI信号入力時は、「音源」の設定を確認してみてください(音源参照)。
- D-Sub信号またはDVI信号入力時は、ステレオミニジャックケーブルが正しく接続されているか確認してみてください。
モニターに接続しているUSB周辺機器が動作しない
- コンピュータとモニターがUSBケーブルで正しく接続されていますか。
- 周辺機器とモニターがUSBケーブルで正しく接続されていますか。
- モニターの別のUSBポートに差し替えてみてください。
- コンピュータの別のUSBポートに差し替えてみてください。
- 周辺機器のデバイスドライバが最新であることを確認してください。
- コンピュータを再起動してみてください。
- 「互換性モード」の設定が「オフ」で、モニターの電源がオフのとき、USBダウンストリームポートに接続されている機器は動作しません。「互換性モード」を「オン」に設定してください(詳細設定 - 互換性モード参照)。
- 直接コンピュータと周辺機器を接続してみて、周辺機器が正しく動作した場合は、お客様ご相談窓口にお問い合わせください。
- ご使用のUSBホストコントローラーによっては、接続したUSB機器を正しく認識できない場合があります。各メーカーが提供する最新のUSBドライバに更新してください。
- Windowsをご使用の場合、コンピュータに搭載されているBIOSのUSBに関する設定をご確認ください(詳細はコンピュータの取扱説明書を参照してください)。
- コンピュータのOSが最新であることを確認してください。
- Ventura (13)以降のmacOSをご使用の場合、USB接続時に表示される「アクセサリの接続を許可しますか?」のメッセージウィンドウで「許可」を選択してください。
電源ランプが点滅する(橙色、白色)
- コンピュータをDisplayPortコネクタに接続している場合に、この症状が発生することがあります。 当社指定の信号ケーブルで接続し、モニターの電源を入れ直してみてください。
- モニターに接続しているUSB周辺機器の接続および状態を確認してください。
- 背面の主電源スイッチを切り、もう一度スイッチを入れてみてください。
モニターのUSBダウンストリームポートに接続されているマウスやキーボードを操作してもコンピュータがスリープから復帰しない
- 設定メニューの「互換性モード」を「オン」に設定してください(詳細設定 - 互換性モード参照)。
画面に「この設定を変更すると、消費電力が増加する可能性があります。」のメッセージが表示される
例:
消費電力が増加する可能性のある機能を使用する場合、初回のみ表示されるメッセージです。「OK」を選択すると、次の操作に進めます。
