基本の調整 / 設定
この製品は、使用環境やお好みに合わせて明るさを変えたり、消費電力を抑えてEcoに使ったりすることができます。
この章では、モニター前面のスイッチに触れることで調整 / 設定できる基本の機能を説明します。
設定メニューを使って詳細に調整 / 設定する方法については詳細な調整 / 設定を参照してください。
スイッチの操作方法
- いずれかのスイッチに触れます(
 を除く)。
を除く)。 - 画面に操作ガイドが表示されます。

参考
- 表示された操作ガイドに直接触れるのではなく、操作ガイドの下のスイッチに触れることで調整や設定をおこないます。
- 調整 / 設定したいスイッチに触れます。
- 調整 / 設定メニューが表示されます。
(サブメニューが表示される場合もあります。その場合は、
 で調整 / 設定したい項目を選択し、
で調整 / 設定したい項目を選択し、 を選択します。)
を選択します。) - 各スイッチで調整 / 設定し、
 を選択して確定します。
を選択して確定します。  を選択してメニューを終了します。
を選択してメニューを終了します。
表示モード(カラーモード)を切り替える
この製品は、表示用途に適したカラーモードをあらかじめ準備しています。
用途や表示内容に合わせてカラーモードを切り替えると、コンテンツに適した状態で画像を見ることができます。

カラーモードの種類
カラーモード | 目的 |
|---|---|
User1 | お好みの表示に設定したい場合に選択します。 |
User2 | お好みの表示に設定したい場合に選択します。 |
Eco | 明るさを抑え消費電力を削減したい場合に選択します。 |
sRGB | デジタルカメラで撮影した写真をプリンタで印刷するなど、sRGB対応の周辺機器と色を合わせる場合に適しています。 |
Paper | 紙に似た色味とコントラストで、紙に印刷したような見え方になります。書籍や文書などの表示に適しています。 |
Movie | 動画を明るく、くっきりと立体感豊かに表示します。動画コンテンツの再生に適しています。 |
DICOM | 医用画像をDICOM® Part 14に基づいて簡易的に表示したい場合に選択します。「EcoView設定」「カラー調整」は無効になり、調整 / 設定はできません。
|
参考
- 消費電力の警告メッセージが表示された場合、「OK」を選択すると次の操作に進めます(画面に「この設定を変更すると、消費電力が増加する可能性があります。」のメッセージが表示される参照)。
- 「Screen InStyle」を使うと、使用するソフトウェアに合わせて、カラーモードを自動的に切り替えることができます。
- Paperモードでは色味の変更と輝度の抑制によって、画面から発生するブルーライトを削減します。
Ecoに使う
この製品には、モニターをEco に使うためのEcoView機能および消費電力を可視化する機能が搭載されています。
EcoView機能のひとつであるAuto EcoViewを使用すると、周囲の明るさに合わせて画面の明るさが自動で調整されます。
消費電力を可視化する消費電力表示機能を使用すると、消費電力が画面上に常時表示されます。
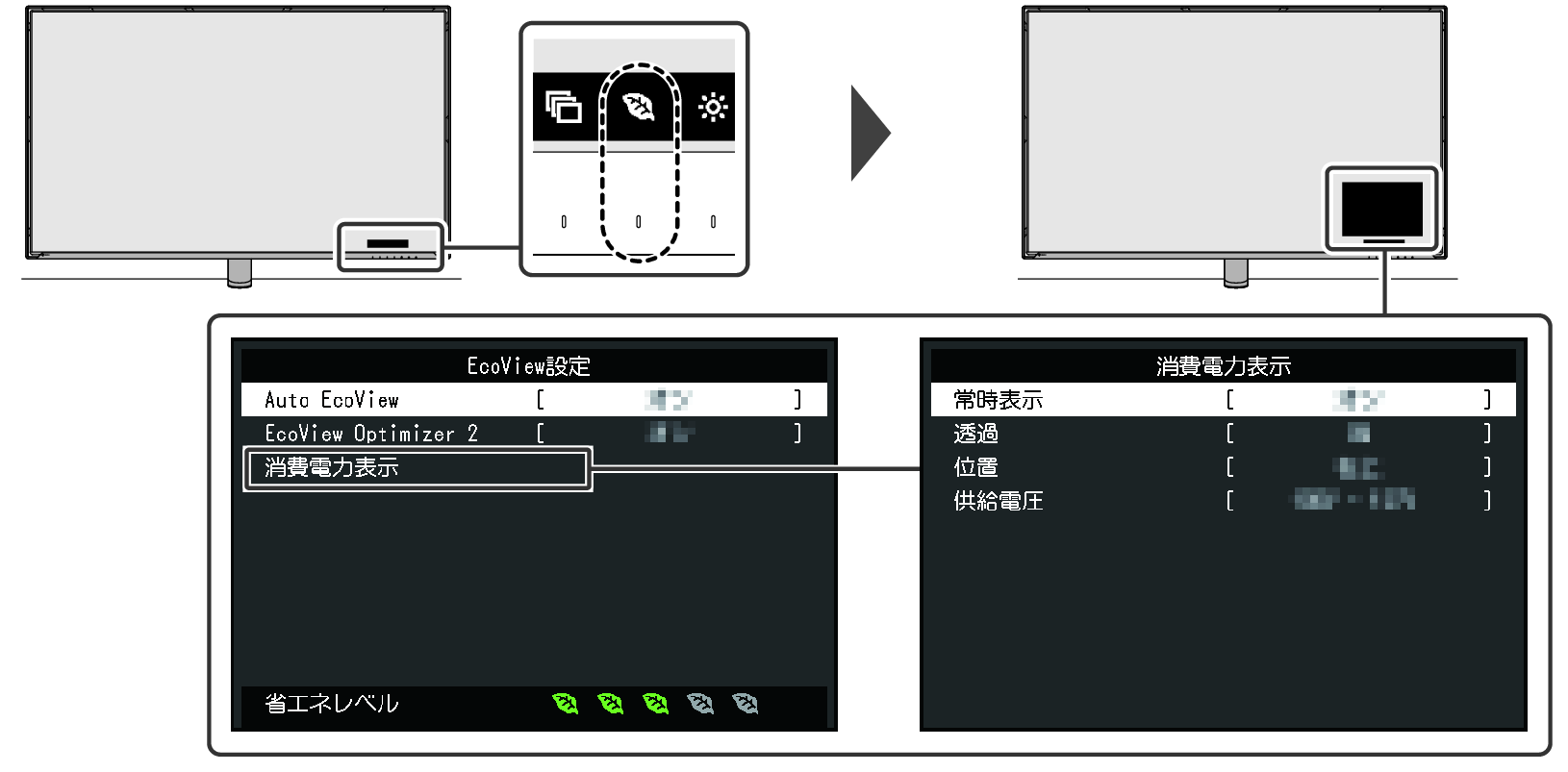
Auto EcoView(オートエコビュー)
設定値:「オン」 / 「オフ」
Auto EcoViewを使用するとモニター前面の外光センサーが周囲の明るさを検知し、自動的に画面の明るさを調整します。
明るさを適切に調整することで、バックライトが消費する電力を抑えることができます。
さらに、画面がまぶしすぎたり暗すぎたりすることによる目への負担や疲労を和らげます。
参考
- 消費電力の警告メッセージが表示された場合、「OK」を選択すると次の操作に進めます(画面に「この設定を変更すると、消費電力が増加する可能性があります。」のメッセージが表示される参照)。
- Auto EcoViewを使用する場合は外光センサーをふさがないように注意してください。
- Auto EcoViewの設定が「オン」の場合でも、お好みに合わせて、モニター前面の操作スイッチ(
 )またはカラー調整で画面の明るさを変更することができます。また、変更した値に合わせて、Auto EcoViewの明るさの変化の仕方も変わります。
)またはカラー調整で画面の明るさを変更することができます。また、変更した値に合わせて、Auto EcoViewの明るさの変化の仕方も変わります。 - カラーモードで「Eco」を選択している場合は、Auto EcoViewの設定が「オン」になります。
- カラーモードで「DICOM」を選択している場合は、Auto EcoViewの設定が「オフ」になります。
EcoView Optimizer 2(エコビューオプティマイザーツー)
設定値:「オン」 / 「オフ」
画像の特徴を検出することにより、表示画像の明暗変化に追従してモニターの明るさを自動調整するため、消費電力を削減することができます。
画像が見やすく調整されるため、モニターの明るさの設定を低めに抑えることができ消費電力の削減に繋がります。
参考
- 消費電力の警告メッセージが表示された場合、「OK」を選択すると次の操作に進めます(画面に「この設定を変更すると、消費電力が増加する可能性があります。」のメッセージが表示される参照)。
- 設定が「オン」の場合、淡い色が若干異なって表示されることがあります。気になる場合は「オフ」にしてください。
- カラーモードで「Eco」を選択している場合は、EcoView Optimizer 2の設定が「オン」になります。
- カラーモードで「Movie」または「DICOM」を選択している場合は、EcoView Optimizer 2の設定が「オフ」になります。
消費電力表示 - 常時表示
設定値:「オン」 / 「オフ」
メニューを表示していないときに消費電力を表示させる設定をおこないます(この設定を「オフ」にした場合でもメニュー表示中は消費電力が表示されます)。
参考
- この機能で表示される消費電力は、あくまで目安であり、実際の消費電力とは最大10%の誤差があります。
- 消費電力が1.0 W以下の場合は、「-.- W」と表示されます。
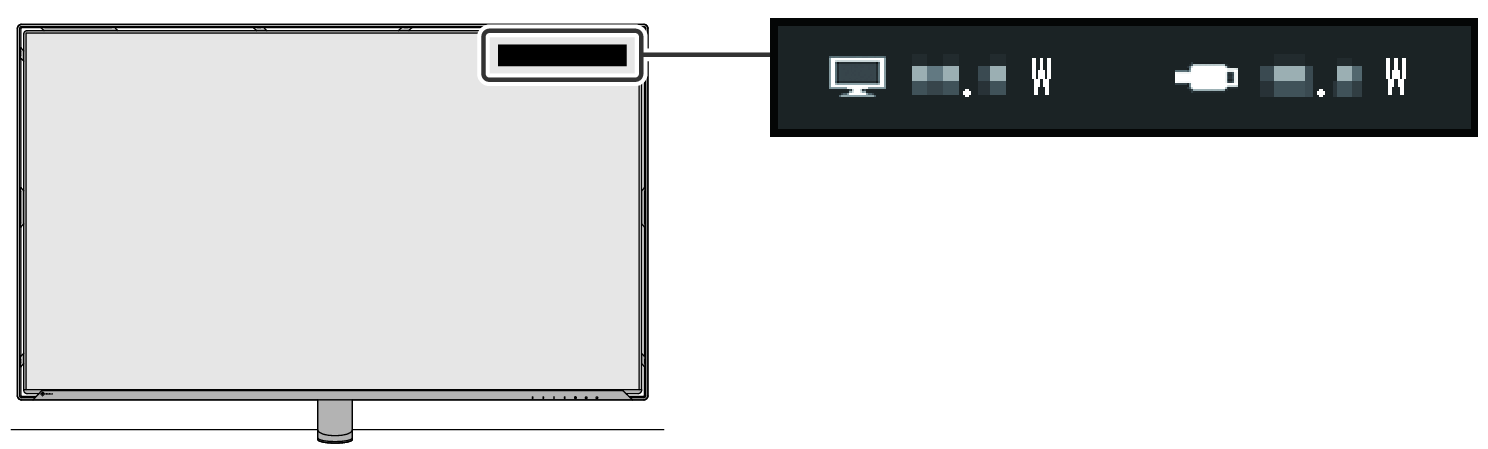
:モニター単体の消費電力
:接続しているUSB機器の消費電力
消費電力表示 - 透過
設定値:「0%」 / 「20%」 / 「40%」 / 「60%」/ 「80%」
消費電力表示の透過度合いを設定します。
参考
- この設定は、メニューを表示していないときの消費電力表示にのみ有効です。メニュー表示中の消費電力表示は透過しません。
消費電力表示 - 位置
設定値:「右上」 / 「左上」 / 「左下 」
消費電力を表示する位置を設定します。
消費電力表示 - 供給電圧
設定値:「100V - 127V」 / 「200V - 240V」
供給電源の電圧を設定します。
参考
- 供給電圧の設定は表示する消費電力の計算にのみ使用されます。実際の使用電圧と異なる設定をした場合、表示する消費電力の誤差が大きくなりますが、モニターの動作には影響ありません。
明るさを調整する
設定値:「0」~「100」
設置環境やお好みに合わせて、画面の明るさを調整できます。
バックライト(液晶パネル背面の光源)の明るさを変化させて、画面の明るさを調整します。

参考
- 消費電力の警告メッセージが表示された場合、「OK」を選択すると次の操作に進めます(画面に「この設定を変更すると、消費電力が増加する可能性があります。」のメッセージが表示される参照)。
操作スイッチをロックする
設定値:「Off」 / 「Menu」 / 「All」 / 「All+Power」
設定した状態を変更できないように、モニター前面のスイッチをロックすることができます。
- モニターの電源がONのとき、かつ操作ガイドが表示されていないときに、一番左側のスイッチに触れながら、電源スイッチに2秒以上触れます。
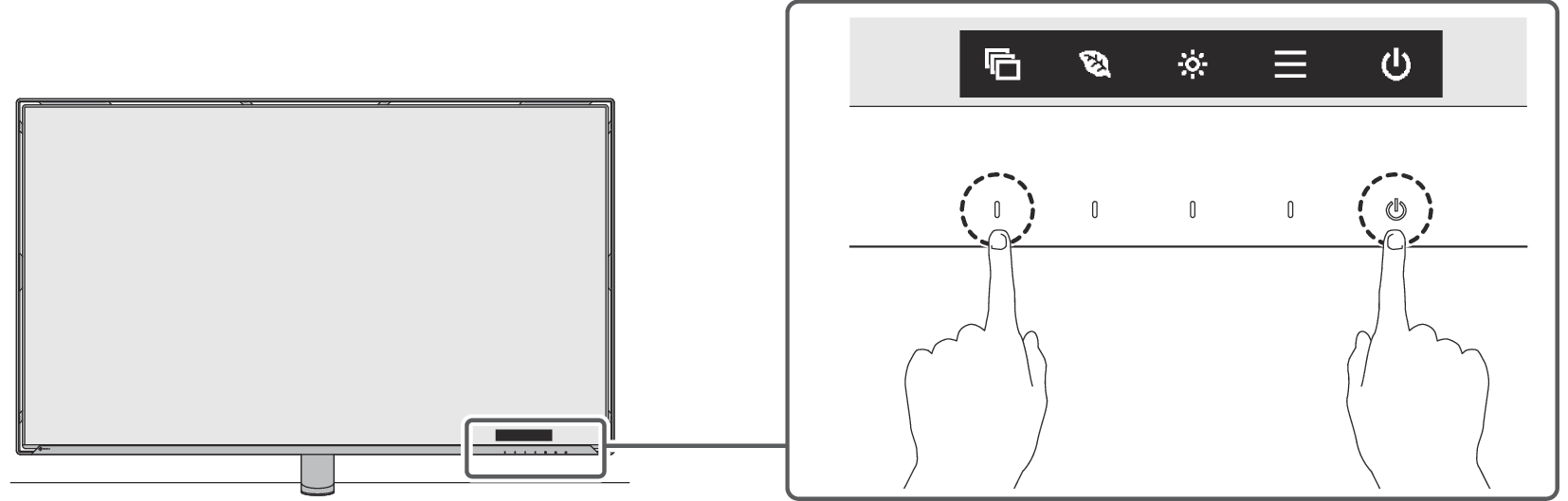
- 「操作ロック」メニューが表示されます。

 で、設定したい項目を選択し、
で、設定したい項目を選択し、 を選択します。
を選択します。- 「Off」(初期設定)
すべてのスイッチが有効です。 - 「Menu」
 スイッチをロックします。
スイッチをロックします。 - 「All」
電源スイッチを除くすべてのスイッチをロックします。 - 「All+Power」
電源スイッチを含むすべてのスイッチをロックします。 - 設定が確定し、「操作ロック」メニューが終了します。
参考
- 操作ロックを解除したいときは、同じ手順で「操作ロック」メニューを表示させて「Off」を選択します。
