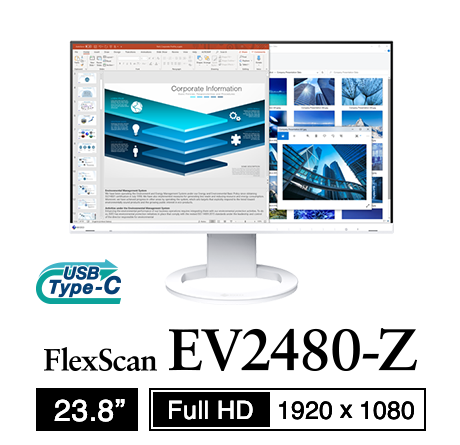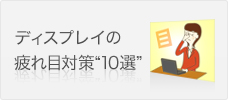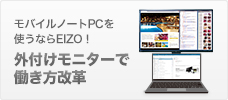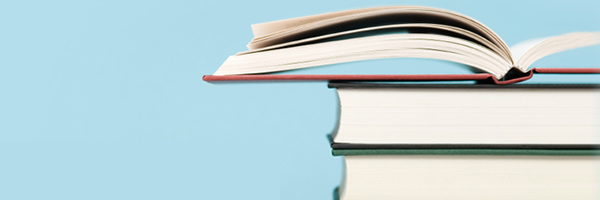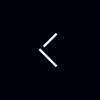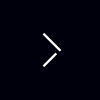ノートPCもデスクトップPCもより快適に
スタートメニューの復活をはじめ、デスクトップUIがより使いやすくなった「Windows 10」には、「マルチディスプレイ」の操作性を高めるための工夫も見られる。実際にWindows 10搭載のノートPCとデスクトップPC、そして2台のディスプレイを使って、マルチディスプレイ活用テクニックを見ていこう。
-
下記の記事は2016年3月18日に「ITmedia PC USER」(ITmedia)に掲載されたものです。
PCでの使い勝手にこだわった新OS「Windows 10」
2015年7月29日、Microsoftの新OS「Windows 10」が一般公開された。Windows 7/8.1搭載デバイスは公開から1年間は無料でWindows 10にアップグレードできるとあって、個人ユーザーの移行は過去のWindowsよりハイペースに進みつつある状況だ。先進性より安定性を重視する法人ユーザーについても、2020年のWindows 7サポート終了をターゲットとして、Windows 10への移行が徐々に進んでいくと予想される。
ノートPCやデスクトップPCでWindows 10を利用するうえで大きな変更点が「デスクトップUI(ユーザーインタフェース)の復権」だ。Windows 8/8.1で省かれてしまい賛否両論だったWindows 7以前の「スタートメニュー」を完全に復活させ、その中にタイル型のModern UIを統合したほか、マルチタスクの作業性を高める仮想デスクトップ機能も盛り込むなど、PCのデスクトップUIがより使いやすく進化した。
デスクトップUIにこだわったWindows 10は、当然それを表示するディスプレイの設定にも手を加えており、「マルチディスプレイ」(1台のPCに複数のディスプレイを接続して、同時利用すること)の操作性を高めるための工夫も見られる。今回はまだ意外に知られていないWindows 10のマルチディスプレイ活用テクニックについて、ノートPCとデスクトップPCの両方で見ていこう。
 |
| EIZOの液晶ディスプレイ「FlexScan EV2455」を13.3型2in1ノートPC(VAIO Z)に接続した例。13.3型のノートPC内蔵ディスプレイに、大きな24.1型WUXGA(1920×1200ピクセル)の外付けディスプレイが加わることで、一覧性が大きく高まり、作業効率もアップする |
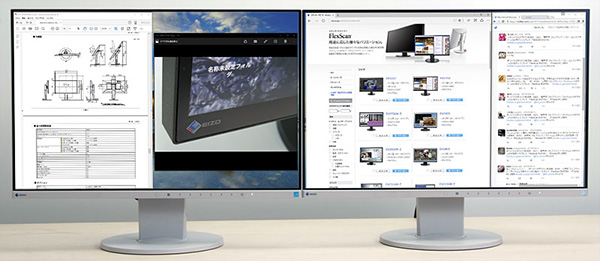 |
| 2台のFlexScan EV2455をデスクトップPCにつないで拡張表示した例。24.1型WUXGA(1920×1200ピクセル)の画面を2枚横に並べて、横長の大画面で3840×1200ピクセルの高解像度を実現。複数枚のウィンドウを開いた際の作業効率が大きく向上する |
Windows 10のディスプレイ設定を理解する
Windows 10でマルチディスプレイ環境をセットアップするのは簡単だ。PCに2台目のディスプレイをつなぐと、Windowsが自動的にそのディスプレイを検出してデスクトップUIを表示してくれる。
この際、デスクトップUIの表示方法はOSの「表示」メニューから選択可能だ。タスクバーから「アクションセンター」を起動して「表示」を選択するか、「Windows」+「P」のショートカットキーで「表示」メニューが呼び出せる。選択できる表示方法は以下の4種類だ。2画面にわたってデスクトップUIを拡張表示したい場合は「拡張」を選択する。
- PC画面のみ:1台目のディスプレイだけに画面を表示する
- 複製:2台目のディスプレイに1台目のディスプレイと同じ画面を表示する
- 拡張:デスクトップUIを2台のディスプレイにまたがるよう拡張する
- セカンドスクリーンのみ:2台目のディスプレイだけに画面を表示する
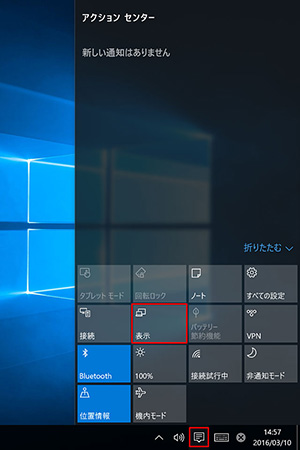 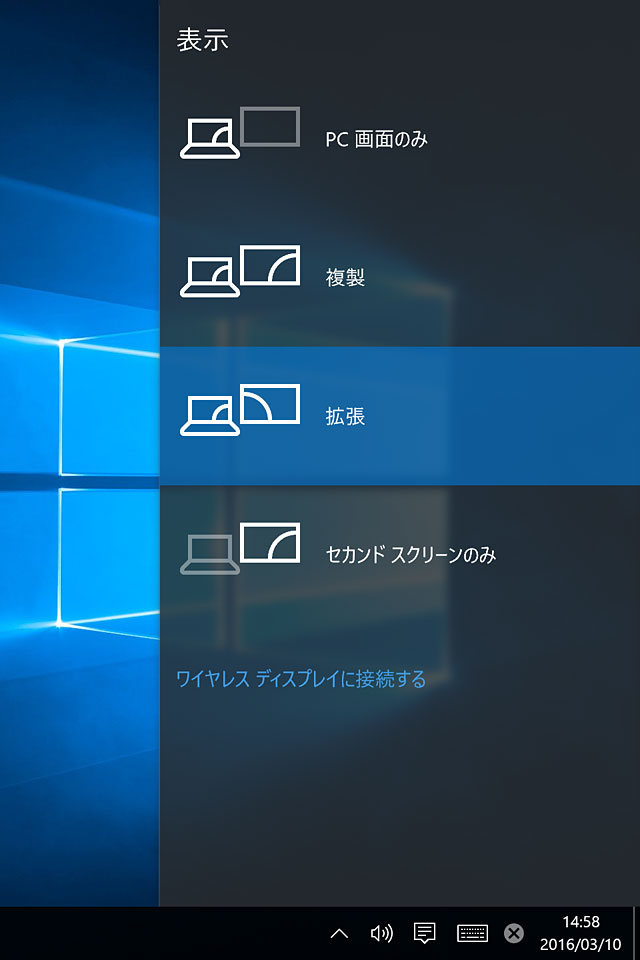 |
| タスクバー右下のアイコンから「アクションセンター」を呼び出し、「表示」をクリック(画像=左)。「表示」メニューでは、マルチディスプレイ接続時の表示方法を4種類から選択できる(画像=右) |
拡張した画面をより細かくカスタマイズするには、デスクトップUIの右クリックで表示されるメニューから「ディスプレイ設定」を選択し、「システム」の「ディスプレイ」メニューを起動する。
ここから、2画面の位置関係、テキストなどの表示サイズ(拡大率)、表示の向き、上記4種類の表示方法、メイン/サブディスプレイの設定が可能だ。また、接続したディスプレイが表示されない場合、「検出する」をクリックすれば見つかることが多い(これで見つからない場合、ケーブルを接続し直したり、PCを再起動したりすることをおすすめする)。
グレーの囲み内に表示された四角形「1」「2」は、2台のディスプレイの位置関係を示している。実際にディスプレイを置いている位置関係にぴったり合うよう「1」「2」をドラッグして動かして微調整するとよいだろう。
昨今はフルHDを大きく超えるような画素密度が非常に高い高精細なディスプレイを備えたノートPCが増えているが、こうした製品に外付けディスプレイを接続すると、ノートPC内蔵ディスプレイと外付けディスプレイで文字やアイコンの表示サイズが大きく異なり、作業がしづらい場合がある。そんなときは「テキスト、アプリ、その他の項目のサイズを変更する」のスライダーバーをドラッグして、表示サイズを近づけるのも有効だ。
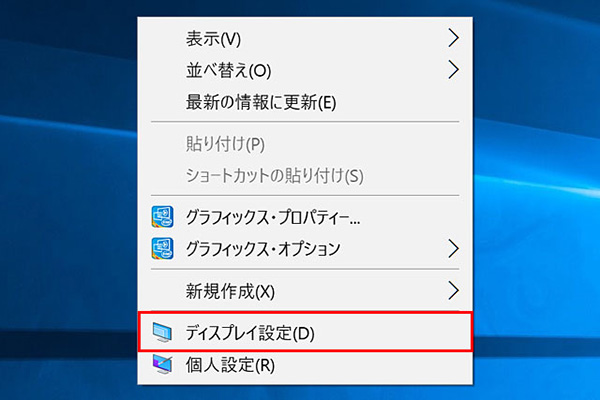 |
| デスクトップUIを右クリックして表示されるメニューから「ディスプレイ設定」を選択 |
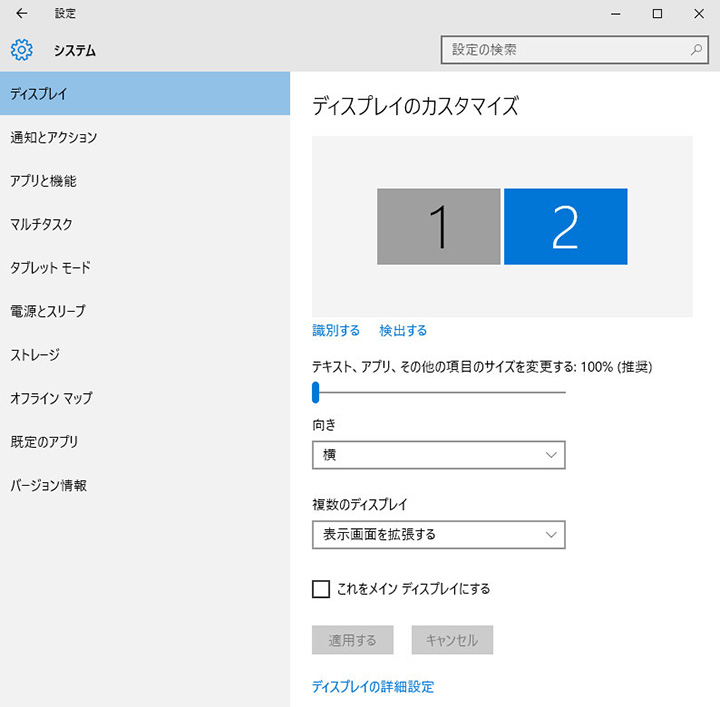 |
| 「システム」の「ディスプレイ」メニューでは、2画面の位置関係、表示サイズ(拡大率)、表示の向き、マルチディスプレイの表示方法、メイン/サブディスプレイの設定が可能だ |
「システム」の「ディスプレイ」メニューを下までスクロールすると、「ディスプレイの詳細設定」のリンクがあり、これをクリックすると、ディスプレイの解像度を設定できる。さらに「テキストやその他の項目のサイズ調整」のリンクをクリックすると、より細かな項目別のサイズ変更、カスタム拡大率の設定が可能だ。ディスプレイの画素密度や視聴距離、視力に合わせて、見やすいサイズに調整するのもよいだろう。
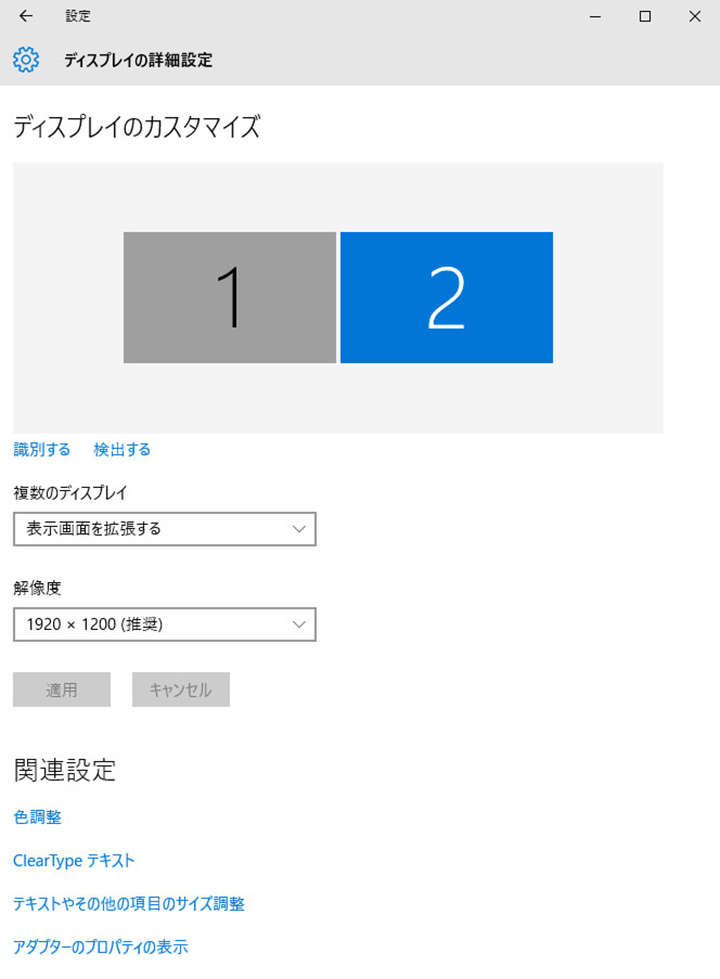 |
| 「ディスプレイの詳細設定」メニューでは、ディスプレイの解像度を設定できる |
以上のようにWindows 10では新しい「設定」アプリが搭載され、通常はこちらの利用が推奨されているが、Windows 8.1以前の「コントロールパネル」も用意されている。PCに慣れたユーザーであれば、従来同様のコントロールパネルからディスプレイの各種設定をまとめて行うことも可能だ。
Windows 10はウィンドウの配置がより容易に
Windows 10ではウィンドウを画面端にぴったり吸着させるスナップ機能がマルチディスプレイでも利用可能になり、利便性が高まっている。ウィンドウを画面の左右端までドラッグすれば、画面の左半分、右半分にそのウィンドウがすき間なく表示され、拡張デスクトップ表示でもそれぞれの画面端にピタッと吸着させることが可能になった。「Windows」+「←」もしくは「→」のショートカットキーでも同様の操作が可能だ。
また、スナップ機能で左右の片方にウィンドウを吸着した際、反対側の空いている領域にはその他に開いているウィンドウがサムネイルで一覧表示され、もう片方の画面端に吸着させるウィンドウを選択できる。これもWindows 10からの新機能だ。
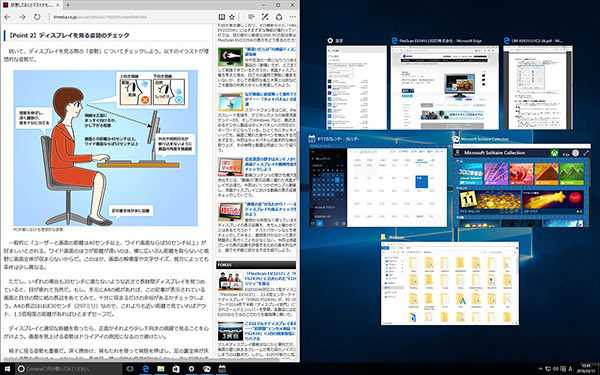 |
| Windows 10では、スナップ機能で左右の端にウィンドウを吸着した際、反対側の空いている領域に、その他に開いているウィンドウがサムネイルで一覧表示されるようになった。ここから任意のウィンドウを指定して、空いている領域にすき間なく吸着させることができる |
なお、Windows 10では画面の四隅にウィンドウを移動させると、1/4サイズで四隅にウィンドウを吸着できるようにもなっている。マルチディスプレイ環境でウィンドウをたくさん表示しすぎてデスクトップUIが散らかってきたら、ウィンドウをドラッグしてシェイクするように素早く小刻みに動かすと、他のウィンドウを全て最小化することが可能だ(「Windows」+「Home」でも同様)。
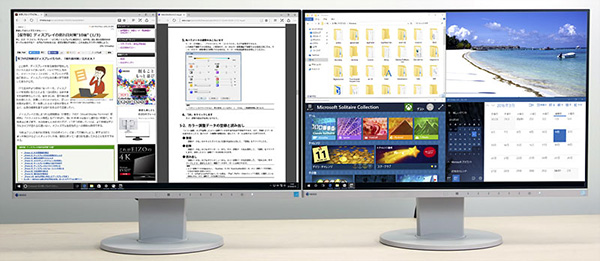 |
| 画面半分サイズと1/4サイズのスナップ機能を利用すれば、このようにウィンドウをすき間なく敷き詰めて無駄なく使える |
マルチディスプレイをもっと使いやすくするタスクバー設定
マルチディスプレイの使い勝手を高めるため、タスクバーの設定もしておきたい。タスクバーの右クリックで表示されるメニューから「プロパティ」を選んで「タスクバーとスタートメニューのプロパティ」を表示し、「複数のディスプレイ」から設定を行う。タスクバーを2台目のディスプレイにも表示したい場合、「タスクバーをすべてのディスプレイに表示する」をチェックすればよい。
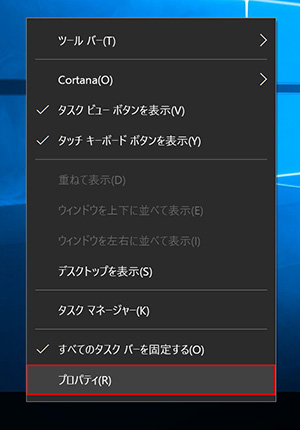 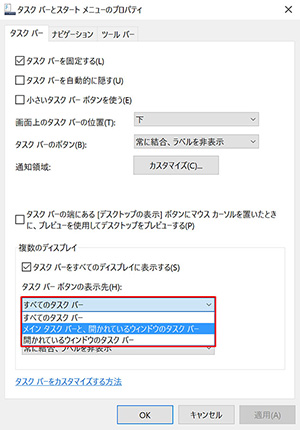 |
| タスクバーの右クリックで表示されるメニューから「プロパティ」を選択(画像=左)。「タスクバーとスタートメニューのプロパティ」の「複数のディスプレイ」から、マルチディスプレイ利用時におけるタスクバーの表示方法を選択できる |
タスクバーのアイコン表示は、好みに合わせて3種類から選択可能だ。「すべてのタスクバー」は、全画面で起動している機能のアイコンを各画面のタスクバーへ同じように表示。「メインタスクバーと、開かれているウィンドウのタスクバー」を選ぶと、1画面目に全てのアイコン、2画面目にはその画面で起動している機能のアイコンのみを表示する。「開かれているウィンドウのタスクバー」を選ぶと、各画面で使っている機能のアイコンを個別に表示する仕様だ。タスクバーのボタンを結合するかどうかも選択できる。
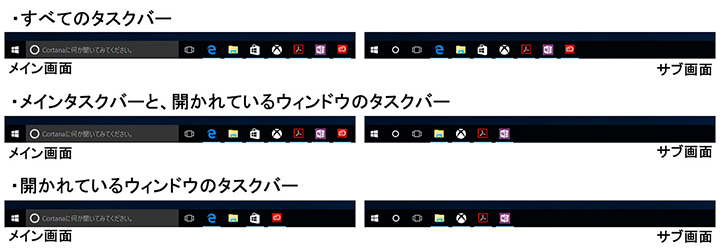 |
| 上から「すべてのタスクバー」「メインタスクバーと、開かれているウィンドウのタスクバー」「開かれているウィンドウのタスクバー」の各設定における表示の違い。Windows 10標準の音声対応パーソナルアシスタント「Cortana」と、時刻やアイコンを表示する通知領域は、メインディスプレイのみに表示される |
外付けディスプレイでノートPCの限界を突破する
ノートPCに外付けディスプレイを接続すれば、大画面・高解像度のデュアルディスプレイ環境を手軽に構築できるため、作業効率の大幅な向上が図れる。
最近は高性能なモバイルノートPCを中心に、フルHDを大きく上回るような高画素密度のディスプレイを備えた製品も増えているが、13型や15型の画面サイズではいくら高解像度化したところで表示が細かすぎて、Windows上で150%や200%の拡大表示を行うことになる。従って「解像度=作業スペース」とはならず、画面サイズに作業効率が制限されてしまう点は覚えておきたい。
しかし、外付けディスプレイで主流となる23~24型のフルHD(1920×1080ピクセル)/WUXGA(1920×1200ピクセル)モデルをノートPCにつなげば、使い慣れたノートPC内蔵のディスプレイはそのままに、広大な作業スペースを追加できるので実に快適だ。
例えば、Webブラウザで何枚ものページを一気に開いて見比べたり、PDF文書を調べながら表計算ソフトでグラフを作成してプレゼン資料に貼り付けたり、一方の画面で作業しながらもう一方の画面に映像コンテンツやSNSのタイムラインを表示して「ながら視聴」したり、メイン画面でゲームをプレイしながらサブ画面で攻略サイトをチェックしたり、色再現性の優れた外付けディスプレイで正しい色を確認しながら作業したり、といった作業がウィンドウの切り替えなしでシームレスに行えるようになるのだ。
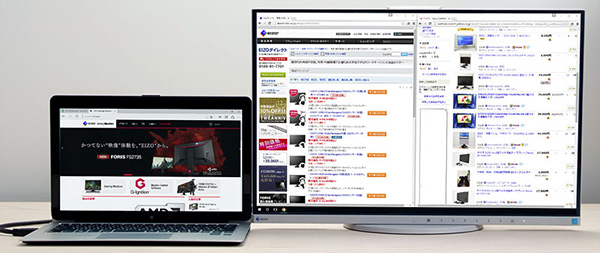 |
| ハイスペックな2in1ノートPCのVAIO Zに、EIZOの24.1型WUXGAディスプレイ「FlexScan EV2455」を接続した例(以下同)。VAIO Zは2560×1440ピクセルの高精細ディスプレイを内蔵するが、画面は13.3型のモバイル向けサイズなので、Windows上の表示サイズは200%拡大が初期設定となる。これにFlexScan EV2455の24.1型1920×1200ピクセル表示を足すことで、広大な作業スペースが手に入った。もちろん、FlexScan EV2455は画面サイズが大きいので、1920×1200ピクセルを拡大せず100%で表示できる。複数Webページの閲覧も快適だ |
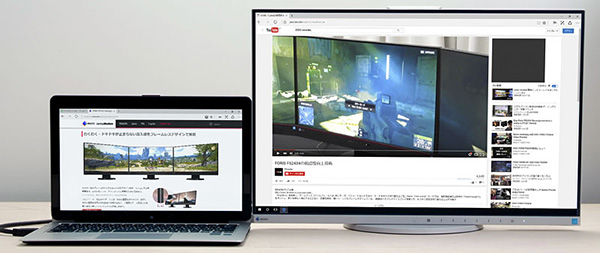 |
| 外付けの大画面ディスプレイでネット動画を再生しながら、関連情報をノートPCで検索して調べている例。調べ物がはかどるのはもちろん、外付けの大画面は映像コンテンツを楽しむのにもうってつけだ |
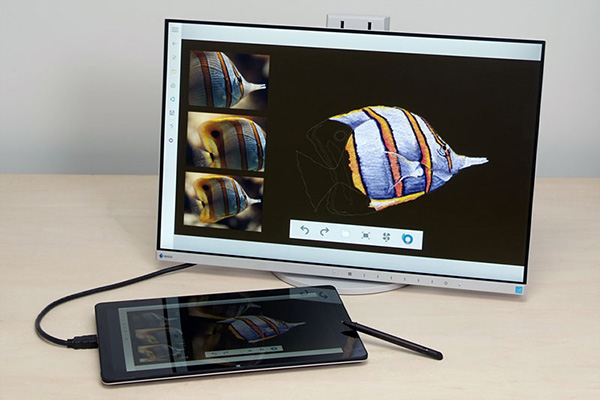 |
| 色再現性に優れた外付けディスプレイであれば、このようにノートPCで作業しているグラフィックスソフトの画面を複製(ミラーリング)して表示し、正しい色をモニターしながら作品を仕上げられる。写真は「Fresh Paint」アプリの例 |
ノートPCに接続するディスプレイ選びで注意したいのが、スタンドの可動域だ。デュアルディスプレイ環境は、タスクバーを表示する画面下端の高さをそろえると使いやすいが、ノートPC内蔵ディスプレイは高さ調整ができないため、外付けディスプレイは高さ調整ができる製品が望ましい。しかも、ノートPC内蔵ディスプレイはかなり低い高さに画面が位置しているため、外付けディスプレイも設置面ギリギリまで画面を下げられる製品がベターだ。
逆に、画面をかなり高い位置まで上げられる外付けディスプレイと組み合わせれば、ノートPC内蔵ディスプレイの上に外付けディスプレイの画面が来るように配置できるので、机上の狭い設置環境でも作業スペースの拡張が図れる。また、画面の回転による縦位置表示が可能な外付けディスプレイを使えば、縦に長い画面を生かして縦長のWebページやSNSのタイムライン、文書の一覧性を高めるといった使い方も可能だ。
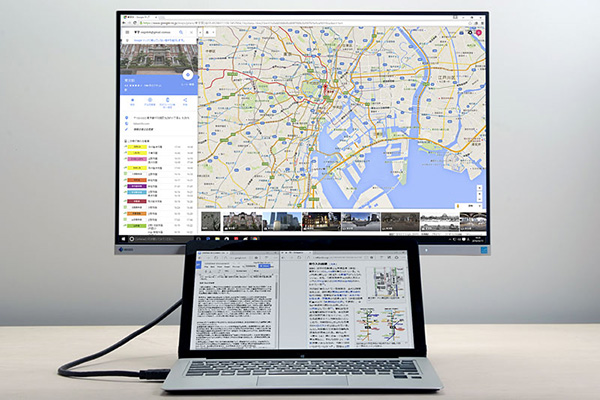 |
| 液晶ディスプレイの高さ調整範囲が広ければ、このように縦に2画面を並べて横幅を抑えたマルチディスプレイ環境の構築も可能だ。写真はVAIO ZとFlexScan EV2455を組み合わせた例だが、VAIO Zの内蔵ディスプレイをチルトさせれば、FlexScan EV2455の画面にほとんど重なることなく、自然に2画面を利用できた |
 |
| 外付けディスプレイを縦位置にセットすれば、縦位置の写真や縦に長い情報の一覧性も高まる。ノートPC内蔵ディスプレイだけでは決してできない運用だ |
今回はEIZOの24.1型WUXGAディスプレイ「FlexScan EV2455」を利用したが、131ミリと広範囲の高さ調整に対応し、縦回転機能も備えていることから、ノートPCと組み合わせやすかった。また、フレームレスデザインの狭額縁仕様なので、画面と画面の間の枠(つまりノイズ)を極力排除でき、複数の画面を自然に見渡せるのもありがたい。大半のノートPC内蔵ディスプレイに加えて色再現性にも優れるため、sRGB色域を正しくモニターしながらフォトレタッチやコンテンツ作成を行いたいといったニーズにも合う。
なお、Windows 10ではマルチディスプレイ環境においてタブレットモードが使えなくなっている。Windows 8/8.1ではノートPC内蔵ディスプレイにModern UIのスタート画面、外付けディスプレイにデスクトップUIを表示するといった使い分けが可能だったが、Windows 10上のマルチディスプレイ環境はデスクトップUIでの利用に限られる。ここはデスクトップUIの使いやすさが評価されているWindows 7の操作性に戻した部分だ。
デスクトップPCこそマルチディスプレイで使いたい
ノートPCが主流の昨今、デスクトップPCを使い続けているユーザーは高性能志向、あるいは作業効率を重視していることが多いだろう。そうしたユーザーにこそおすすめしたいのが、ハイパワーのPCを生かし、生産性をグッと高めてくれるマルチディスプレイ環境だ。大画面・高解像度のディスプレイを複数組み合わせた環境は、まさに鬼に金棒と言える。
デスクトップPCのマルチディスプレイ環境は、ノートPC内蔵ディスプレイのような画面サイズの制限がないため、設置場所や予算、用途に応じてより柔軟な画面サイズと解像度の組み合わせが可能だ。その気になれば、過去のEIZOチャンネルで挑戦したような3画面で5760×1080ピクセルや、6画面で5760×2160ピクセルという広大な表示環境も手に入る。
もちろん、そこまでハイスペックな環境でなくとも、現在主流となっている23~24型のフルHD(1920×1080ピクセル)/WUXGA(1920×1200ピクセル)モデルを2台組み合わせれば、1台のときより作業効率の大幅な向上が期待できる。
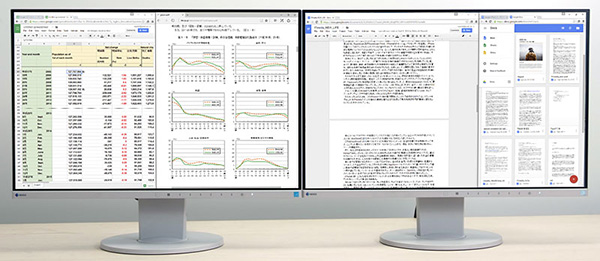 |
| ビジネスシーンでの利用例。左の画面で表計算ソフトの統計データとグラフを見比べつつ、右の画面で文書としてまとめている。1画面だと何度も頻繁にウィンドウを切り替えながら、こうしたマルチタスクの作業を行うことになるが、2画面なら細かい数字やグラフを常時見ながら文書を作成できるので、作業効率がアップし、書き写しのミスも減らせる |
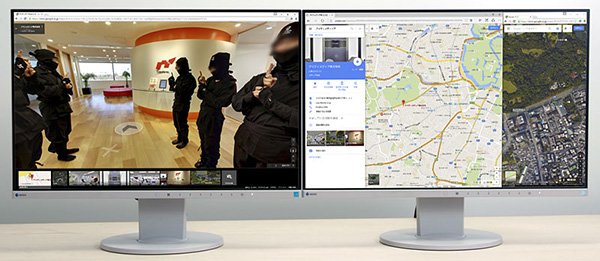 |
| 地図系サービスの利用例。1画面では地図の表示範囲が狭くなりがちだが、2画面あれば、地図、航空写真、場所の情報、場所の写真といった情報を一度に表示できて分かりやすい。大画面の臨場感を生かして、観光地のバーチャルツアーを楽しむといったホビー用途にもマッチする |
 |
| フォトレタッチソフトの利用例。1台の画面を回転させて縦位置で表示すれば、縦位置の写真を効率的にレタッチしたり、縦に長い文書やWebサイトの表示、編集に役立つ。このように活用したい場合、縦回転機能付きのディスプレイを選ぶか、別途フレキシブルアームを装着する必要がある |
デスクトップPCでマルチディスプレイ環境を構築する場合、最初はディスプレイ1台で後からもう1台追加するといったケースも多いだろうが、理想を言えば、最初から同じディスプレイ製品を複数台購入したほうが快適に利用できる。画面サイズ、解像度がそろうのはもちろん、色味などの表示傾向も合わせやすく、画面ごとに見え方が違うといったトラブルを未然に防げるからだ。
マルチディスプレイをデスクトップPCで構築しようと考えた場合、かなり横幅が広くなるため、視野角が広い製品でないと見づらくなってしまう点は注意したい。また、画面が増えることで照明の反射なども避けにくくなるため、ディスプレイの表面処理は反射がないノングレアのほうが断然見やすく、目への負担がかかりにくいだろう。前述の通り、狭額縁であることも、省スペースと視認性の両面で優位となるポイントだ。
今回使用した24.1型WUXGAディスプレイのFlexScan EV2455は、広視野角かつ映り込みが抑えられたIPS液晶パネル(ノングレア仕様)を採用し、しかも約6.2ミリ(ベゼル1ミリ+非表示エリア5.2ミリ)という狭額縁設計により、2台並べても画面と画面の間に位置するフレームはたった12.4ミリ程度で済み、ノイズレスなマルチディスプレイ環境を構築できるというメリットがある。自動調光機能(Auto EcoView)で目が疲れにくく、消費電力のムダも抑えてくれるのもありがたい。
 |
| FlexScan EV2455は約6.2ミリ(ベゼル1ミリ+非表示エリア5.2ミリ)の狭額縁設計により、2台並べても画面と画面の間に位置する枠がたった12.4ミリ程度で済むため、邪魔に感じない |
マルチディスプレイの価値を最大限に引き出せる製品選びを
以上、Windows 10のマルチディスプレイ設定手順と具体的な活用例を紹介した。トレンドの変形型(2in1)を含むノートPCであっても、従来型のデスクトップPCであっても、Windows 10の作業効率を高めたいならば、マルチディスプレイは非常に有効な手段だ。
重要なのはどのようなディスプレイ製品を選ぶかだが、画質の高さはもちろん、視野角の広さ、映り込みが少ないノングレア仕様、画面を並べた際に全体を見渡しやすい狭額縁設計、幅広い設置場所に対応できるスタンド機構、疲れ目や省電力対策など、こだわりたい項目は多岐にわたる。
ディスプレイはPC本体に比べても長期利用が可能な周辺機器なので、中長期で生産性の向上や身体にかかる負担軽減、消費電力削減といった総合的な価値を考えるならば、高品位なディスプレイ製品を妥協せず選択することをおすすめしたい。その点、今回試したFlexScan EV2455を含むEIZOの「FlexScan EV」シリーズはこうした要素を全て満たし、保証期間も5年間と長いことから、マルチディスプレイに好適な製品の1つと言える。
![]()
おすすめモデル
|
USB Type-Cケーブル1本で
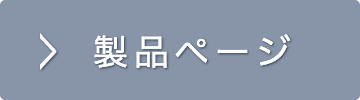 |
テレワークで使いやすい
|
クリエイティブ業務に最適
|
お役立ちリンク
|
|