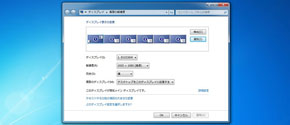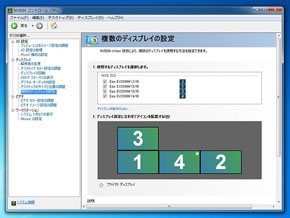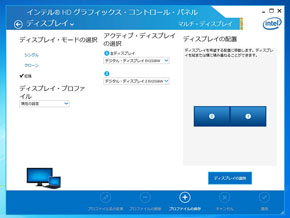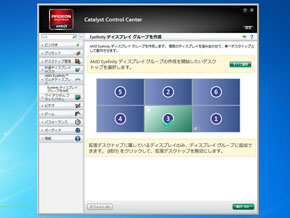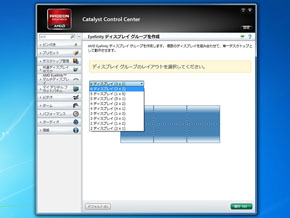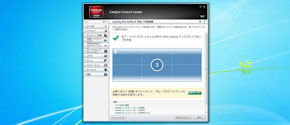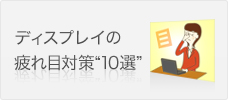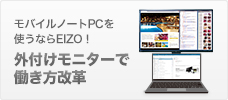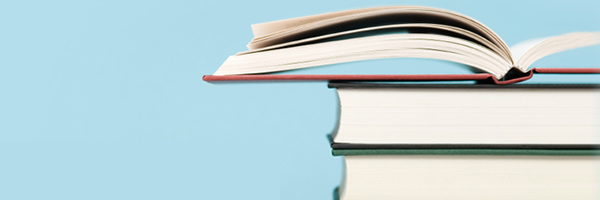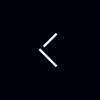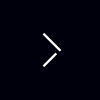※ 下記の記事は2013年7月9日に「ITmedia PC USER」(ITmedia)に掲載されたものです。
ステップ3――6画面マルチディスプレイ環境を設定しよう
ディスプレイ6台の設置と配線が完了したら、いよいよPCの起動だ。PCを起動すると、視界いっぱいに広がる大画面・高解像度の表示に、これまでのPC体験とは違った感動を覚えるに違いない。
|
|
| 単に起動してデスクトップを表示しただけでも、思わずうなってしまう大迫力の6画面表示 |
しかし、すぐ違和感に気付くだろう。単に起動しただけでは、3台ずつ2段に置いたディスプレイの位置関係と、Windowsにおけるディスプレイの位置関係が一致しないのだ。例えば、マウスポインターやウィンドウを画面の端まで移動すると、隣の画面に移動するのではなく、実際には隣接していない画面の端から現れるなど、このままではまともに操作ができない。6画面環境を正しく使うためには、Windows上での設定も必要だ。
今回はトレードやゲーム用途も想定しているため、ソフトウェアの対応状況が整っており、安定性の高いOSということで、64ビット版のWindows 7を例に各種設定を行う。
(1)Windows上での表示確認とディスプレイ設定を行う
![]()
デスクトップを右クリックして「画面の解像度」を選択すると、「ディスプレイ表示の変更」メニューが起動し、ディスプレイの接続状況を確認できる。さっきはディスプレイが3台ずつ2段の構成ではなく、横1列に接続されている設定のため、マウスポインターやウィンドウの画面間移動がおかしかったというわけだ。
|
|
| 実物とWindows上で画面の位置関係が合っていないため、画面をまたいでウィンドウを移動しようとすると、予想外の場所に表示されてしまう(写真=左)。デスクトップを右クリックして「画面の解像度」を選択し、「ディスプレイ表示の変更」メニューを起動すると、Windows上では横1列に6画面を接続していることが分かる(写真=右) |
|
|
| 「識別」ボタンをクリックすると、各ディスプレイに1~6の番号が大きく表示される(写真=左)。1~6の番号を見ながら、「ディスプレイ表示の変更」メニュー内のディスプレイアイコンをドラッグし、実際のディスプレイと同じ配置に移動後、「適用」ボタンをクリック(写真=右)。これで、Windows上と実物で画面の位置関係がピッタリ合う |
|
|
| 左右や上段の画面にメインディスプレイがあると、操作が少々しづらい。「ディスプレイ表示の変更」メニュー内で、下段中央のディスプレイ(この場合は4番)を選択し、「これをメインディスプレイにする」にチェックを入れ、「適用」ボタンを押す(写真=左)。すると、アイコンやタスクバーが移動し、使いやすい下段中央の画面がメインディスプレイになる(写真=右) |
(2)6画面を1つの大きなデスクトップとして管理する
![]() 「ディスプレイ表示の変更」メニューを使って、実物とWindows上で画面の位置関係をそろえたが、このままでは少々困る用途がある。それが大画面でのゲーム用途だ。3Dゲームなどを6画面全体に表示するには、6台のディスプレイを内部的に1台のディスプレイとして管理したうえで、GPUから全画面表示を行わなければならない。
「ディスプレイ表示の変更」メニューを使って、実物とWindows上で画面の位置関係をそろえたが、このままでは少々困る用途がある。それが大画面でのゲーム用途だ。3Dゲームなどを6画面全体に表示するには、6台のディスプレイを内部的に1台のディスプレイとして管理したうえで、GPUから全画面表示を行わなければならない。
しかし、前述したNVIDIA NVS 510とIntel HD Graphics 4600を組み合わせた構成では、それぞれのグラフィックス機能に接続されたディスプレイしかWindows上のソフトウェアで管理できず、6台まとめて1台のディスプレイとして一元管理することができない点に注意したい。この状態で3Dゲームを起動しても、1画面(NVIDIAの複数画面連結機能である「3D Surround」を使っても3画面)でしかプレイできないのだ。
|
|
| NVIDIA NVS 510とIntel HD Graphics 4600によって6画面環境を構築した状態。デスクトップを右クリックして「NVIDIAコントロールパネル」を起動すると、NVIDIA NVS 510に接続された4台のディスプレイしか認識されていない(写真=左)。同じくデスクトップを右クリックして「インテルHDグラフィックス・コントロール・パネル」を起動すると、マザーボード上の映像出力に接続された2台のディスプレイしか認識されていない(写真=右)。異なるメーカーのGPUを組み合わせた構成では、このようにWindowsの各社ソフトウェア上で6画面を一元管理することができない |
一方、GPUにAMD Radeon HD 7870 GHz Editionを採用したグラフィックスカードのVTX3D VX7870 2GBD5-6Dであれば、これ1枚でAMD Eyefinityテクノロジーによる6画面表示が可能なので、6台のディスプレイを1台のディスプレイとして一元管理できる。
デスクトップの右クリックで「Catalyst Control Center」を起動し、左に並ぶメニューから「AMD Eyefinity マルチディスプレイグループを作成」を選択すれば、後は画面の案内に従って設定するだけで、6台のディスプレイを1台のディスプレイとして管理できるようになる。
しかし、この機能でマルチディスプレイグループを作成した直後は、6台のディスプレイを接続して初めて起動したときと同様、実物とWindows上で画面の位置関係がまたバラバラになってしまう。ここで「AMD Eyefinity マルチディスプレイグループを作成」メニューの「配置する」ボタンをクリックすると、6画面が暗転して1画面ずつブルーで表示されるので、ウィンドウ内でブルー表示の画面を順番にクリックしていけば、実物とWindows上で画面の位置関係を簡単に合わせられる。
この作業が終わると、これまで6つの画面それぞれに表示されていた壁紙が6画面にまたがって大きく映し出され、タスクバーは下段3画面を貫いて置かれるようになる。つまり、6台のフルHD液晶ディスプレイを1台の5760×2160ドット表示・大画面ディスプレイとして扱えるというわけだ。この状態で3Dゲームを起動すると、きちんと6つの画面をまたいだ全画面表示が行える。
|
|
| デスクトップの右クリックで「Catalyst Control Center」を起動し、左に並ぶメニューから「AMD Eyefinity マルチディスプレイグループを作成」を選択する(写真=左)。後は画面の案内に従うだけで、6画面を1つのマルチディスプレイグループとして見なし、1台のディスプレイのように管理できる(写真=右) |
|
|
| 「AMD Eyefinity マルチディスプレイグループを作成」メニューで「配置する」ボタンをクリック(写真=左)。6画面が暗転して1画面だけがブルーで表示され、ウィンドウ内でブルー表示の画面をクリックすると、今後は別の画面がブルー表示になるので、同様の作業を繰り返すことにより、実物とWindows上で画面の位置関係を簡単に合わせられる(写真=右) |
|
|
| 設定後のデスクトップ表示。6画面全体に壁紙が大きく表示され、下段の3画面をまたいでタスクバーが置かれており、巨大な1画面の超高解像度ディスプレイとして認識されているのが分かる |
フルHD×6画面はさまざまな用途で効果アリ、選ぶなら高品位な製品を

多画面環境の構築には、高品位なディスプレイを
冒頭で述べた通り、PCにおけるマルチディスプレイ環境は導入のハードルが年々下がっており、既に2画面や3画面でPCを使っている方も少なくないだろう。
しかし今回、23型フルHD液晶ディスプレイを6台も組み合わせて使ってみると、2画面や3画面の環境では決して体験できなかったレベルでの快適さや爽快さ、そして驚きがあった。普段使いでも6画面の効果は高いが、特にオンライントレードや一部のゲームでは、大画面・超高解像度のアドバンテージを最大限に発揮できるため、思い切って4画面や6画面を導入してみる価値は大いにある。
最後になるが、実際にマルチディスプレイ環境を構築する際は、液晶ディスプレイの品質を重視すべきだ。今回はEIZOの23型フルHD液晶ディスプレイ(FlexScan EV2336W)を6台使用したが、複数の画面を並べても視認性が高いIPS方式の液晶パネル、外光の反射を抑えたノングレアパネル、画面間のノイズを減らせる狭額縁設計、高い色再現性や表示ムラの少なさなど、マルチディスプレイに最適な特徴を確認できた。
また、輝度とブルーライトの抑制により目に優しい表示が得られるバックライトの自動調光機能や紙に近い風合いで表示できるPaperモード、液晶パネルも含めた5年間保証が付く。標準消費電力は16ワット(EV2336W-FS)で、6台まとめても100ワット以下で使用でき、節電時消費電力も0.3ワット以下の省電力設計であるなど、長期間無理なく使い続けられる工夫が随所に見られるのもうれしい。安価なディスプレイをバラバラに組み合わせた多画面環境とは、別次元のユーザーエクスペリエンスが得られること請け合いだ。
今後、4画面や6画面のマルチディスプレイ環境を構築したいと考えている方は、こうした高品位な製品を同一モデルでそろえることを積極的に検討していただきたい。
マルチモニターにおすすめの製品
FlexScan専用無償ソフトウェア「Screen InStyle」