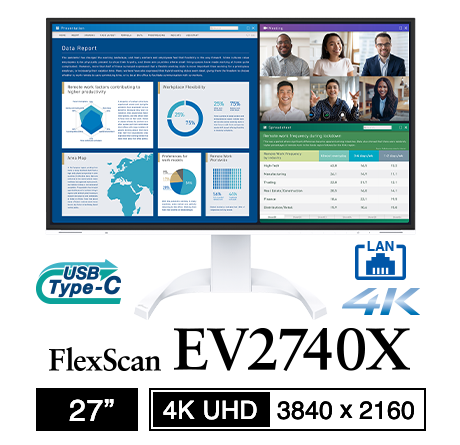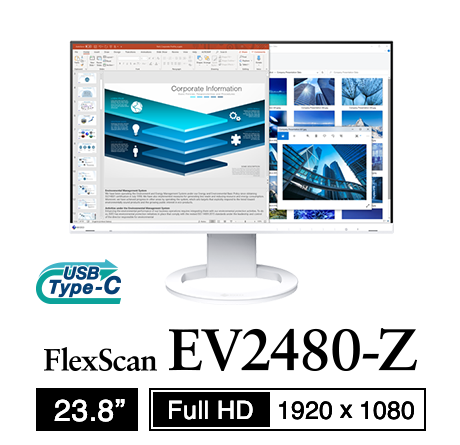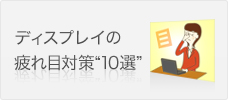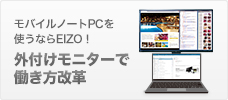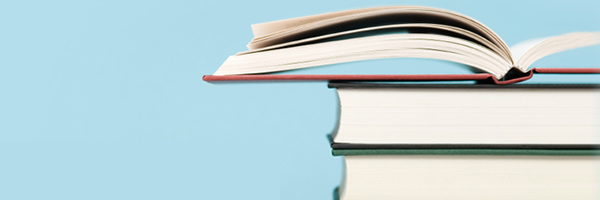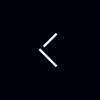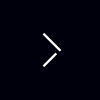Windows 7でデュアルディスプレイがもっと便利に
液晶ディスプレイをデスクトップPCだけで使うのは実にもったいない。ノートPCと接続することで多くのユーザーメリットが生まれ、ノートPCが持つ本来のパワーも引き出せるようになるのだ。
-
下記の記事は2010年3月1日に「Windows 7でデュアルディスプレイがもっと便利に」(ITmedia)に掲載されたものです。
Windows 8を使用中の方はこちら
Windows 10を使用中の方はこちら
ノートPCの可能性を広げる"外付け"液晶ディスプレイ
ノートPCの大半は、便利な「外部ディスプレイ出力」の端子を備えている。これを使えば、ノートPCで再生する映像を家庭の大画面テレビに出力したり、 オフィスならプロジェクターを接続してプレゼンテーションに利用したり、と活用できる。実際にこうした使い方をしたことがあるユーザーは多いはずだ。 しかし日常では、ノートPCだけを使い、外部ディスプレイ出力を利用するケースはそう多くないだろう。
 |
| 液晶ディスプレイをつなげば、ノートPCをもっと有効に利用できる。写真はソニーのノートPC「VAIO C」(VPCCW28FJ/R)に、 EIZOの23型ワイド液晶ディスプレイ「FlexScan EV2334W-T」をHDMIで接続した例 |
そこで今回は、家庭やオフィスを問わず、ノートPCと単独の液晶ディスプレイを常時つないで利用するスタイルを提案したい。 ノートPCは液晶ディスプレイを既に内蔵しているが、ここに単独の液晶ディスプレイを追加して使うことで、さまざまなメリットが生まれるのだ。 ノートPCの使用環境が快適、便利になるだけでなく、新しい用途にも対応できるなど、PCそのものの可能性が広がってくる。
既にデスクトップPCと液晶ディスプレイをつないでいて、ノートPCとは別に使っているという場合でも、昨今の液晶ディスプレイは2系統以上の映像入力を持っている製品がほとんどなので、映像入力は余りがちだ。 ノートPCの外部ディスプレイ出力、液晶ディスプレイの映像入力と、せっかくの機能を眠らせておくのはもったいないので、有効に活用したい。 もちろん、ノートPCと接続するために、新しい液晶ディスプレイを導入するのもおすすめだ。
ノートPCを大画面・高解像度で使えて利便性がアップ
ノートPCと単独の液晶ディスプレイを接続する一番のメリットは、大画面かつ高解像度のデュアルディスプレイ環境が得られることだ。 標準的な据え置き型ノートPCは、本体内蔵の液晶ディスプレイが13型~15型程度のワイドサイズで、解像度が1280×800ドットや1366×768ドットというモデルが多い。
こうした解像度でもWindowsの基本操作は十分行えるが、いうまでもなく、PCの画面は大きくて高解像度のほうがはるかに使いやすい。 ノートPCに最新のワイド液晶ディスプレイを組み合わせれば、大画面・高解像度のデュアルディスプレイ環境を手軽に構築できる。 使い慣れたノートPCはそのままで、画面サイズと解像度を大きく広げられるのは実に快適だ。
特に縦方向の解像度が高くなることで、Webブラウザや文書の表示・編集など、さまざまなアプリケーションが格段に使いやすくなる。 例えば、Webブラウザで調べものをしたり、PDFファイルを参照しながら、ワープロソフトやプレゼンソフトで資料をまとめたり、表計算と文書作成を同時に行ったり、 といった作業がウィンドウの切り替えなしでスムーズに行えるようになるのだ。
また、ノートPC内蔵の液晶ディスプレイにWebブラウザなどを起動し、外付け液晶ディスプレイの大画面で映像コンテンツを視聴するといった、ぜいたくな"ながら視聴"環境を実現できるのもうれしい。 外付け液晶ディスプレイの大画面でゲームをプレイしながら、その攻略法をWebサイトで調べたり、掲示板に情報を書き込んでほかのユーザーとコミュニケーションしたり、といったホビー用途にも大活躍する。

デュアルディスプレイの広大な作業領域を使えば、複数のアプリケーションを同時に並べてスムーズに利用できる。写真はVAIO Cに、EIZOの24.1型ワイド液晶ディスプレイ「FlexScan SX2462W」を接続した例。ノートPCに内蔵された1366×768ドット表示の14型ワイド液晶ディスプレイに、1920×1200ドット表示の 24.1型ワイド画面が加わることで、一度に豊富な情報を表示できるようになり、作業効率がぐんと高まった |

画面が2つあれば、一方に映像コンテンツを全画面表示し、もう一方でPCの作業を行うといった活用も簡単だ。写真はVAIO Cに、EIZOの23型ワイド液晶ディスプレイ「FlexScan EV2334W-T」を接続した例。VAIO CはHDMI出力、EV2334W-TはHDMI入力を備えているので、HDMIケーブル1本で映像と音声を伝送できる。EV2334W-Tの画面解像度はフルHD(1920×1080ドット)なので、HD映像コンテンツとの相性も抜群だ |
|
オフィス用途ならば、ノートPC内蔵の液晶ディスプレイと外付け液晶ディスプレイの画面を「クローン表示」にして、プレゼンに利用すると便利だ。 クローン表示とは、2つのディスプレイ画面にまったく同じ内容を表示することで、通常はグラフィックスドライバの機能で設定する。
 |
| 2画面に同じ内容を映し出すクローン表示は、プレゼンに利用すると効果的だ |
数人でちょっとした会議や打ち合わせを行う場合、プロジェクターをわざわざ用意しなくても、プレゼン資料を外付けの液晶ディスプレイに映し出しながら分かりやすく説明できるのは重宝するに違いない。 画面に映して説明できれば、配布資料を減らすことにもつながり、オフィスのペーパーレス化も促進されるなど、いいことずくめだ。
ここで1つ注意したいのは、ノートPCの外部ディスプレイ出力が対応する最大解像度で、あらかじめノートPCのスペック表やサポート情報などで確認しておこう。 ほとんどの場合、1920×1080ドットや1920×1200ドットまで出力できるが、少し古いノートPCの場合は上限が1680×1050ドットや1600×1200ドットといった製品もあるからだ。
もっとも、仮に上限が1680×1050ドットだとしても、液晶ディスプレイ自体の解像度が1680×1050ドット以上ならば表示できる。 その場合、入力解像度をそのまま等倍で映し出すドットバイドット表示や、画面のアスペクト比を維持したまま拡大表示が行える液晶ディスプレイがよいだろう。 ちなみに、EIZOのワイド液晶ディスプレイは、こうした表示方法に対応しているので安心だ(接続するノートPCや入力解像度によっては、こうした表示が正しく行えない場合もある)。
 |
 |
|
| 1920×1200ドット表示のSX2462Wに低解像度を表示した例。ドットバイドット表示は、液晶ディスプレイの物理的な「1ドット」と入力解像度の「1ドット」を拡大や縮小なしで出力するため、画面中央に小さく表示される(写真=左)。アスペクト比を維持したまま拡大表示すると、少しぼやけた表示にはなるが、画面サイズを生かして低解像度を大きく映し出せるため、映像表示などに向いている(写真=右)。なお、こうした表示方法に対応していない液晶ディスプレイの多くは、入力解像度にかかわらずフルスクリーン拡大表示を行い、映像のアスペクト比が崩れてしまう(例えば、人物が細く見えたり、太く見えたりしてしまう)こともあるので、注意が必要だ | ||
Windows 7でデュアルディスプレイ環境がもっと便利に
Windows 7では、デュアルディスプレイの設定が簡単に行える。デスクトップを右クリックすると表示されるメニューの「画面の解像度」から、 外付けする液晶ディスプレイの検出や位置合わせ、解像度、表示方法、どちらをメインディスプレイにするかなど、詳細な設定が可能だ。
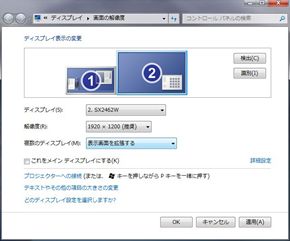 |
| 「画面の解像度」メニュー。外付けの液晶ディスプレイが自動認識されない場合は「検出」をクリックする。認識後は「複数のディスプレイ」のプルダウンメニューから、表示モードを選択すればよい。ノートPCの画面と外付け液晶ディスプレイの画面を1つのデスクトップとして表示(デュアルディスプレイ表示)するには、「表示画面を拡張する」を選ぶ |
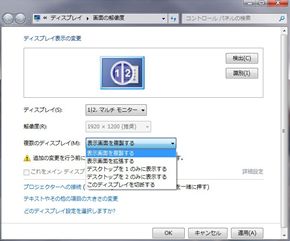 |
| ノートPCの画面と外付け液晶ディスプレイの画面に同じ内容を表示(クローン表示)するときは、「複数のディスプレイ」のプルダウンメニューで「表示画面を複製する」を選ぶ。このプルダウンメニューでは、どちらか一方の液晶ディスプレイに映像を表示させる設定も選択できる |
また、デスクトップ上で「Windows」キーと「P」キーを同時に押すと、プロジェクターや外付けディスプレイの表示方法を決める設定メニューが呼び出せる。 ここから、「拡張」を選べばデュアルディスプレイ表示、「複製」を選べばクローン表示と、用途に応じてすばやく切り替えられるため、覚えておくといいだろう。
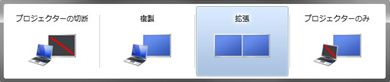 |
| デスクトップ上で「Windows」キーと「P」キーを同時に押すと起動するメニュー。デュアルディスプレイ表示やクローン表示といった表示方法を手軽に切り替えられる |
さらにWindows 7には、デュアルディスプレイを効率よく使うための機能が追加されている点に注目だ。 アクティブなウィンドウを別の液晶ディスプレイの画面へ移動したい場合、「Windows」キー+「Shift」キー+「→」キー(もしくは「←」キー)の同時押しで実行できる。 また、「Windows」キー+「↑」キーでウィンドウの最大化、「Windows」キー+「↓」キーで最小化、「Windows」キー+「→」キー(もしくは「←」キー)で各画面の左右端への移動といった操作が可能だ。 これらのショートカットを駆使すれば、2画面に効率よくウィンドウを配置できるだろう。
 |
 |
|
| Windows 7では「Windows」キー+「Shift」キー+「→」キーを押すと、アクティブなウィンドウを左の画面(写真=左)から、右の画面(写真=右)へ瞬時に移動できる。反対に「Windows」キー+「Shift」キー+「←」キーを押せば、右の画面から左の画面へアクティブなウィンドウを移動できる | ||
EIZOのワイド液晶ディスプレイならではの優れた使い勝手をノートPCで
ノートPCに接続する液晶ディスプレイは、デュアルディスプレイの強みを存分に生かすため、画面解像度が1920×1080ドット(フルHD)か、1920×1200ドット(WUXGA)のワイドモデルをおすすめしたい。特にEIZOのワイド液晶ディスプレイはラインアップが豊富で、ノートPCとのデュアルディスプレイを行った場合、大画面、高解像度というメリットのほかにも、多くの恩恵をもたらしてくれる。
その1つには、柔軟なスタンド調整機能が挙げられる。例えば、24.1型WUXGAモデルの「FlexScan SX2462W」や23型フルHDモデル「FlexScan EV2334W-T」は、チルト、スイベル、高さ調節が可能だ。これにより、自分の姿勢に合わせて見やすい画面位置に調整できるため、作業効率が高まるだけでなく、身体的な負担が軽くなる。
 |
 |
 |
||
| SX2462Wのスタンド機構。チルト、スイベル、高さの調整が同時に行えるため、設置環境に応じて最適な画面の位置合わせが可能だ | ||||
さらに、SX2462Wは画面を90度回転させた縦位置表示機能も搭載している。縦に長い文書やグラフィックス、Webページを表示するときに、縦位置表示は実に役立つ。 また、普通に横長の画面で使ったとき、表示領域が518.4×324.0ミリもある24.1型ワイドサイズならば、A4見開き、つまりA3サイズ(420×297ミリ)を実寸表示できる。 グラフィックスやDTPの分野はもちろん、大判のビジネス資料や経理資料などの確認にも便利だろう。
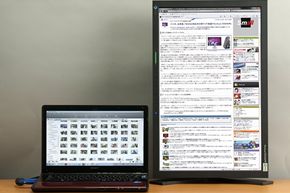
縦長のWebページや文書、縦位置で撮影した写真などを表示する場合、接続した液晶ディスプレイも縦位置にセットすると使いやすい |
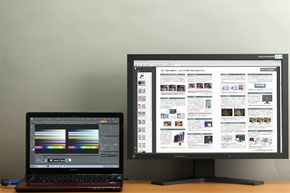
SX2462Wのような24.1型ワイド画面であれば、A3(A4見開き)の実寸表示ができ、紙ベースのクリエイティブワークを中心に威力を発揮する |
|
EIZOのワイド液晶ディスプレイは、画面がノングレア(外光反射を低減する処理)である点も見逃せない。 昨今のノートPCは液晶ディスプレイの表面処理がグレア(光沢)のモデルが主流となっており、色鮮やかな発色で映像を表示できる半面、外光の反射が気になることもある。
ノートPCの場合は画面サイズがさほど大きくないので、画面の角度調整をすれば、照明などを映り込みにくくできるが、大画面の外付け液晶ディスプレイではそうもいかない。 日常的に使う大画面の液晶ディスプレイは、反射がないノングレアのほうが見やすく、目への負担がかかりにくいだろう。 大画面と高解像度、そしてノングレアによって、長時間でも快適に使い続けられるというわけである。
 |
 |
|
| 液晶ディスプレイの表面処理による映り込みの違い。グレアパネルはバックライトの光が拡散しないため、高い色純度を得やすいが、ユーザーや照明が映り込みやすい(写真=左)。ノングレアパネルでは同じように照明を当てても、ぼんやりと明るくなるだけで、影響は少ない(写真=右) | ||
省電力に注力しているのも、EIZOのワイド液晶ディスプレイならではの特徴だ。「EcoView」機能に対応し、さまざまな省電力機能が盛り込まれている。 中心的なのはEV2334W-Tなどの「FlexScan EV」シリーズに採用されている「EcoView Sense」だ。
 |
| EV2334W-Tは正面に人感センサーを内蔵している |
これは液晶ディスプレイの前面に設けた人感センサーでユーザーの動きを常に監視し、自動的にきめ細かな省電力化を行うというもの。 具体的には、ユーザーの離席などで一定時間動きが検出されなくなると、液晶ディスプレイを自動でパワーセーブモードに移行し、再びユーザーの動きが検知されると、自動でパワーセーブモードから復帰する。
EcoView Sense以外の機能は、周囲の明るさに応じて液晶ディスプレイの輝度を自動で最適化する「Auto EcoView」、画面上に省電力の度合いをメーター表示する「EcoView Index」が挙げられる。 いずれも、高い省電力効果が見込めたり、省電力に対するユーザーの意識を高めてくれるので、特にオフィスでは有用だろう。
- ヒト・地球・財布にやさしい:"人感センサー"で省エネを徹底!――ビジネスに効くEIZOワイド液晶ディスプレイ (ITmediaサイトへ)
ノートPCをデスクトップPC風に使ってみる
標準的なノートPCは、起動中に内蔵の液晶ディスプレイを閉じるとスリープモードに移行するが、この機能をオフにすれば、ノートPCをあたかも「小型デスクトップPC」のように扱える。
ノートPCにつないだ外付け液晶ディスプレイだけを使うように設定し、ノートPC内蔵の液晶ディスプレイを閉じたときに何もしない設定にする。 さらに、ノートPCにUSB接続などのキーボードとマウスを追加すれば、小型デスクトップPCへの変身は完了だ。 ノートPCの液晶ディスプレイを閉じてもOSが起動したままなので、外付けのキーボードとマウスでごく普通に操作でき、ノートPCが内蔵する光学ドライブも使える。
これは、自宅やオフィスでは大画面・高解像度の外付け液晶ディスプレイだけを利用し、ノートPCのモバイル用途では通常通り本体内蔵の液晶ディスプレイを利用するというアイデアだ。 ノートPCに内蔵された液晶ディスプレイの長寿命化につながることもあり、このように使っているユーザーも少なくない。 もし、画面が2つに分かれるデュアルディスプレイ環境の操作感に抵抗があるなら、試してみてはどうだろうか。
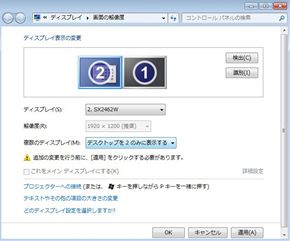 |
| 「画面の解像度」メニューにある「複数のディスプレイ」項目で「デスクトップを 2 のみに表示する」を選択。ノートPC内蔵の液晶ディスプレイがオフになり、外付けの液晶ディスプレイがメインディスプレイとなる |
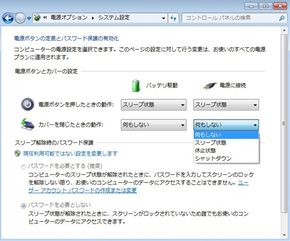 |
| Windows 7の場合、コントロールパネルの「ハードウェアとサウンド」から「電源オプション」項目の「電源ボタンの動作の変更」を開き、「カバーを閉じたときの動作」を「何もしない」に変更する |
 |
| このように簡単な設定を行うだけで、ノートPCを省スペースデスクトップPCとして活用できる。ノートPC内蔵の液晶ディスプレイを長持ちさせられるのもポイントだ |
EIZOディスプレイでノートPCの画質にこだわる
最近では、ソニーの「VAIO F」など液晶ディスプレイの表示品質にこだわったノートPCも一部の上位機種で見られる。 しかし、標準的なノートPCに内蔵される液晶ディスプレイは、単体販売される液晶ディスプレイほど高画質ではない。 PC本体の1パーツとして組み込まれる液晶ディスプレイと、専用の液晶ディスプレイ製品では、表示品質の面にかけられるコストがまるで違うため、これは当然のことだ。
しかし、EIZOのワイド液晶ディスプレイを使えば、高い色再現性や広視野角、表示ムラの少なさ、画質の豊富な調整項目など、 ノートPCのユーザーであっても単体の高品位な液晶ディスプレイが持つメリットを十分に享受できる。これは特にPCで写真や動画を扱うならば、見逃せないポイントだ。
EIZOのワイド液晶ディスプレイは、色再現性に注力しており、sRGBモードにおける発色の正確性が高い。 sRGBはPC環境やインターネットコンテンツで標準的な色域なので、映像や写真の観賞、編集などを安心して行えるわけだ。 また、オンラインショップの商品やオークションサイトの出品物といったWebページ上の画像を見る場合も、実物に近い色で表示できる(出品者側の写真撮影や画像処理にも左右されるので一概に正確な色はいえないが)。
また、高画質指向の「FlexScan SX」シリーズになると、sRGB色域の正確性に加えて、Adobe RGBカバー率が95%以上というプレミアが付く。Adobe RGBは色域の一種で、sRGBよりも高彩度な色の領域まで定義されている。 つまり、sRGBと比べてより多くの色、より鮮やかな色を表現できるわけだ。
Adobe RGBは出版分野のデファクトスタンダードであり、身近なところではデジタル一眼レフカメラや高級コンパクトデジタルカメラにも使われている。 FlexScan SXシリーズなら、Adobe RGBモードで撮影した写真の色を、画面上でほぼ正確に再現できるのだ。フォトレタッチを行うときも微妙な色の違いを画面上で確認できるため、効率的に作業を進められる。
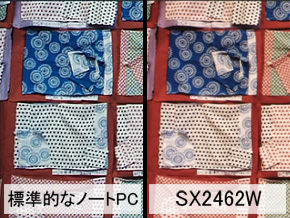
標準的なノートPCとSX2462WでsRGB色域の画像データを表示した例。SX2462WのsRGBモードはかなり再現性が高いが、ノートPCのほうはカラーバランスが崩れている。これでは、厳密なフォトレタッチを行うのが難しい |
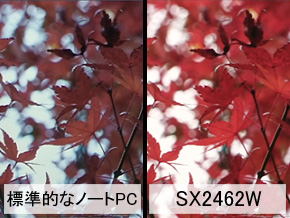
標準的なノートPCとSX2462WでAdobe RGB色域の画像データを表示した例。SX2462WではAdobe RGBの鮮やかな色彩を表現できているが、ノートPCのほうは色域が足らず、sRGBとほとんど変わらない表示となった。標準的なノートPCで、 Adobe RGBの色域を扱うのは荷が重い |
|
この際、画像の編集は色再現性の高い外付けの液晶ディスプレイで行い、アプリケーション内で表示する大量のツールパレットはノートPC内蔵の液晶ディスプレイに集めておけば、 ツールパレットの表示/非表示や切り替えの操作が減り、編集対象の画像データが大きく表示されるため、より効率的に作業できるだろう。
 |
| フォトレタッチなど、大量のツールパレットを切り替えながら操作するソフトでは、色再現性の高い外付けの液晶ディスプレイに編集対象の画像データを表示し、ノートPC内蔵の液晶ディスプレイにツールパレット類を集めて使うのも便利だ |
話をノートPCに戻すと、内蔵の液晶ディスプレイがそれほど高画質でないノートPCは、用途や性能をスポイルしているといっても過言ではない。 高画質な液晶ディスプレイに接続することで、色を扱う作業も不安なくこなせるようになり、ノートPCの性能を引き出すことにつながっていく。
また、EIZOのワイド液晶ディスプレイとノートPCを組み合わせると、映像と画像の観賞が楽しくなる。大画面で見られるだけでもうれしいが、 映像や画像に合わせた最適な画質モード(FineContrast)を備えているのもポイントだ。Customモードを使えば、自分好みの画質を作り上げることもできる。
ノートPCを接続するにはEIZOのワイド液晶ディスプレイがおすすめ
ノートPCの画面を単独の液晶ディスプレイに出力すると、非常に快適な環境が得られることが分かったと思う。 普段使いのノートPCが、まったく別のデスクトップマシンになったような感覚だ。たとえノートPCしか使っていなくても、単独の液晶ディスプレイを追加する価値は十分にある。
どのような液晶ディスプレイを選ぶかだが、やはりトータルで高品位な製品を第一に考えたい。その点でも、EIZOのワイド液晶ディスプレイなら、幅広いノートPCユーザーにおすすめできる。 高画質なのはもちろんのこと、画面がノングレア、スタンド機能が充実、ドットバイドット対応、豊富な画質モード、独自のエコ機能など、細かいところまでしっかりと作り込まれている。 EIZOのワイド液晶ディスプレイとともに、愛用するノートPCをフル活用してほしい。
デスクトップPCでも使いたいデュアルディスプレイ
今回はノートPCに液晶ディスプレイを外付けする活用法を紹介したが、メインマシンがデスクトップPCなら、既に液晶ディスプレイの1台はあるだろう。
そこで、PCの使い勝手をより高めるため、フルHD(1920×1080ドット)もしくはWUXGA(1920×1200ドット)のワイド液晶ディスプレイをもう1台追加して、 ワンランク上のデュアルディスプレイ環境の構築を検討してみてはどうだろうか。
最近はチップセット内蔵グラフィックス機能でもデュアルディスプレイ出力に対応したPCが多く、単体のグラフィックスカードならほぼすべての製品でデュアルディスプレイ出力が可能だ。
デスクトップPCでのデュアルディスプレイ環境は、最初から液晶ディスプレイが内蔵されたノートPCより選択の幅が広く、組み合わせる製品によって、より大画面、高解像度、高画質を追求できる。
下の写真はEIZOの24.1型WUXGA(1920×1200ドット)モデルを2台並べて使っている例だが、合計3840×1200ドットの超高解像度が圧巻だ。
 |
| 1920×1200ドット表示の24.1型ワイド液晶ディスプレイを2台並べれば、合計3840×1200ドットの超高解像度が得られる。30型クラスの高解像度モデルを1台買うより、低コストで大画面、高解像度を実現できるのもポイントだ |
接続についてよくあるお問合せ
- 市販のDisplayPort-HDMI変換アダプタを利用して、モニターのDisplayPort端子とMac/PCのHDMI端子を接続していますが、何も表示されません。なぜでしょうか?
- 市販のDisplayPort-DVI変換アダプタを利用して、モニターのDisplayPort端子とPCのDVI端子を接続していますが、何も表示されません。なぜでしょうか?
- HDMIで接続すると、モニターの推奨解像度に設定できず、1920×1080が上限となってしまいます。なぜでしょうか。
おすすめモデル
|
USB Type-Cケーブル1本で
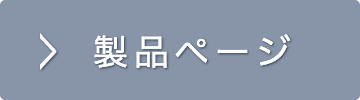 |
USB Type-C搭載27型4Kモデル
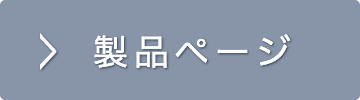 |
テレワークで使いやすい
|
関連リンク
- モニター購入の前に!パソコンとの接続確認
- ノートPCこそ、EIZOの大画面&憧れの4Kモニターで快適に!(EIZOの直販サイト「EIZOダイレクト」)